想象一下巫师的魔法球,肯定从外表上来看就很诡异,和普通的水晶球不同。今天为大家介绍Photoshop应用的2个设计技巧,介绍两种设计魔幻风格小球的创意方法,通过学习设计其中方法,大家掌握Photoshop工具的使用技巧,就可以举一反三创作出更多风格的魔法球了。

用Photoshop滤镜绘制魔幻质感图案
1、第一个技巧是教大家使用滤镜功能,设计魔幻小球内核填充图案的方法。首先在背景上画一个正方形的矩形(按住Shift键,使用矩形选取框绘制),然后新建一个图层,选择“滤镜”菜单下“渲染”中的“云层”效果,填充得到的效果如图2。

图2
2、再选择“滤镜”菜单“艺术效果”中的“塑料包装”滤镜,矩形填充后得到如图3的效果。

图3
3、接下来选择“滤镜”菜单“风格化”中的“照亮边缘”滤镜,得到如图4的效果。

图4
4、接着在复制图层,图层的模式设置为为“叠加”样式(图5)。

图5
5、回到第一个矩形图层,选择“滤镜”菜单“渲染”中的“镜头光晕”滤镜,设置好参数(图6)
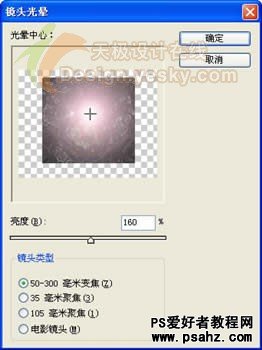
图6
6、并这两个矩形图层,使用“图像”菜单下“调整”中的“色相/饱和度”命令,调节一下矩形图像的颜色效果,让它耀眼夺目(图7)。
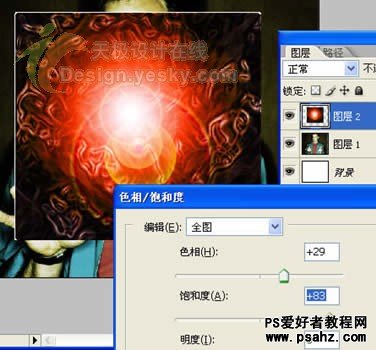
图7
魔幻质感的小球
8、跟着下来要使这个光鲜的矩形变身为球形。选择“滤镜”菜单“扭曲”中的“海洋波纹”滤镜,得到的效果如图8。

图8
9、使用椭圆形选取框工具,按住Shift键,在矩形图像上选取一个正圆形,然后在选择“滤镜”菜单“扭曲”中“球面化”滤镜,把这个矩形变成球的形状(图9)。
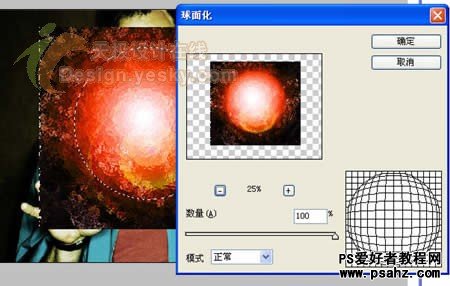
图9
10、下面再使用椭圆形选取框工具,设置羽化值为10像素,在这个矩形图像上选取大于球星的正圆形,然后使用“选择”菜单下的“反向”命令,把多余的图案选定后删除(图10)。

图10
小球发出的光芒 11、最后制作魔法小球发出的光芒效果。在图层面板上复制一个球形副本,把副本图层放置到原图像的下方,使用“滤镜”菜单“模糊”中的“径向模糊”滤镜,设置模糊的数量为“100”,模糊方式为“缩放”(图11).

图11
12、调节一下两个球形图像的尺寸大小,让模糊后的副本球形的光芒闪耀在小球的四周,就像是巫师手中那个诡异的魔法球(图12)。

图12
第二种方法用笔刷绘制小球
1、首先在背景图层上新建一层,填充黑色,然后用椭圆形选取框工具在图像上绘制一个正圆形选取框(图13)。

图13
2、下载NS1的画笔存储到Photoshop安装文件下的“预置\画笔”中,就可以从画笔菜单中找到它使用了,选择这个笔刷工具组合里任意笔刷填充圆形,选择填充色为黑色,填充的混合模式为正常模式(默认是“线性加深”模式),填充圆形图案(图14)。
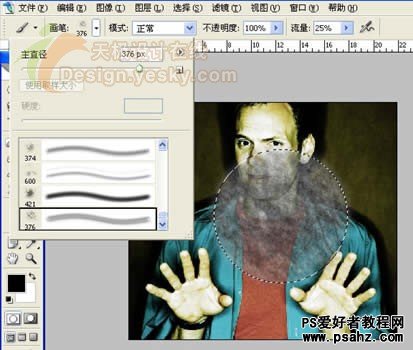
图14
3、保持圆形选取状态不变,选择“滤镜”菜单下“扭曲”中的“球面化”滤镜,圆形就变成球形状了(图15)

图15
用色彩显示小球的魔力
4、接下来设置圆形图层的混合模式,其中在“外发光”效果中设置它的阴影颜色为金黄色,大小为“18”像素。然后在内发光模式中设置阴影颜色为金黄色,大小为“16”像素(图16)
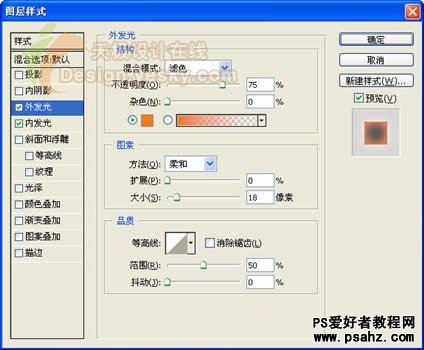
图16
5、最后得到的圆形球效果为图17。
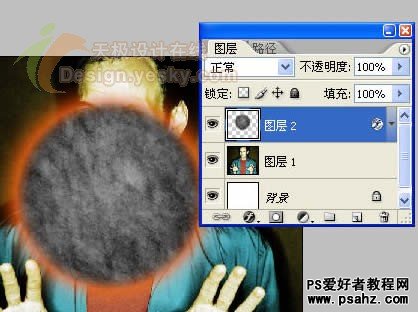
图17
6、现在使用“图像”菜单下的“调整”中“色彩平衡”和“色相/饱和度”命令将圆球的颜色调制金黄色(图18)。

图18
7、最后用前一个魔法球效果的处理办法,复制一个图层副本,用“径向模糊”滤镜给这个小球添加一个光芒四射的背景效果,就得到这种风格的诡异魔法球了。本文的两个技巧主要是介绍设计球形魔幻填充效果的两种方法,大家可以开阔思路使用Photoshop的各种工具设计出更多风格的作品。笔刷。










