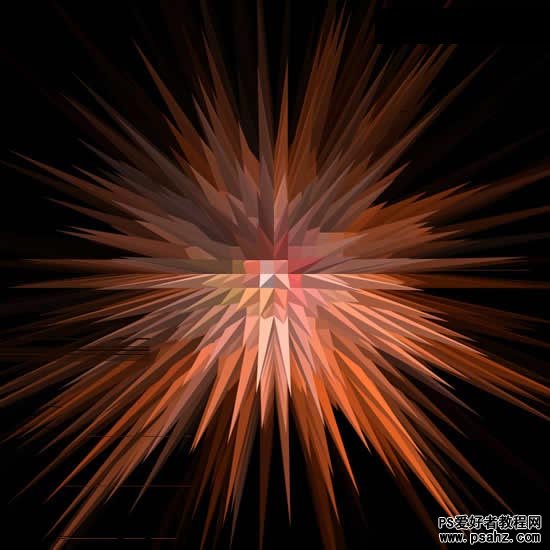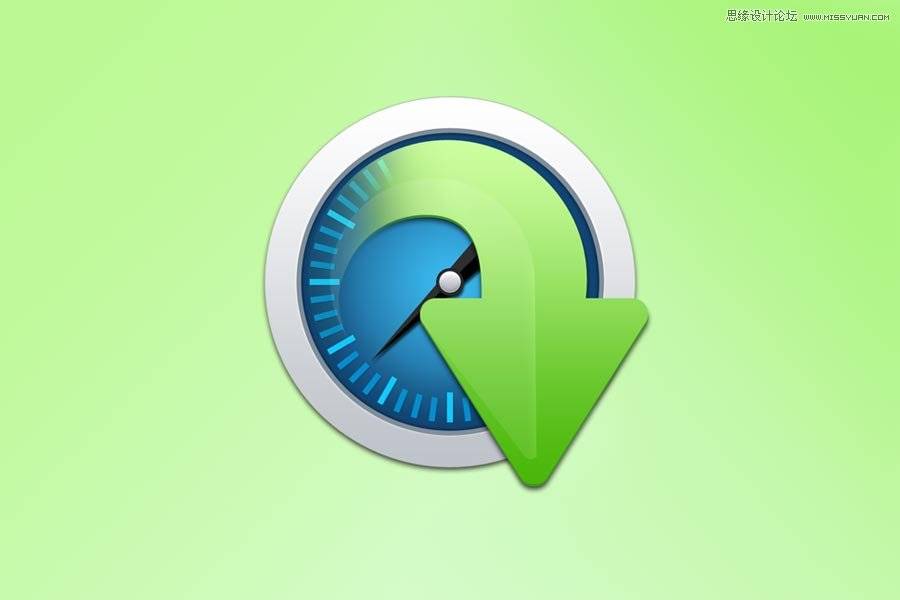最终效果图
1、首先在Photoshop中新建一个400×400像素、背景为黑色的文件,然后运用“镜头光晕”的渲染滤镜,效果如下图:
2、之后按Ctrl+A 全选,然后按Ctrl+C复制,然后建立一个800*800的文件,按Ctrl+V粘贴,然后执行壁画艺术效果滤镜,效果如下图所示
3、合并所有图层,然后执行“滤镜”>“风格化”>“凸出”,设置如下图:
4、效果如下:
5、再重新执行一次上面的突出滤镜,效果如下图:
6、现在选择整个图象,复制,然后建立一个400*400的文档,粘贴过来。移动到合适位置,如下图所示:
7、然后如果你对上图还不满意,那么就设置颜色吧!方法非常多啊!你可以复制图层,调图层模式,等方法!下面是我调的一种颜色:
8、为了更加丰富多彩,我们在重新粘贴一次!最终效果如下图所示: