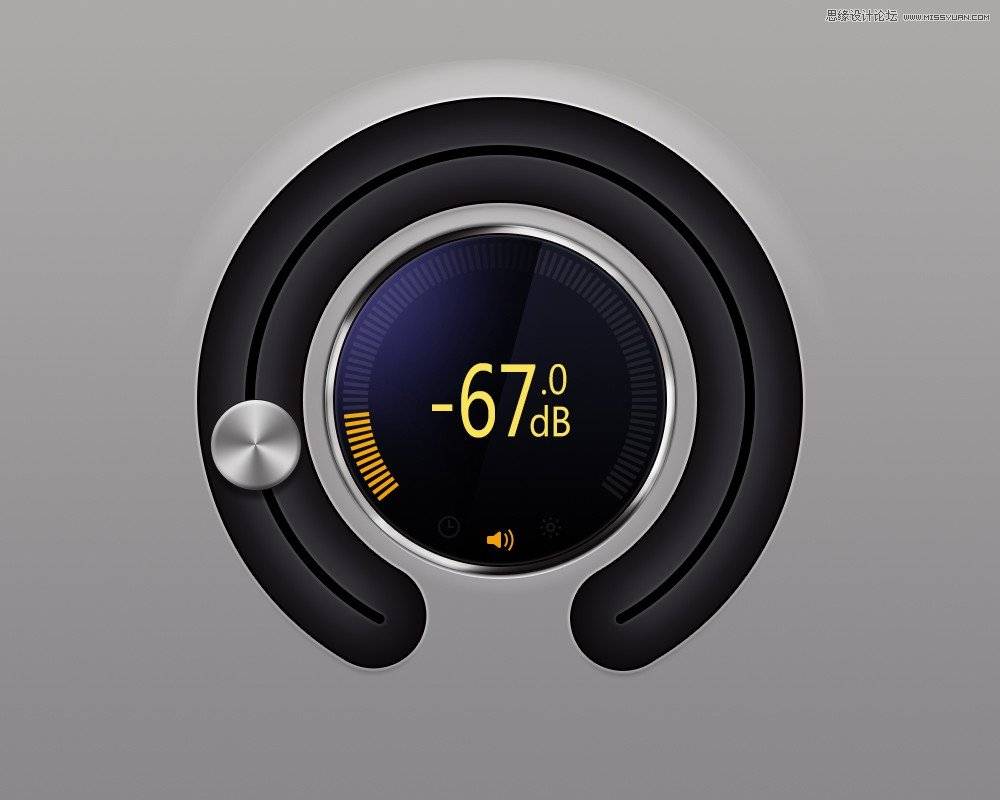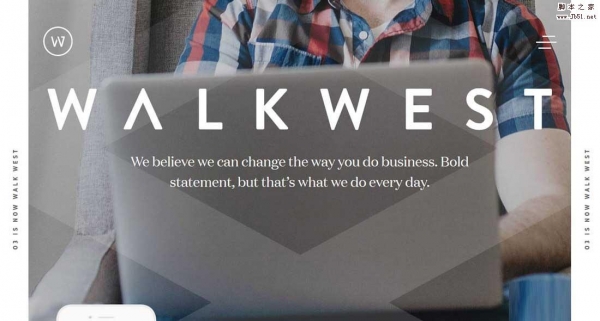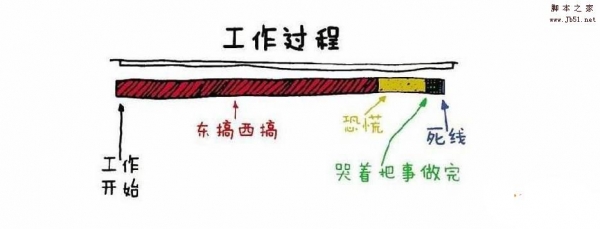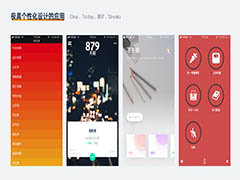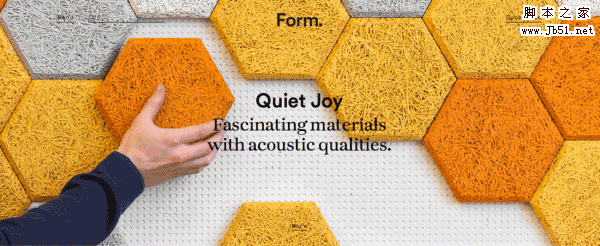今天我们教大家学习一例PS滤镜特效教程实例:设计逼真的星球爆炸效果教程。
效果图

1、本文将介绍一种使用素材图片制作星球爆炸的效果。在开始制作之前,先找一张龟裂效果的图片,在搜索引擎中可以找到很多这样的图片。本文使用下面这张素材图片,并以此介绍制作步骤,如果使用其他图片,某些步骤可能要根能要根据需要略作调整。

素材图
2、在Photoshop中新建一个600×450像素,背景为黑色的文档,并命名为“爆炸的星球”。打开素材图片,反相该图片(快捷键Ctrl+I),使裂缝颜色变白。选择椭圆选框工具(快捷键Shift+M),在素材图片上圈选出一个圆形选区(按住Shift键可以拖出正圆选区)。复制该选区内容到“爆炸的星球”文档中,将复制的素材图片图层命名为“素材图片”。

图1:圈选出圆形选区
3、选中“素材图片”图层,按住Ctrl键不放,同时点击该图片的缩略图,将选区加载进来。从菜单中选择“滤镜>扭曲>球面化”。在弹出的对话框中将“数量”设置成最大100%。然后再次执行该滤镜,但“数量”值降低一半。取消选区(快捷键Ctrl+D)。执行“滤镜>锐化>USM锐化”,设置如下:数量: 500%,半径: 1.7px,阀值: 122。取消选区(快捷键Ctrl+D)。

图2:USM锐化后的效果
4、执行“滤镜>扭曲>极坐标”,选择“极坐标到平面坐标”选项。

图3:执行极坐标滤镜后的效果
5、将画布顺时针旋转90度(菜单“图像>旋转画布>90度(顺时针)”)。
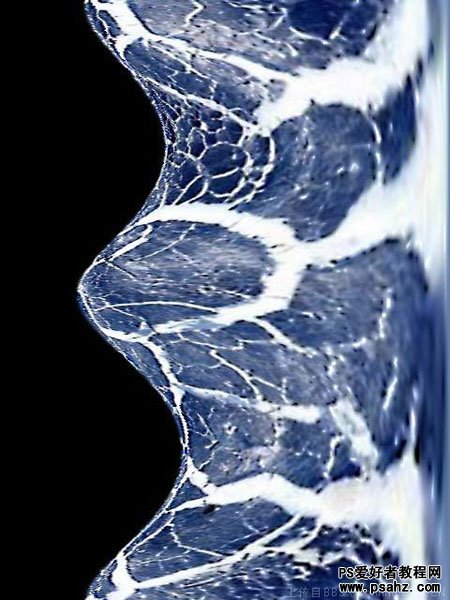
图4:顺时针旋转画布90度
6、执行“滤镜>风格化>风”,使用如下设置:方法:风, 方向:从右。然后再将画布逆时针旋转90度,使之恢复原来的状态。
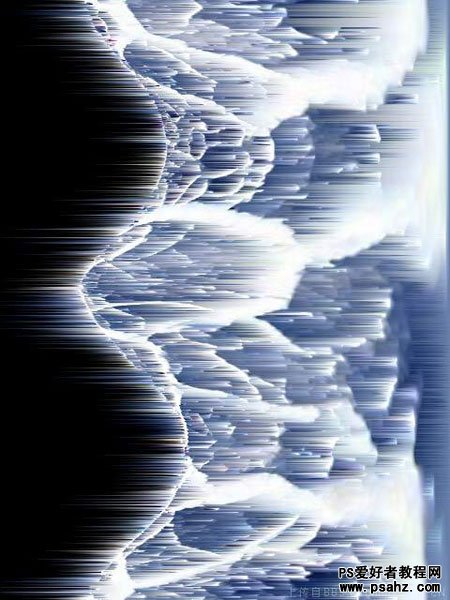
图5:应用风滤镜的效果

图6:旋转后的效果
7、再次应用极坐标滤镜,此次选择“平面坐标到极坐标”选项,将星球形状还原回来

图7:再次应用极坐标滤镜
8、最后,我们改变图片的色彩即可。这里推荐使用“调整图层”中的“色相与饱和度”、“色彩平衡”来进行调节,这样可以方便反复的调整和更改。

图8:最终效果图