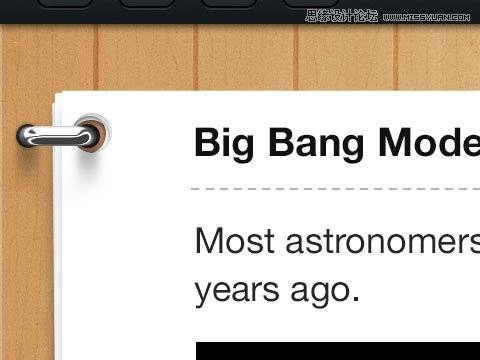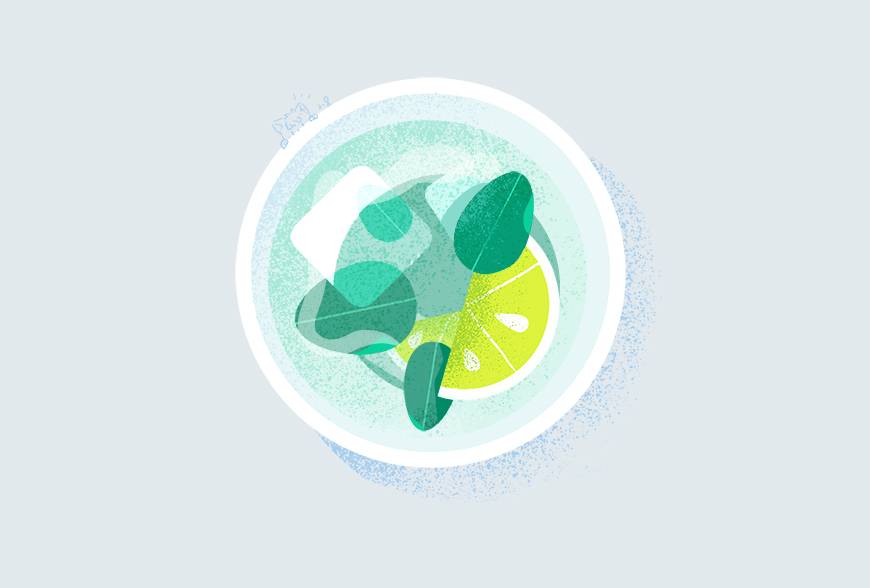PS少女签名照设计:学习制作磨砂玻璃效果少女个性签名照。本教程主要用到滤镜库中的琉璃效果。
效果图:

素材图:

首先打开准备好的素材美女图片

选择矩形工具绘制一个如图的矩形
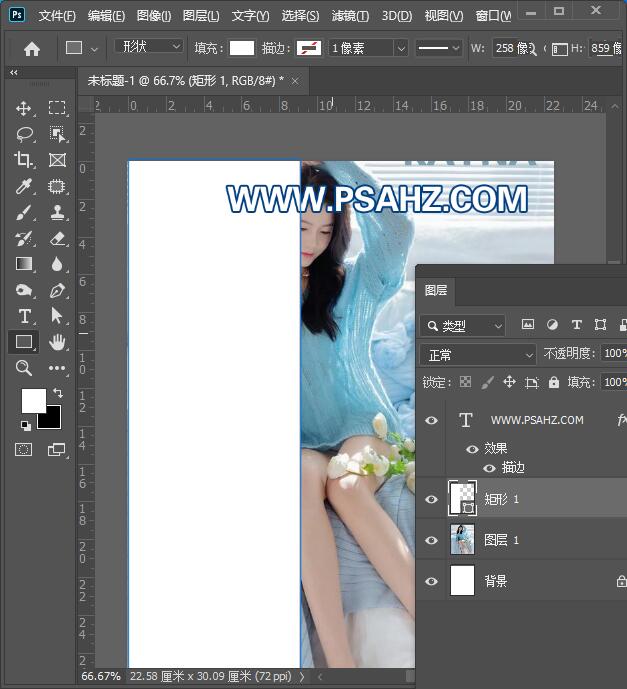
CTRL+J复制图层1美女,然后移到最上方

将其与矩形做剪切蒙版

选择滤镜-模糊-高斯模糊,半径20像素

选择滤镜-滤镜库-扭曲-玻璃,参数如图:
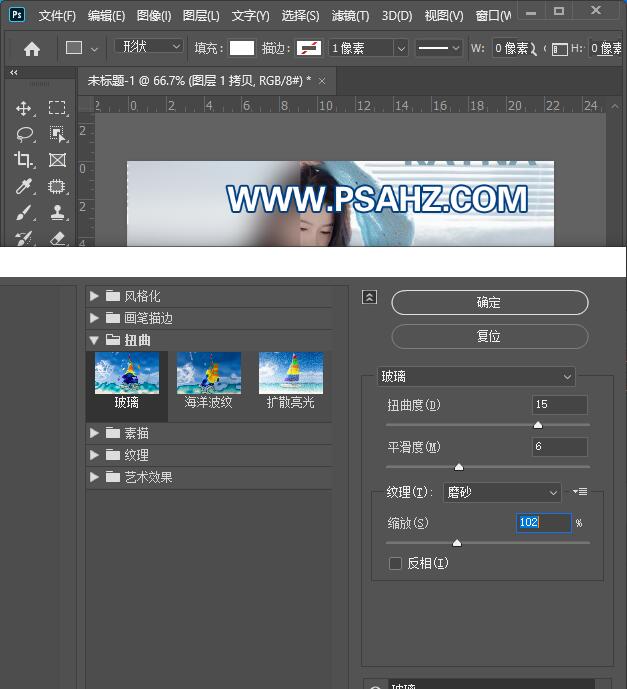
选择矩形的图层,执行滤镜-扭曲-水波,参数如图
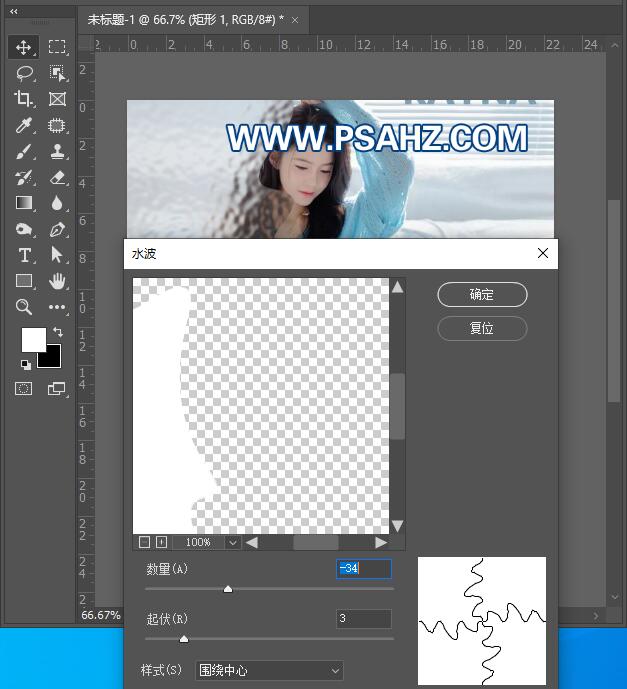
添加一个投影图层样式,参数如图
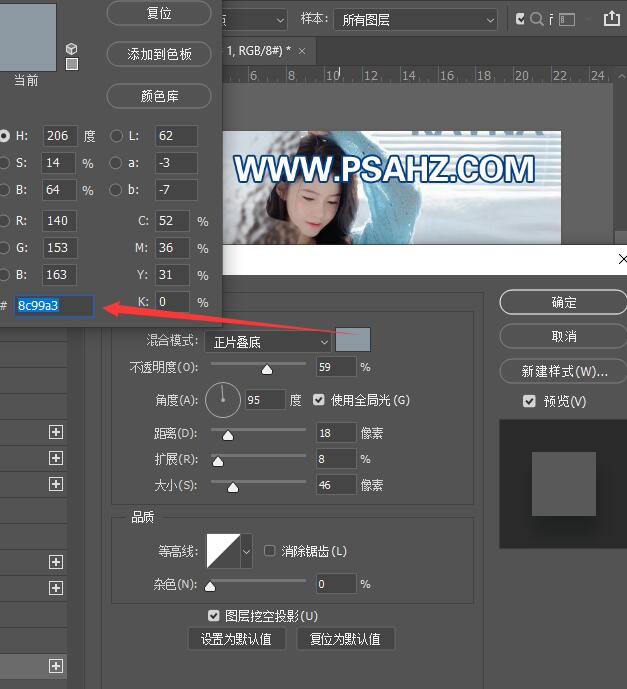
CTRL+ALT+2调出高光

CTRL+J得到图层2,执行滤镜-模糊-径向模糊,参数如图
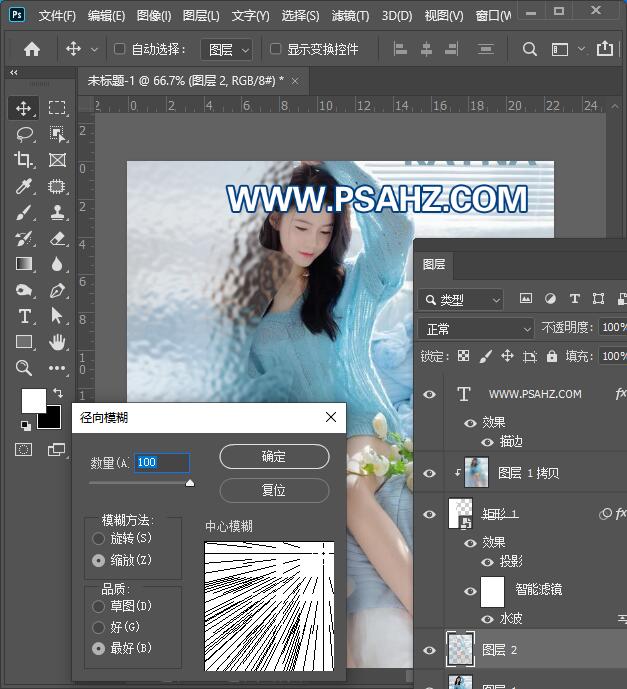
将图层的图层模式改为叠加
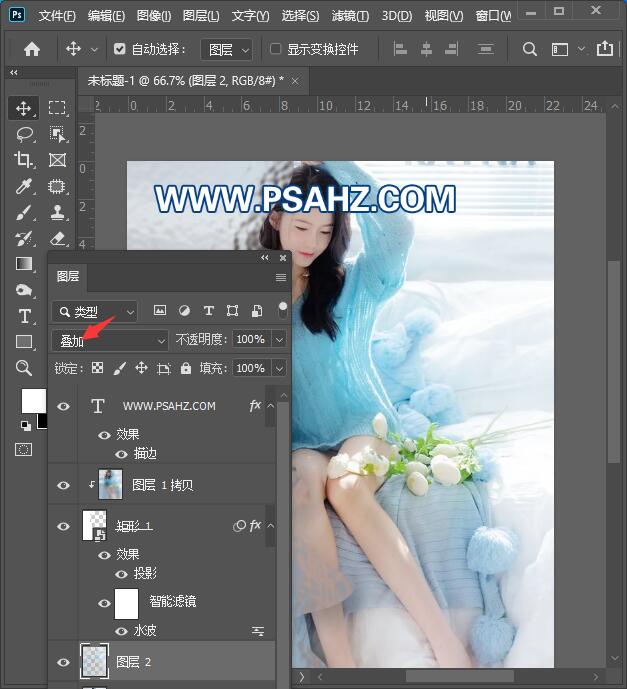
添加文案,最后完成效果如图: