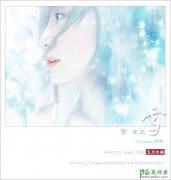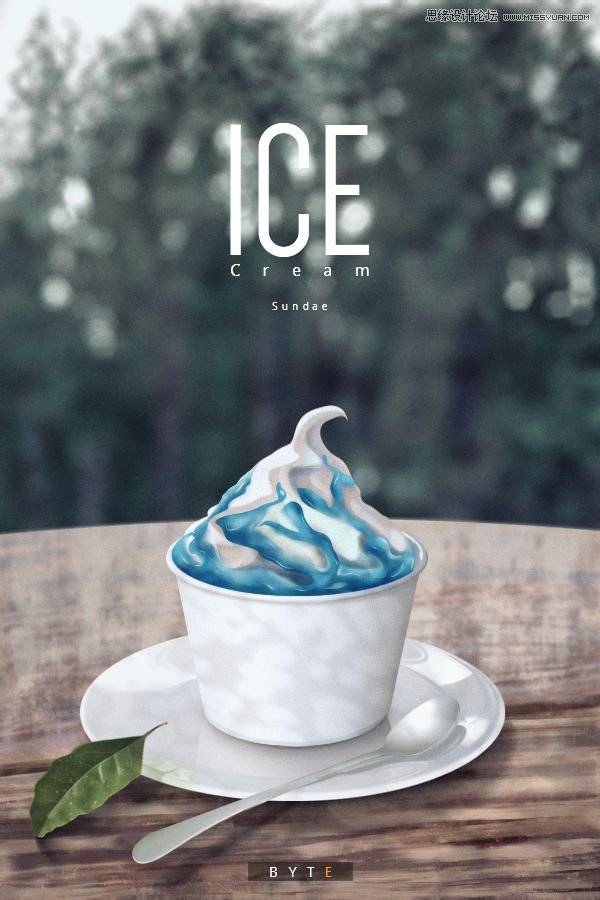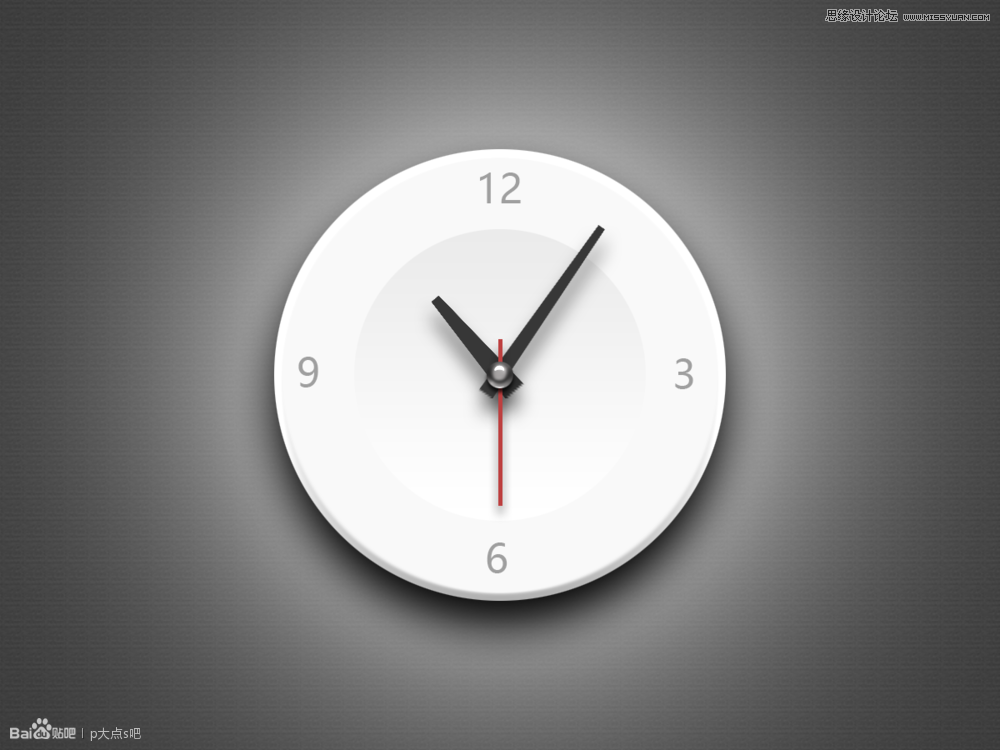今天PS爱好者教程网的设计师给大家带来前段时间热播的韩剧《来自星星的你》中的都教授的一款星光动画签名档,效果很璀璨,制作也很简单,希望大家能喜欢。
先上效果图:(图片都教授星光签名档) (图片000)


所需工具:Photoshop CS
所需时间:三分钟
难度系数:很简单
所需素材:如下(图片140430000)

步骤一:
文件——新建
名称:都教授星光签名档
宽度:500像素
高度:250像素
分辨率:72像素/英寸(图片140430001)
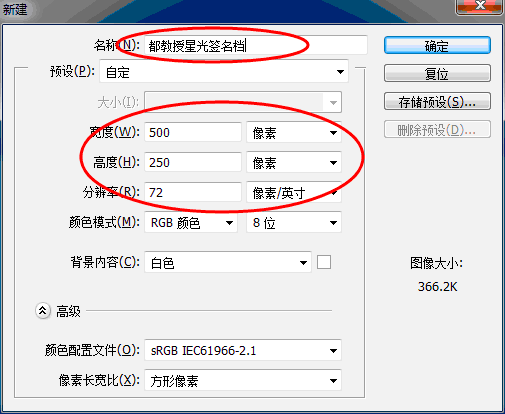
步骤二:
文件——打开。
打开我们的都教授素材文件。(图片1404300002)
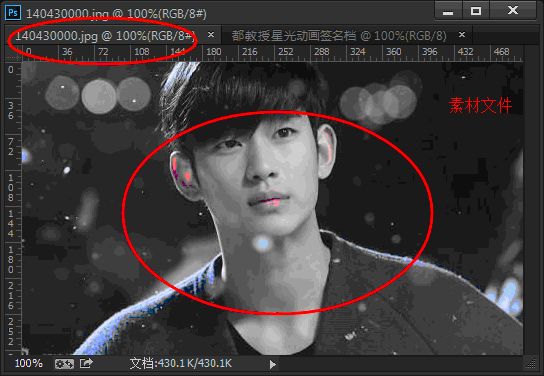
窗口——排列——双联垂直
让素材和我们新建的都教授星光动画签名档并排,使用移动工具,把素材拖到新建的文档里。 (图片140430003)(图片140430004)(图片140430005)

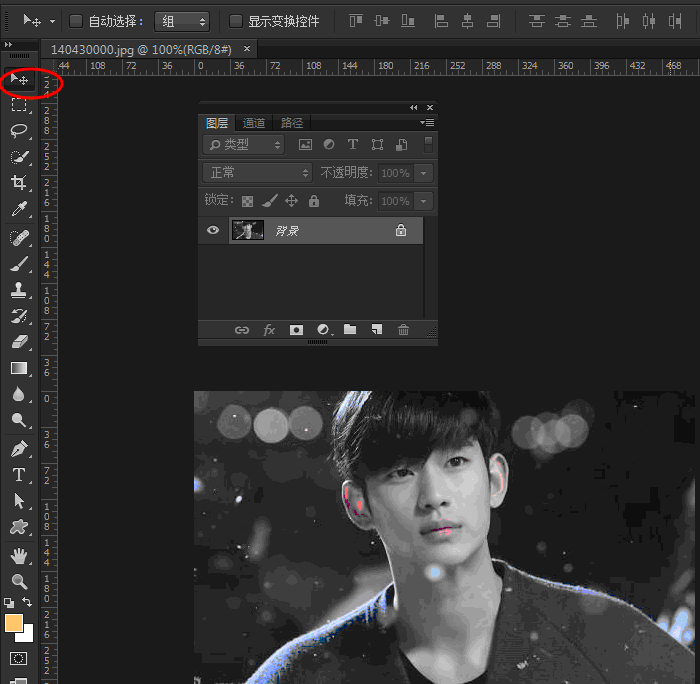
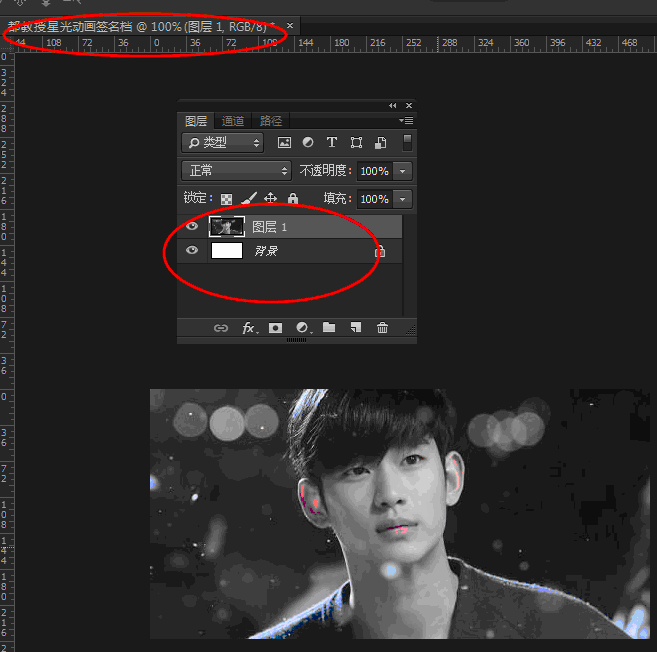
步骤三:
继续我们都教授星光动画签名档的制作
把刚才拖过来的图层1,双击文字部分,(图片140430006)改名为都教授图层(图片140430007),这样方便我们后期修改的时候容易找到图层。
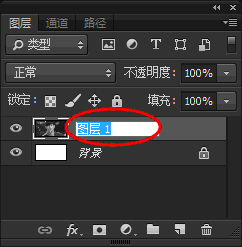
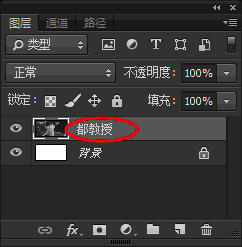
拖动都教授图层到图层面板下方的新建图层按钮,复制出都教授拷贝图层 (图片140430008)
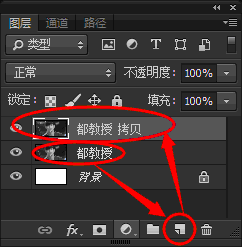
把都教授拷贝图层的图层混合模式改为柔光,是不是瞬间发现画面“清晰”很多?(图片140430009)
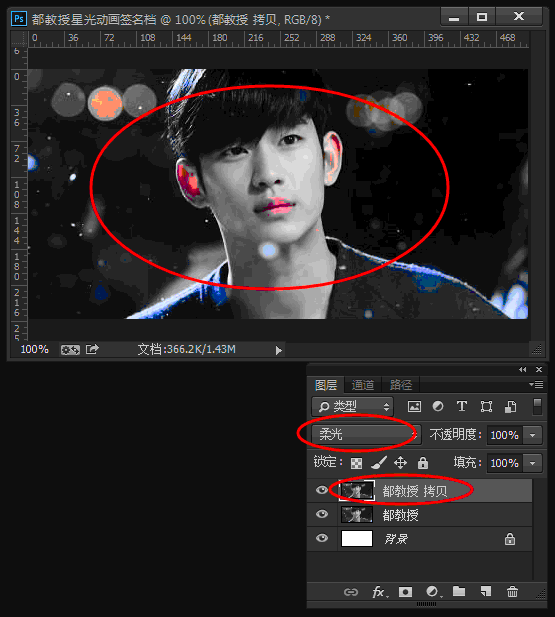
步骤四:
选择文字工具,输入都教授的经典台词,如下图般的段落文字可以按ENTER键进行换行。(图片140430010)
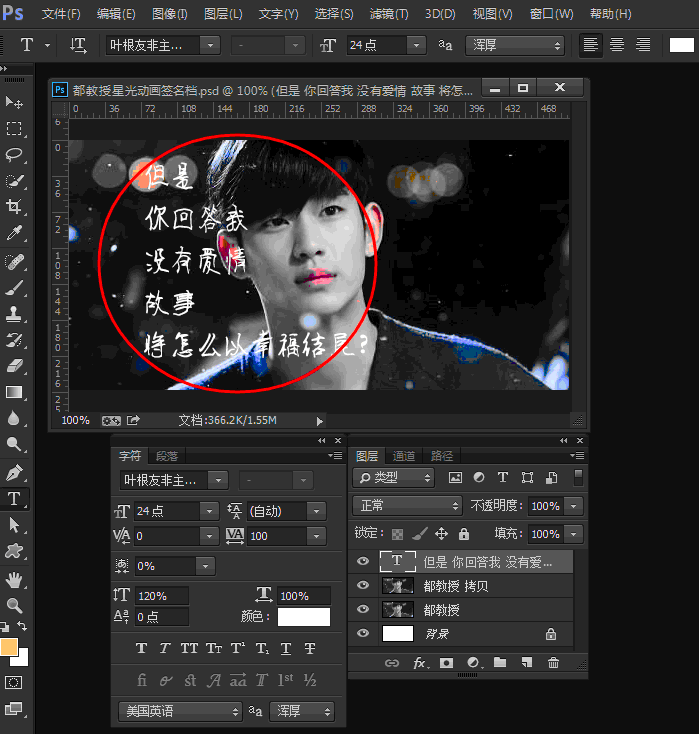
字体类型和大小设置好,可以选中其中的词组特别设置颜色和字体类型,大小。(图011)可以在窗口——字符面板中调节文字类型,大小,颜色。可以先设置好整体大小为叶友根非主流手写体,18点大小,白色。再分别对爱情,故事,幸福设置为24号字体。因为“故事”在叶友根非主流手写体中识别度不够高,我们另外把这两个字改为幼圆字体。爱情和幸福两个词分别设置你喜欢的颜色,突出识别(图片140430011)。
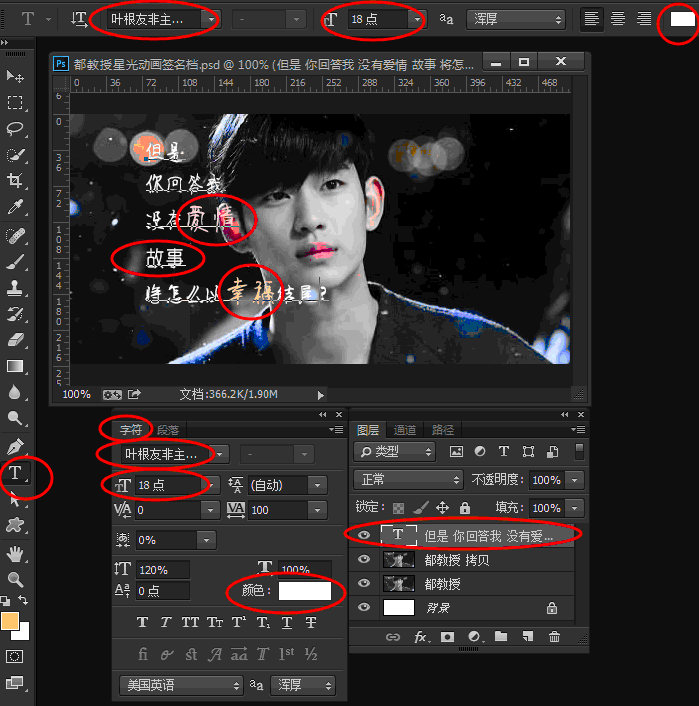
右对齐,放置在合适位置。(图片140430012)
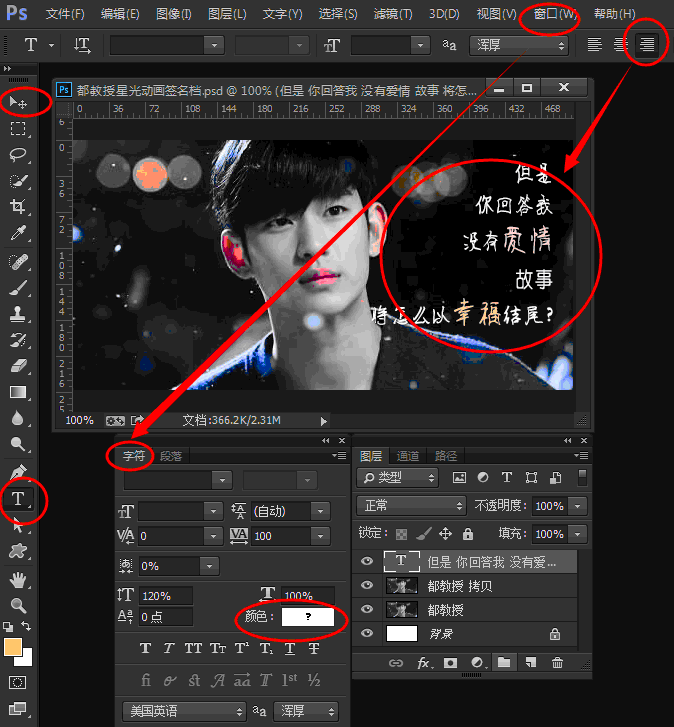
以此类推,对自己的签名档签上作者大名。(图片140430013)(图片140430014)
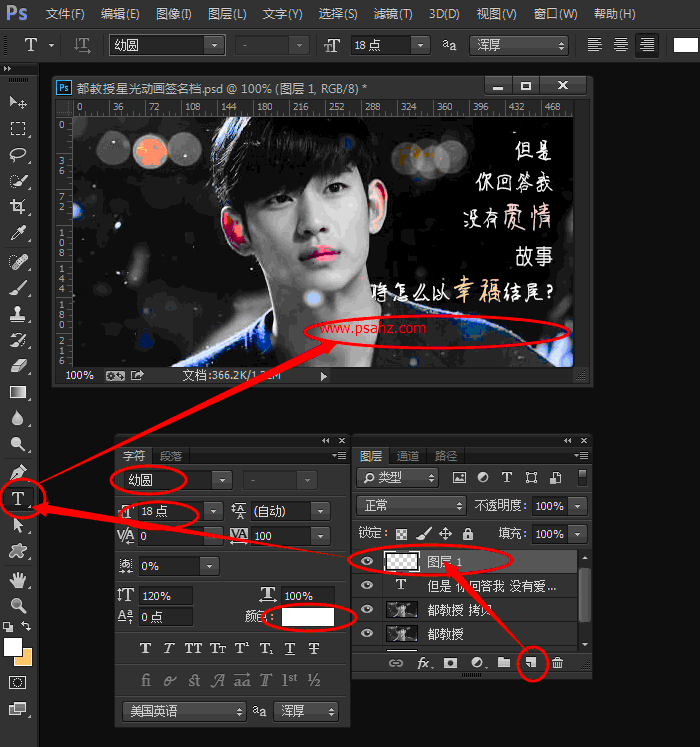
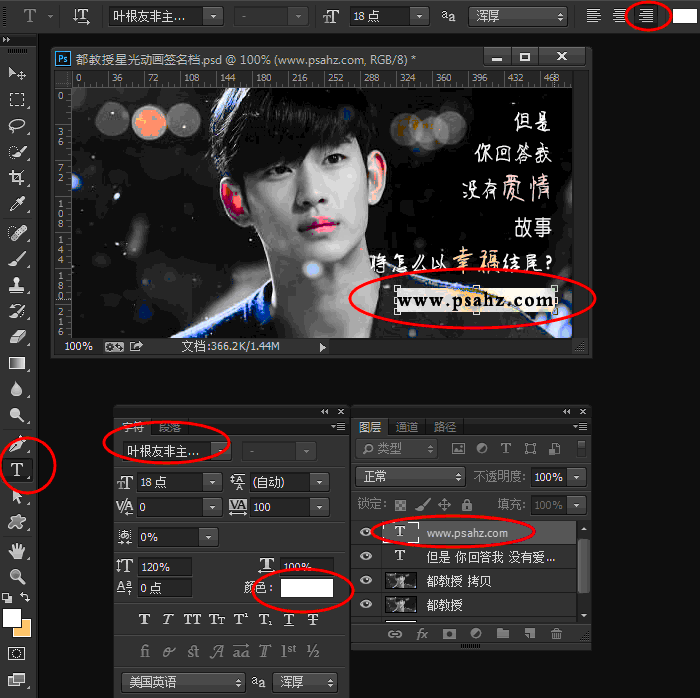
步骤五:
添加文字外发光效果。
右键单击文字图层,选择混合选项,双击选择 外发光 图层样式(图片140430015)(图片140430016)(图片140430017)(图片140430018)
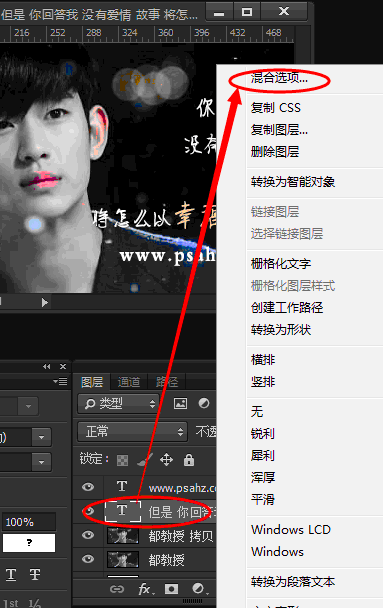
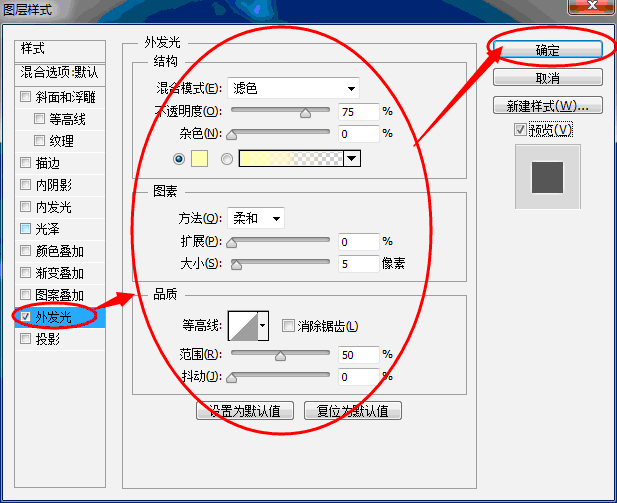
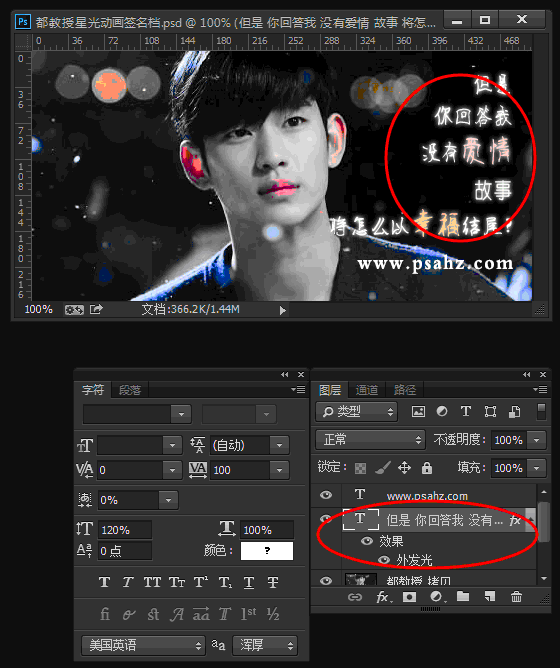
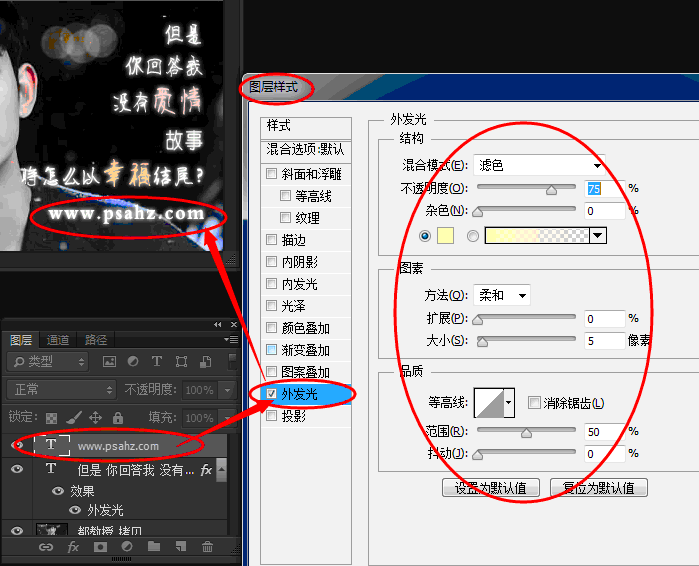
此时,你的图层面板和画面效果应该得到如图所示(图片140430019)
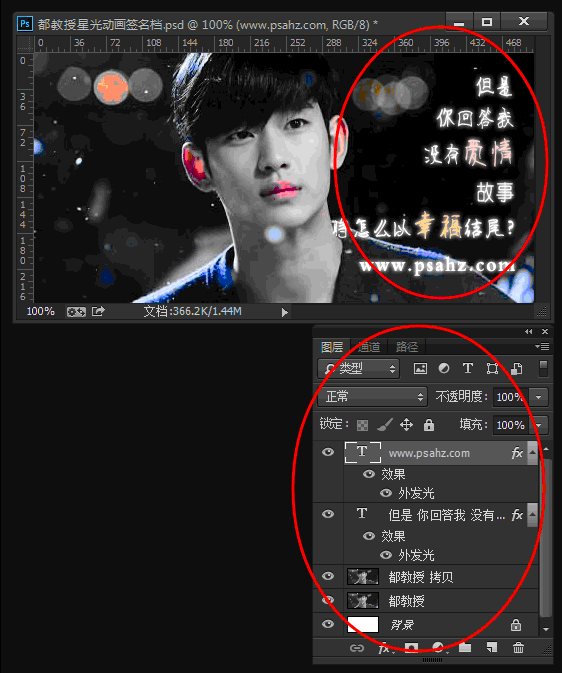
步骤六:
星光璀璨图层的制作。
如下所示新建一个图层,命名为星光。(图片140430020)
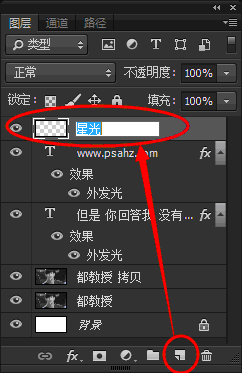
复制两图层,分别为星光拷贝图层和星光拷贝2图层(图片140430021)
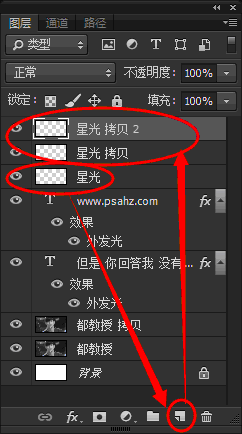
选择星光图层和画笔工具,按F5打开画笔面板,分别设置好画笔笔尖形状,形状动态,散布,颜色动态,勾选传递和平滑选项(图片140430022) (图片140430023)(图片140430024)(图片140430025)
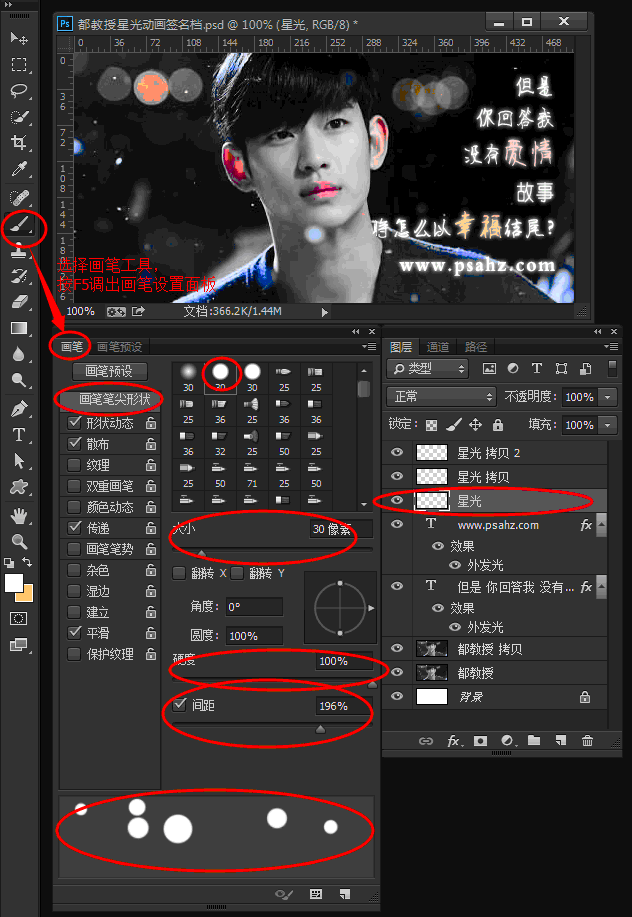
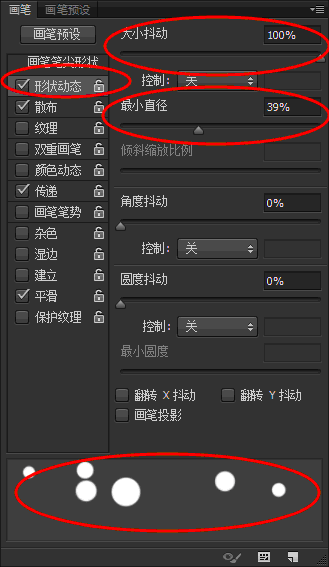
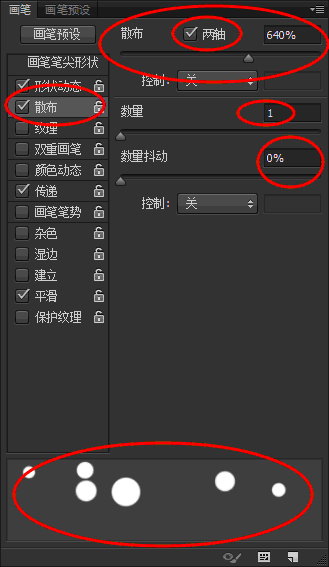
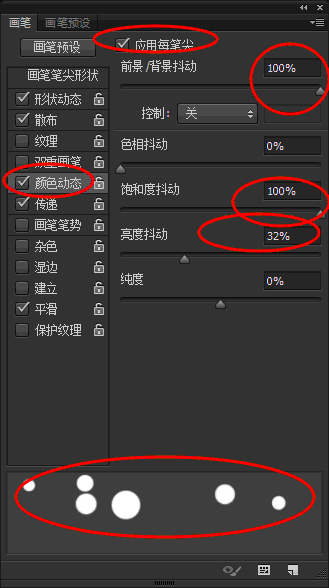
现在,可以用画笔分别对三个星光图层进行适当的涂抹了。圆点不要太密集。 (图片140430026)(图片140430027)(图片140430028)
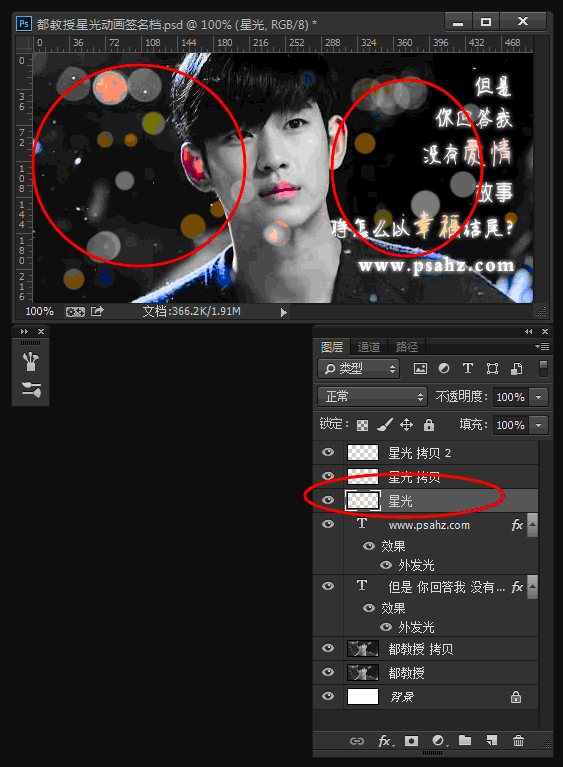
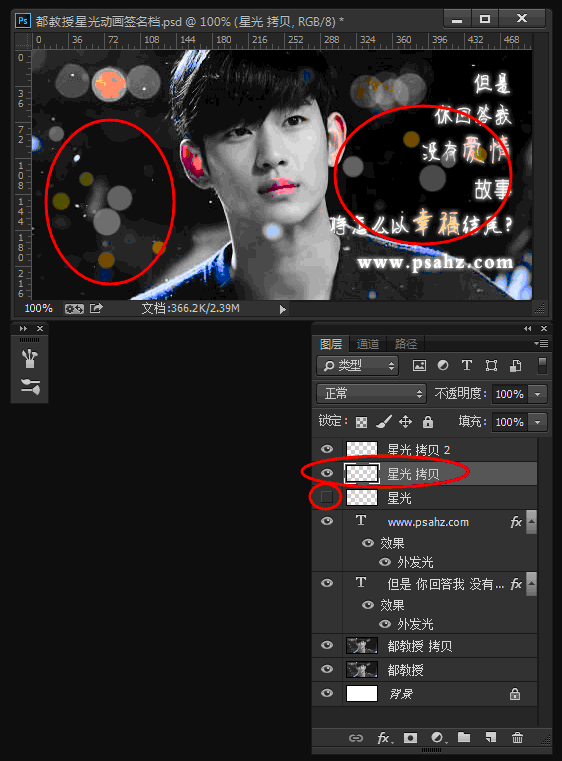
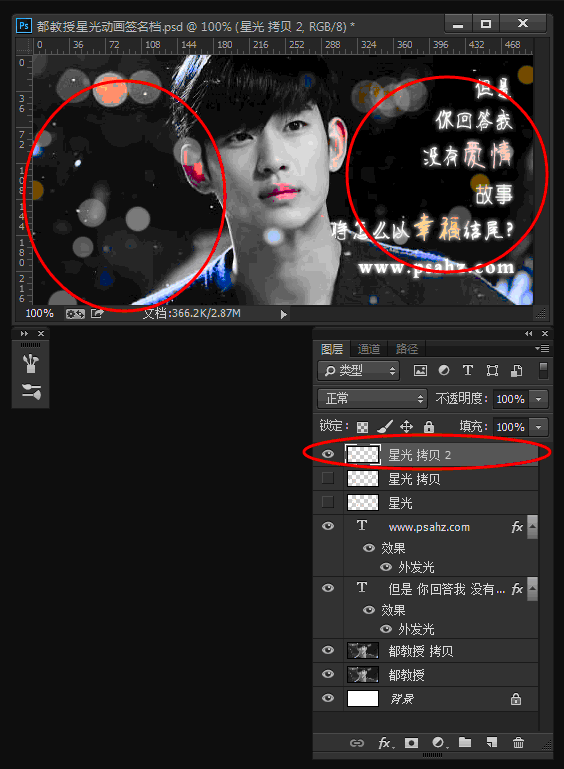
步骤七:
现在我们要进入动画环节了。
调出时间轴面板。窗口——时间轴(图片140430029)
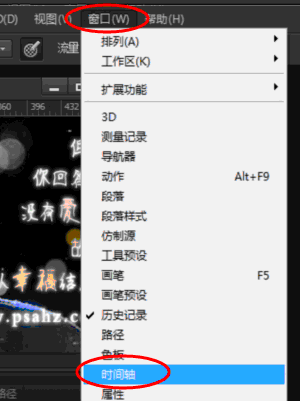
创建帧动画,转化为帧动画面板。 (图片140430030)(图片140430031)(图片140430032)
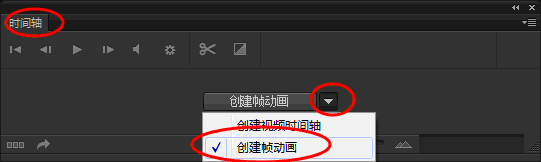
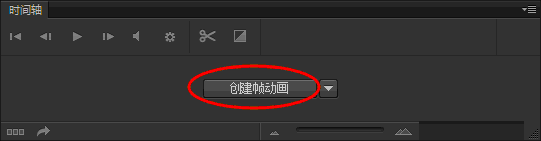

步骤八:
把三个星光图层的小眼睛都打开,发现我们都教授俊美的脸居然被某些圆点挡住了!(图片140430033)
这太让自己不能接受了!我们要把挡住都教授俊脸的圆点都去除掉!
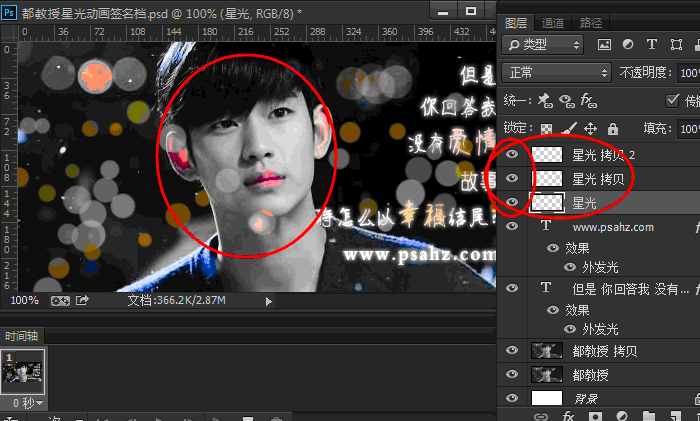
选择画笔工具,按F5重新调出画笔面板,清除画笔控制(图片140430034),并把画笔笔尖形状中的间距设置回最小值1%(图片140430035)
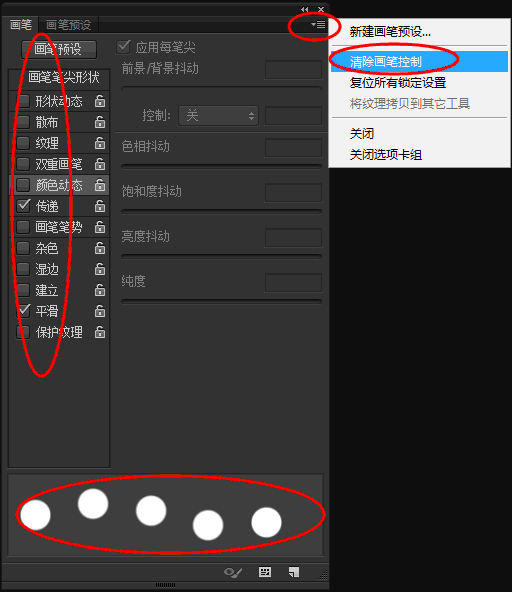
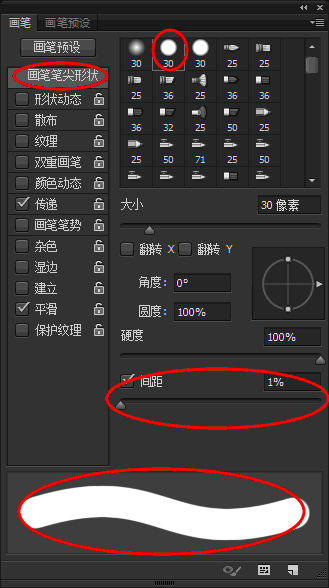
选择星光图层和画笔工具,按键盘上的Q键,或者单击快速蒙版工具,进入快速蒙版状态。(图片140430036)
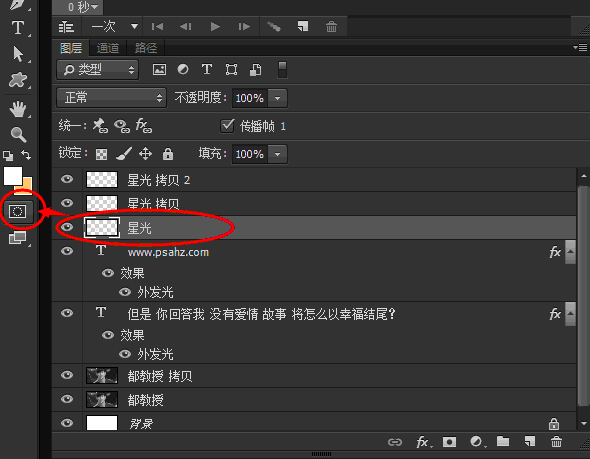
按键盘上的D键,或者点击前景色左上角的颜色复位图标,复位前景色和背景色为黑白两色。对都教授的俊脸进行涂抹,保护都教授的俊脸。。(图片140430037)
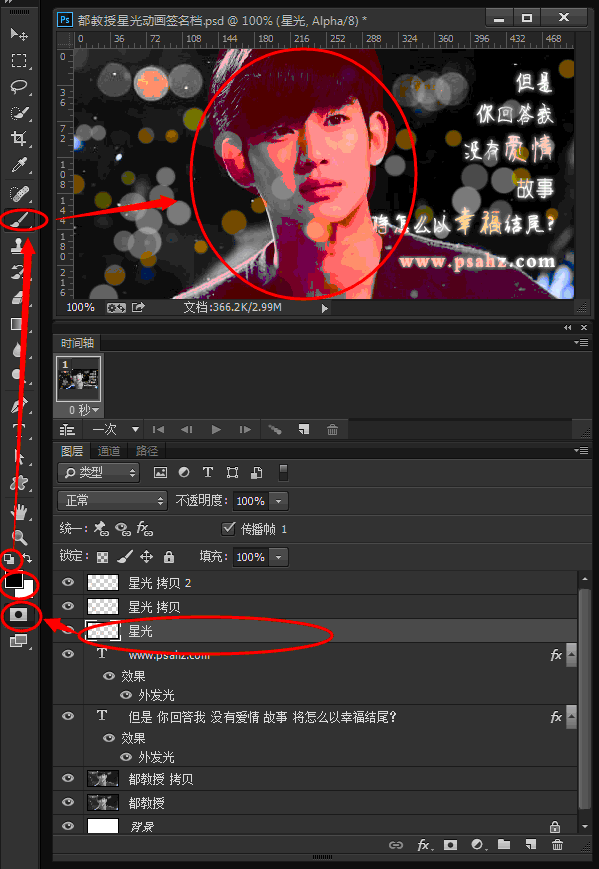
再按Q键,快速蒙版外的区域转换为选区(图片140430038),按SHIFT+CTRL+I,反选中都教授的俊脸(图片140430039)。
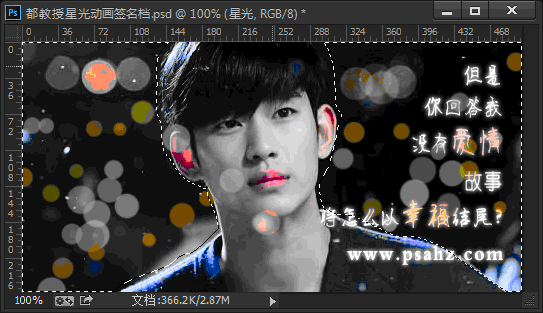

确保选中的是星光图层,然后使用橡皮擦工具,对选区内进行涂抹,去除圆点。同样的方法依次选中星光拷贝图层和星光拷贝2图层,去除都教授脸上的圆点。(图片140430040)
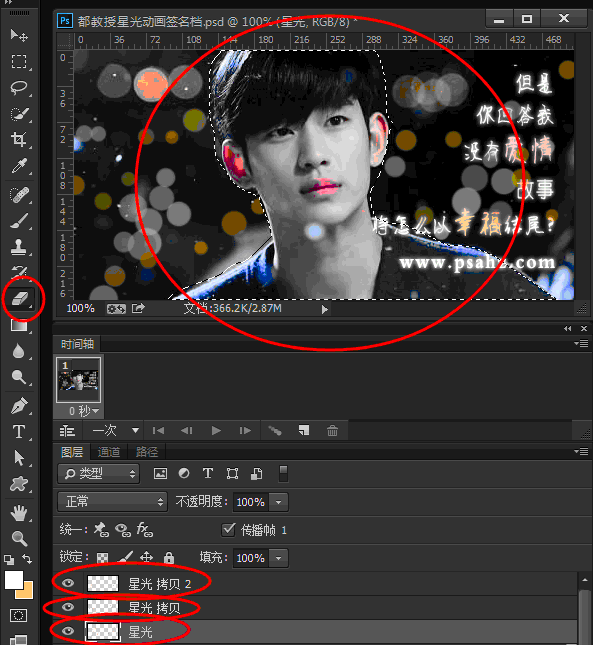
处理完毕后按CTRL+D,取消选区。并把星光拷贝图层和星光拷贝2图层前的小眼睛去掉,隐藏拷贝图层,同时去掉作者签名文字图层的效果签名的小眼睛,暂时隐藏效果(图片140430041)
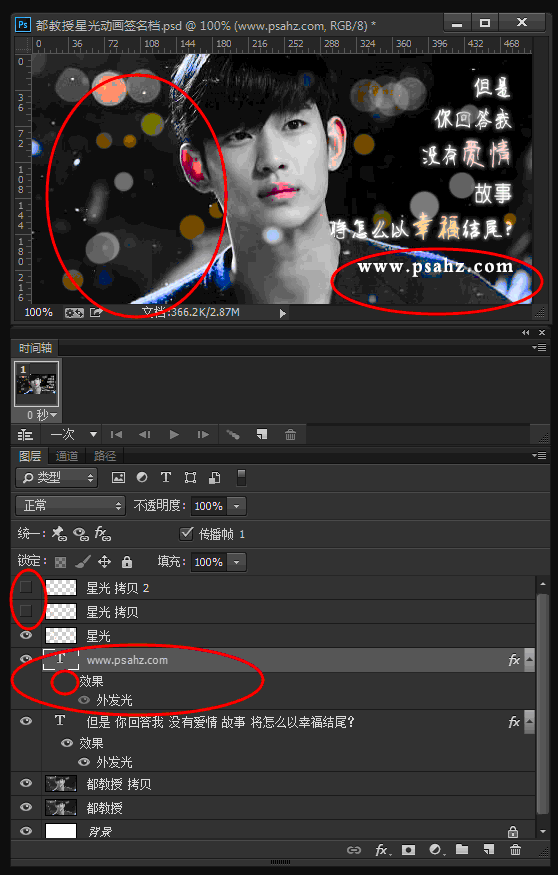
此时时间轴面板和图层面板如下状态(图片140430042)
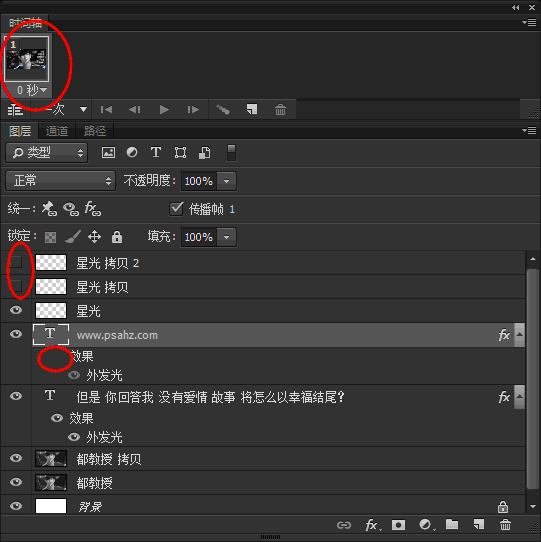
步骤九:
拖动时间轴上的第一帧缩率图到时间轴下方的复制所选帧按钮上,复制出第二帧图像。(图片140430043)

保持时间面板上第二帧图像选中状态下,对图层面板上的图层进行操作
关闭星光图层前的小眼睛,隐藏星光图层
打开星光拷贝图层前的小眼睛,显示星光拷贝图层
打开作者签名图层的效果上的小眼睛,显示作者签名的外发光效果
关闭都教授经典台词图层前的小眼睛,关闭该图层的外发光效果(图片140430044)
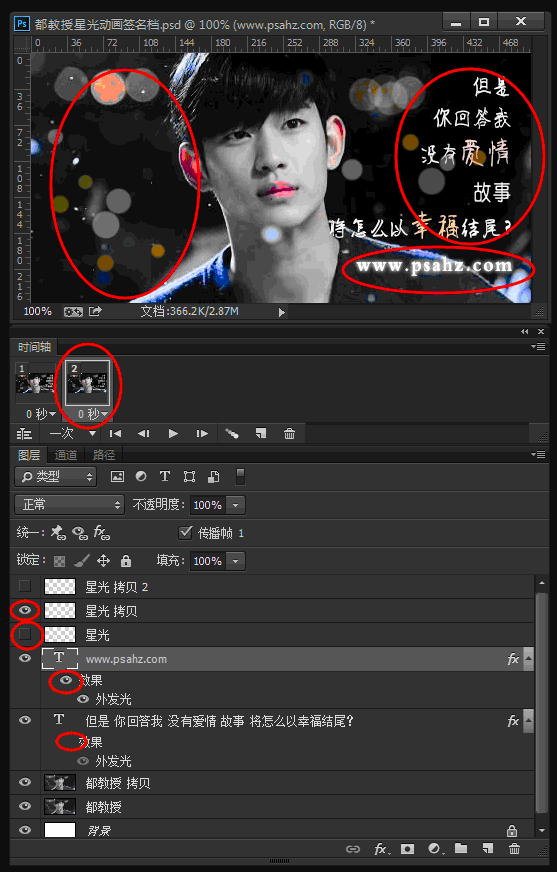
步骤十:
保持时间面板上第二帧图像选中状态下,拖动时间轴上的第二帧缩率图到时间轴下方的复制所选帧按钮上,复制出第三帧图像。(图片140430045)

保持时间面板上第三帧图像选中状态下,对图层面板上的图层进行操作
打开星光拷贝2图层前的小眼睛,显示星光拷贝2图层
关闭星光拷贝图层前的小眼睛,隐藏星光拷贝图层
打开作者签名图层的效果上的小眼睛,显示作者签名的外发光效果
打开都教授经典台词图层前的小眼睛,显示该图层的外发光效果(图片140430046)
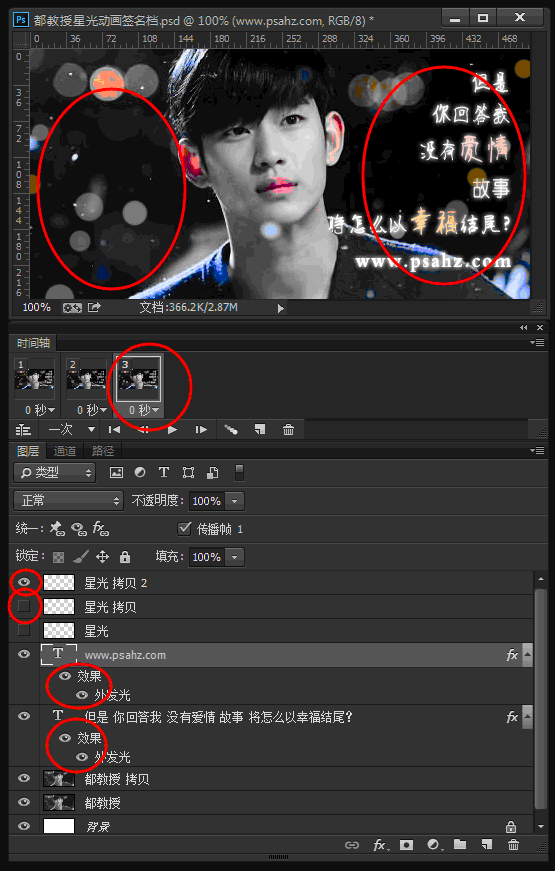
步骤十一:
保持时间面板上第三帧图像选中状态下,拖动时间轴上的第三帧缩率图到时间轴下方的复制所选帧按钮上,复制出第四帧图像。(图片140430047)

保持时间面板上第四帧图像选中状态下,对图层面板上的图层进行操作
关闭所有星光图层前的小眼睛,隐藏所有星光图层
关闭所有文字图层的效果前的小眼睛,隐藏所有文字图层的外发光效果。(图片140430048)
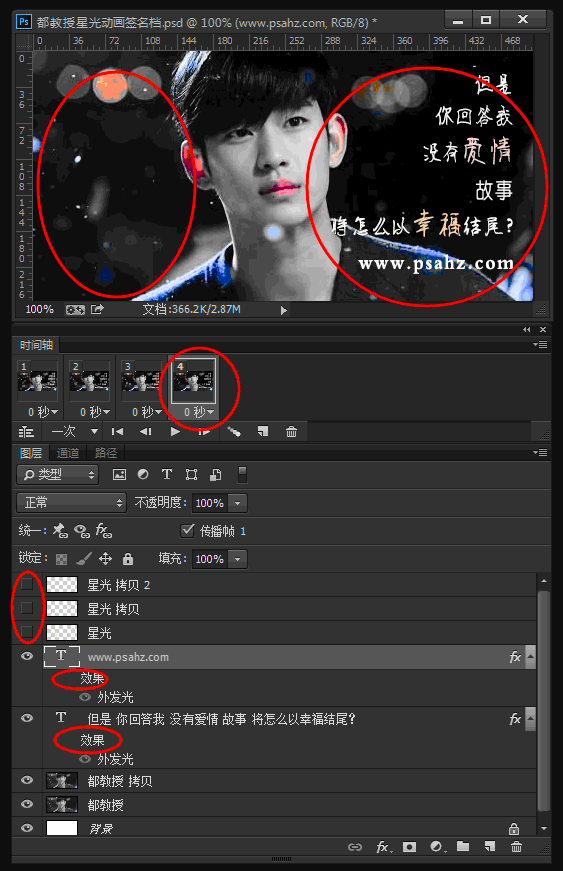
步骤十二:
选中第一帧,复制第一帧,得到的第二帧,用鼠标左键按住不放,拖动到最后一帧的后方。
这么做是为了让动画的头尾无缝过渡重复。(图片140430049)(图片140430050)(图片140430051)
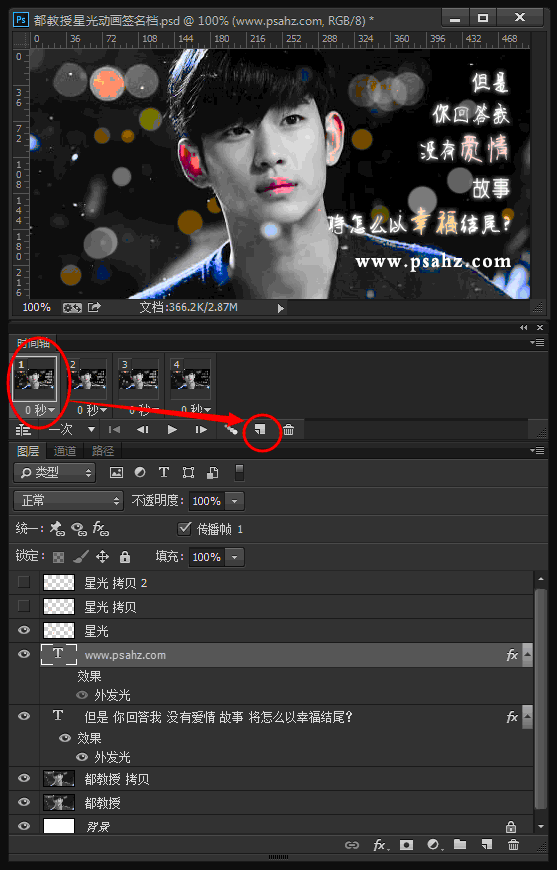
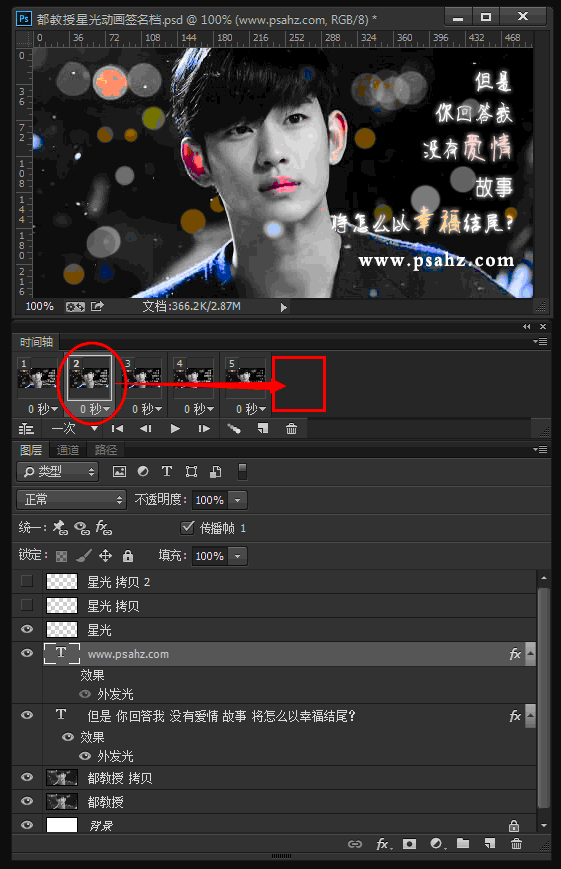
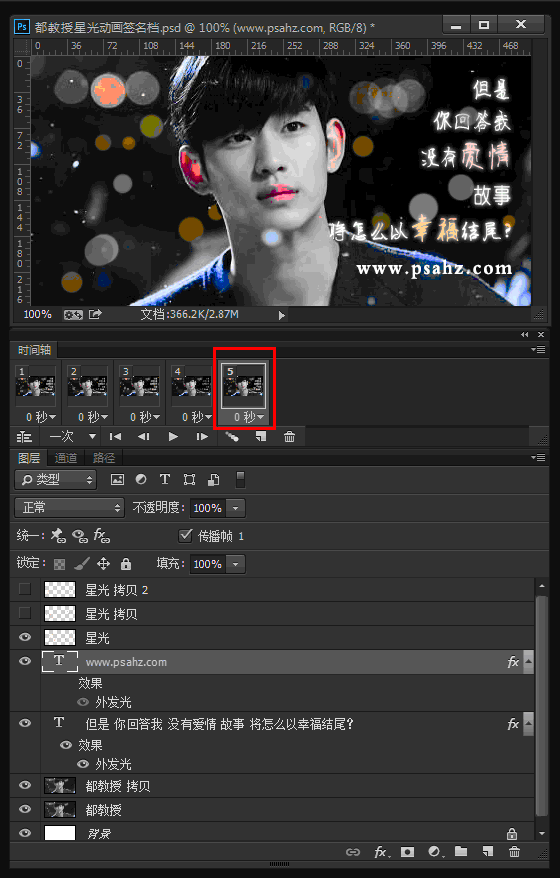
步骤十三:
现在,给每个动画帧之间各添加三帧过渡帧,让他们的过渡更为自然。
选中第一个动画帧。点击时间轴面板下方过渡动画帧按钮,设置如下。(图片140430052)
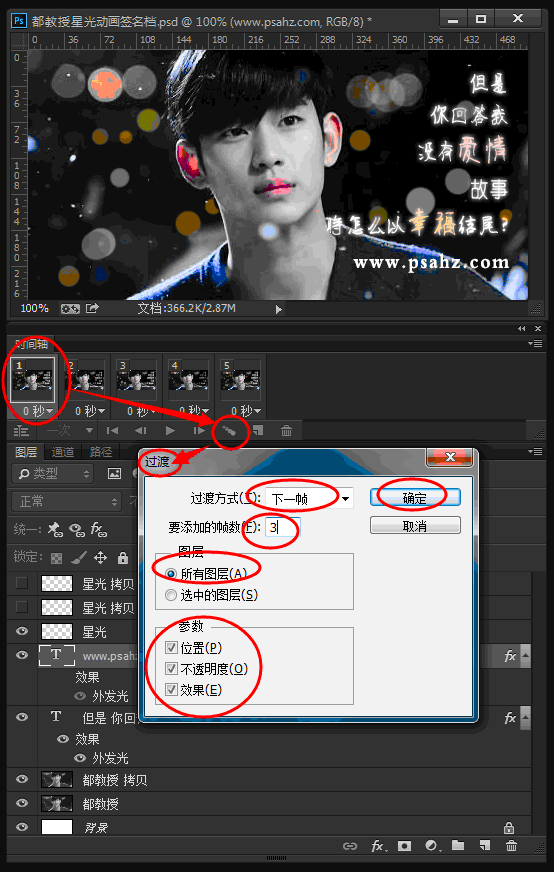
接着,选中第一帧+中间三个过渡帧+1=第五帧,点击时间轴下方过渡动画帧按钮,设置如下(图片140430053)
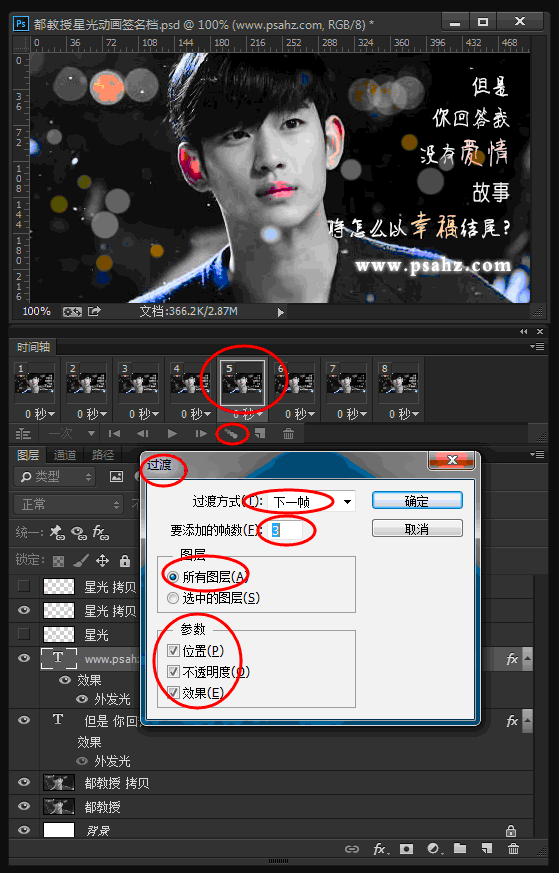
以此类推,选中第五帧+中间三个过渡帧+1=第九帧,点击时间轴下方过渡帧按钮,设置如下(图片140430054)
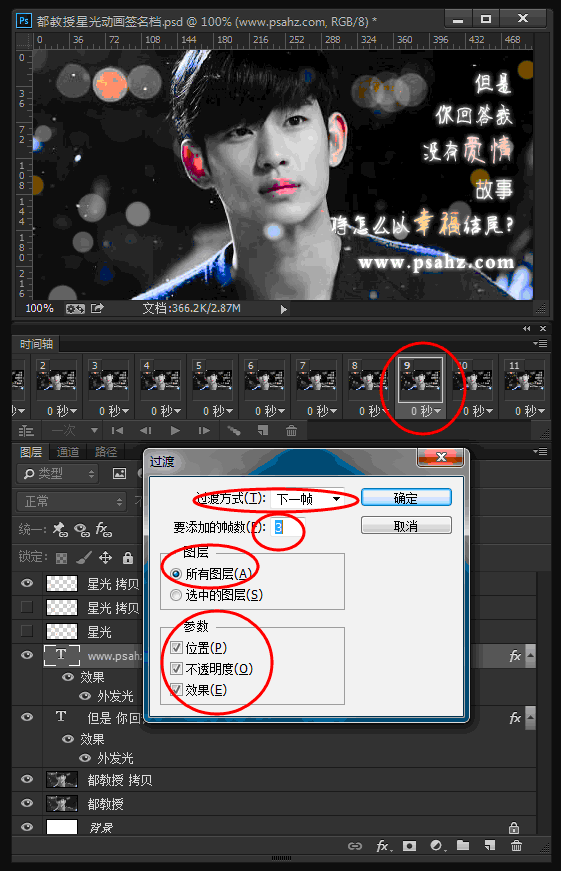
选中第九帧+中间三个过渡帧+1=第十三帧,点击时间轴下方过渡帧按钮,设置如下(图片140430055)
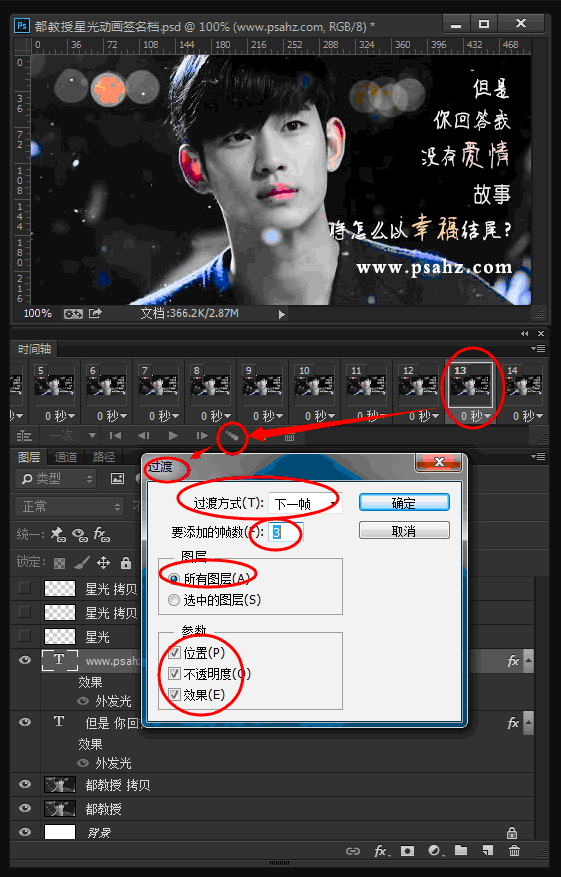
步骤十四:
设置动画时间。
选中第一个动画帧,按住SHIFT键,选中最后一个动画帧,这样就把所有的动画帧都一次选中了。(图片140430056)(图片140430057)


单击动画帧下方的秒旁的小三角形,把每帧动画的时间改为0.1秒(图片140430058)
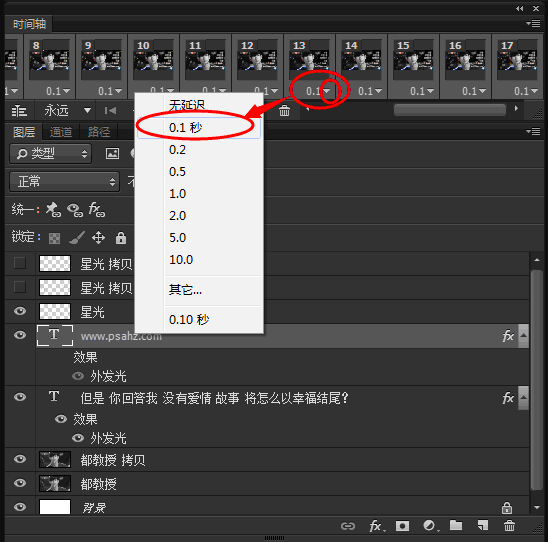
单击时间轴左下方的选择循环选项按钮,选择永远循环按钮。(图片140430059)(图片140430060)

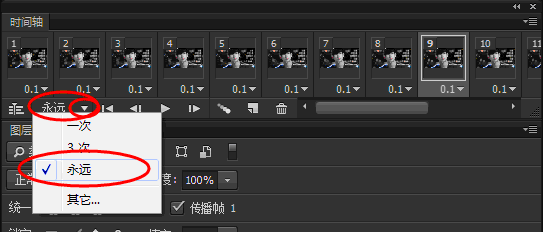
单击播放按钮,欣赏一下自己的作品吧。(图片140430061)

步骤十五:
仅仅在自己电脑上欣赏是不是有点孤单寂寞呢?我们把它存为GIF格式就可以作为各大论坛签名档让大家一起欣赏了。
文件——存储为WEB所用格式(图片140430062)
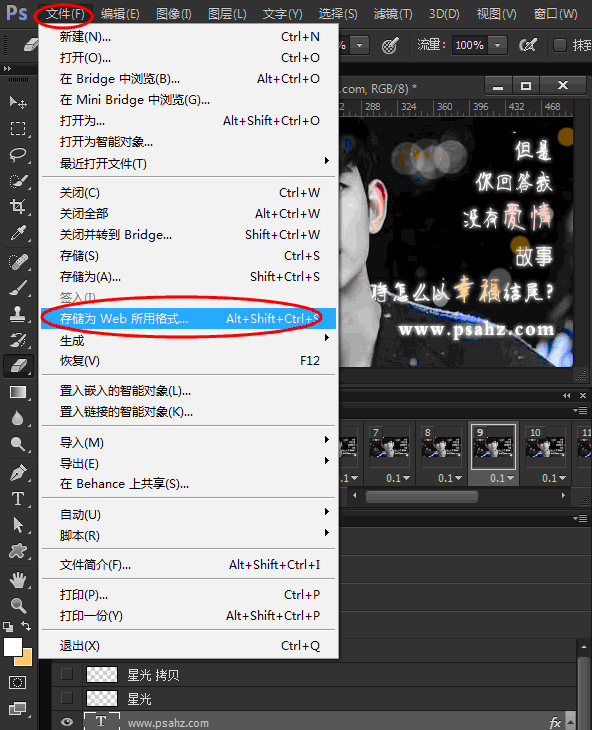
切换四联显示,观察发现右上角的压缩大小,效果和显示速度比较符合我们的要求。选择右上角的缩略图(图片140430063),选择GIF格式,循环选项选择永远。存储。(图片140430064)存储格式仅限图像。(图片140430065)
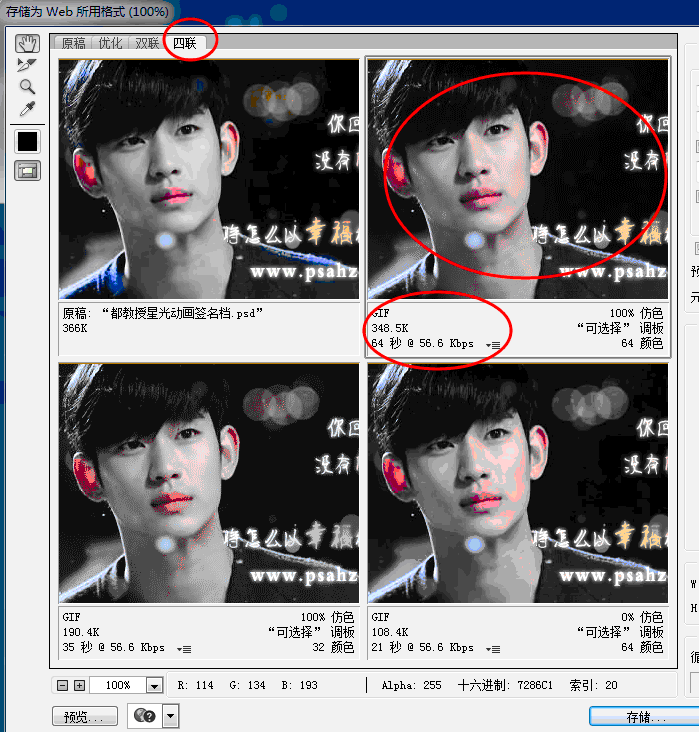
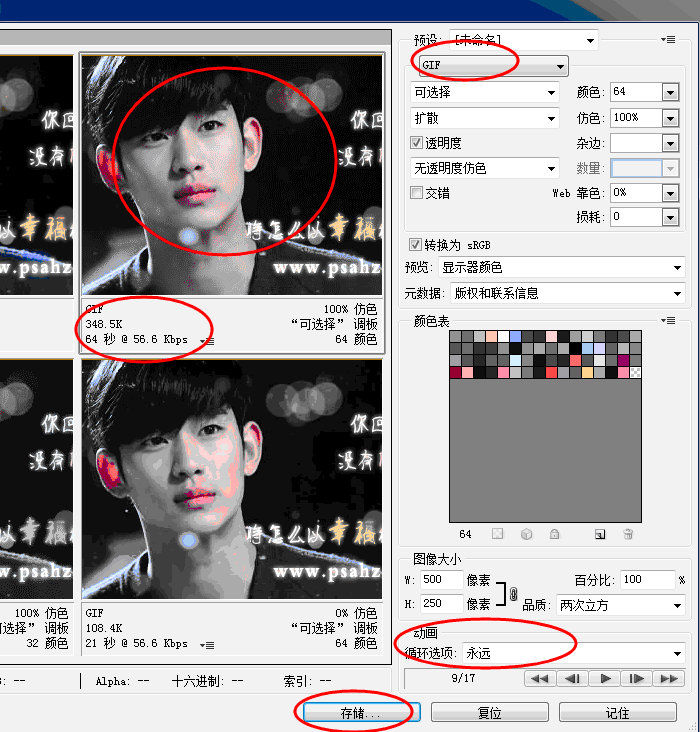
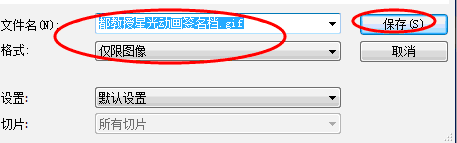
步骤十六:
双击自己存储的GIF签名档动画查看。(图片140430066)(图片140430067)
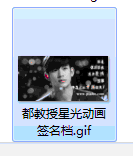

最后上传签名档到相应论坛,设置为签名档。