今天给大家带来的是PS的合成案例,主要使用Photoshop合成森林中的小屋和精灵梦幻场景,希望大家喜欢这个教程。
教程里面所用到的相关素材,在教程尾页都有提供,大家可以右击另存为。
先看看效果图

设计步骤解析:
1、首先我们新建宽为1280像素、高为800像素、分辨率72的文档. 打开素材A,移动工具直接移入画、CTRL+T改变大小位置及上下反转方向调整。
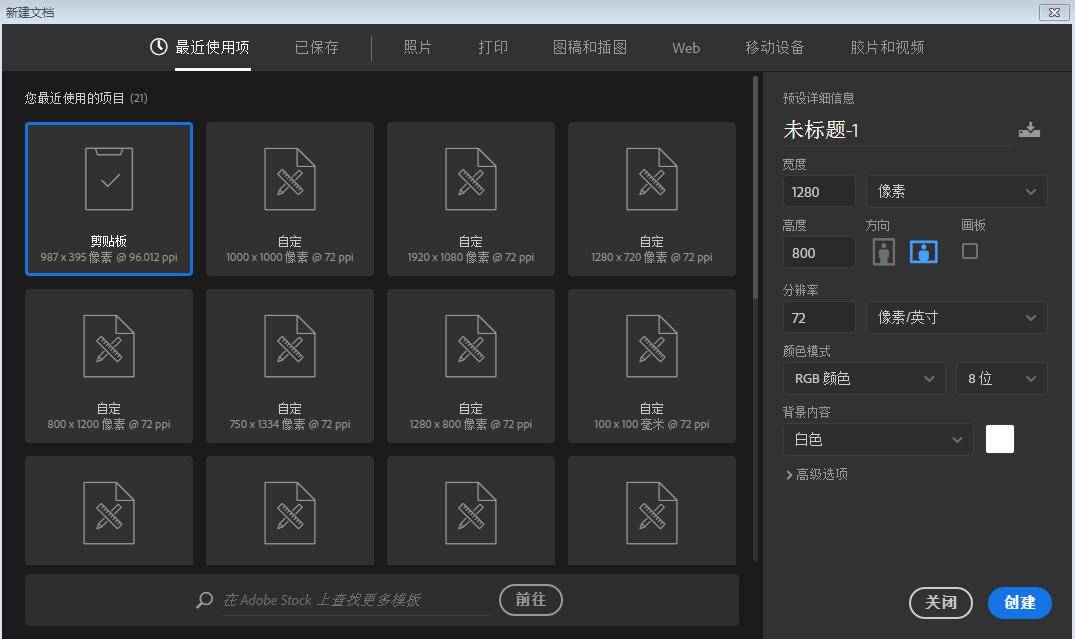

2、打开素材C,移动至场景CTRL+T改变视觉,添加蒙板用画笔控制合成区域(白色显示、黑色隐藏、灰色半透明)。

3、素材D,先用钢笔工具勾选区域,移动工具直接移入画面, CTRL+T改变视觉大小,添加蒙板控制底部边缘融入。

4、素材D,先用钢笔工具勾选区域,移动工具直接移入画面, CTRL+T改变视觉大小位置调整。

5、素材E用通道进行透明背景抠图, CTRL+T改变视觉大小回车,添加蒙板控制背部边缘融入即可。

6、打开素材I,继续钢笔工具进行抠图, CTRL+T改变视觉大小回车即可。

7、打开素材H,继续钢笔工具进行抠图, CTRL+T改变视觉大小回车即可。添加蒙板用画笔控制遮罩区域(白色显示、黑色隐藏、灰色半透明)。

8、素材F,继续魔棒工具进行抠图, CTRL+T改变视觉大小回车即可。添加蒙板用画笔控制遮罩区域(白色显示、黑色隐藏、灰色半透明)。

9、素材F用通道进行透明背景抠图, CTRL+T改变视觉大小回车,添加蒙板控制背部边缘融入即可。

10、素材J,继续魔棒工具进行抠图, CTRL+T改变视觉大小回车即可。添加蒙板用画笔控制遮罩区域(白色显示、黑色隐藏、灰色半透明)。

11、整个场景的创意合成完成,接下来进行光影色彩及细节调整,如何塑造午夜场景?整体添加色相饱和度进行原有颜色饱和度降低,色彩平衡进行冷色补充如图,继续添加双曲线控制画面明暗关系。








