Photoshop是非常好用的图片文字编辑处理工具软件,我们用ps修照片是很方便的,想要将驼背变直,该怎么操作呢?下面我们就来看看详细的教程。

首先,我们打开Photoshop,点击屏幕框选的【打开】,打开需要处理的图片。
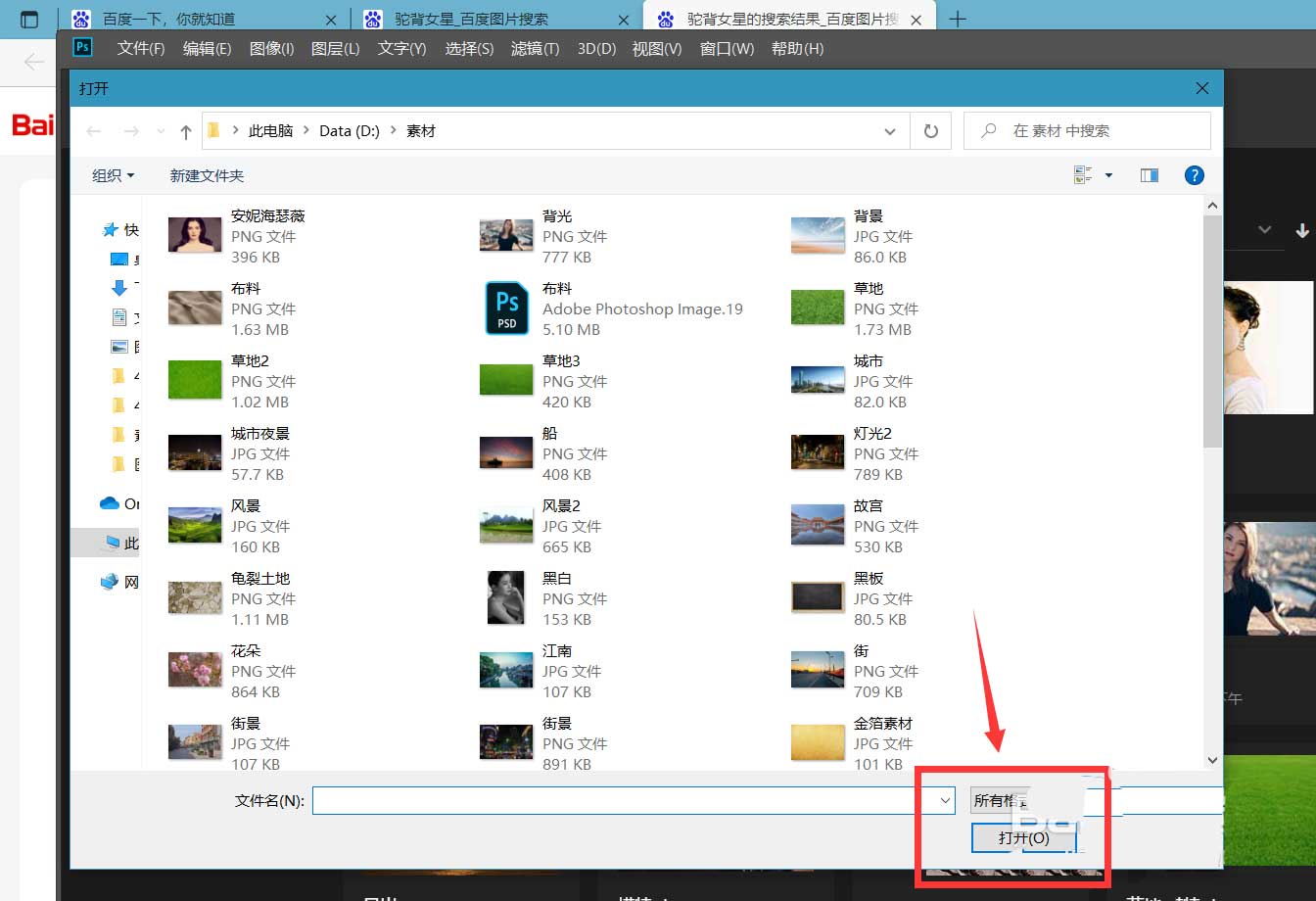
我们选择套索工具,将人物主体选取出来。
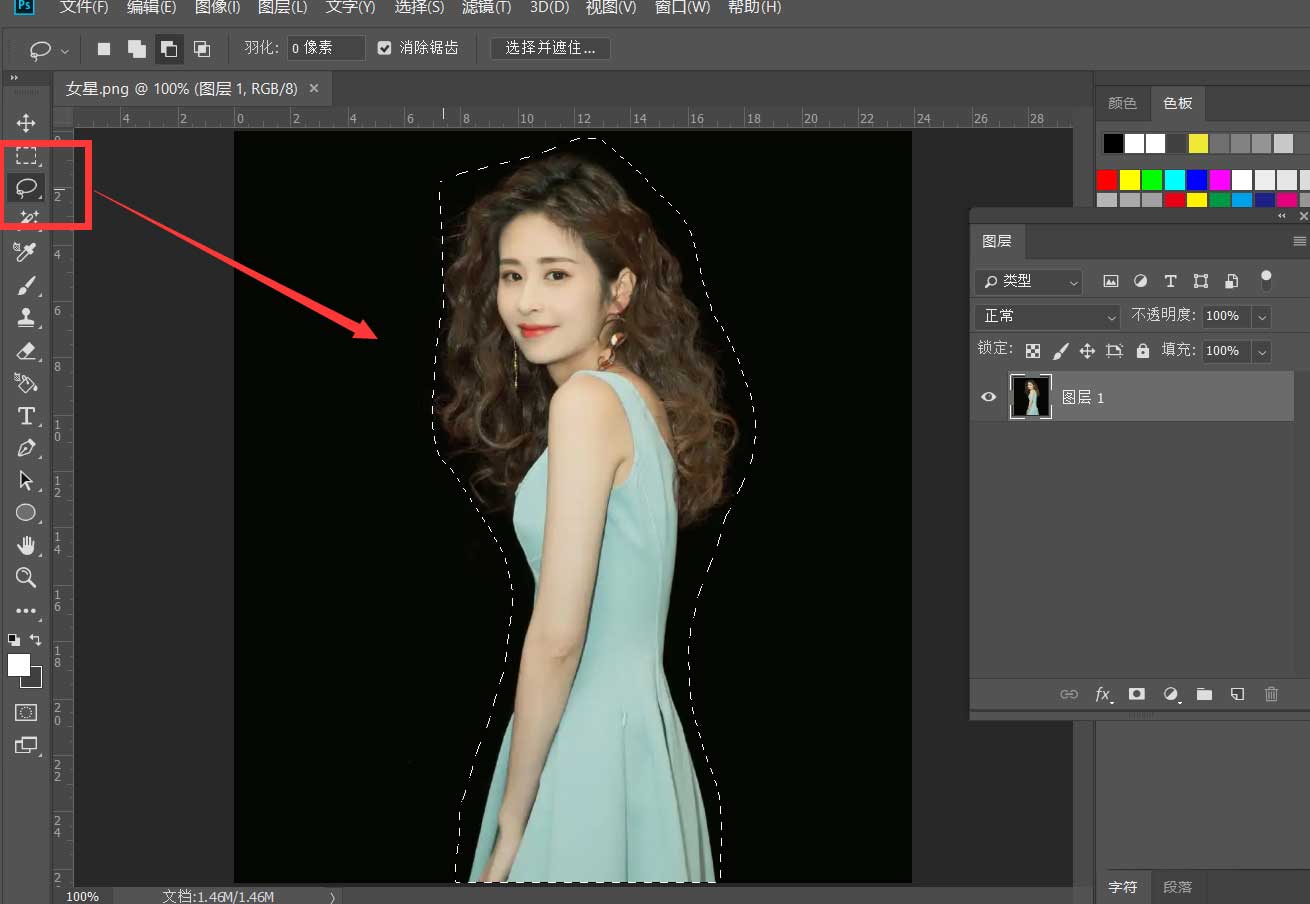
点击菜单栏【选择】——【修改】——【羽化】,将选区羽化,按ctrl+j将人像粘贴到新图层。

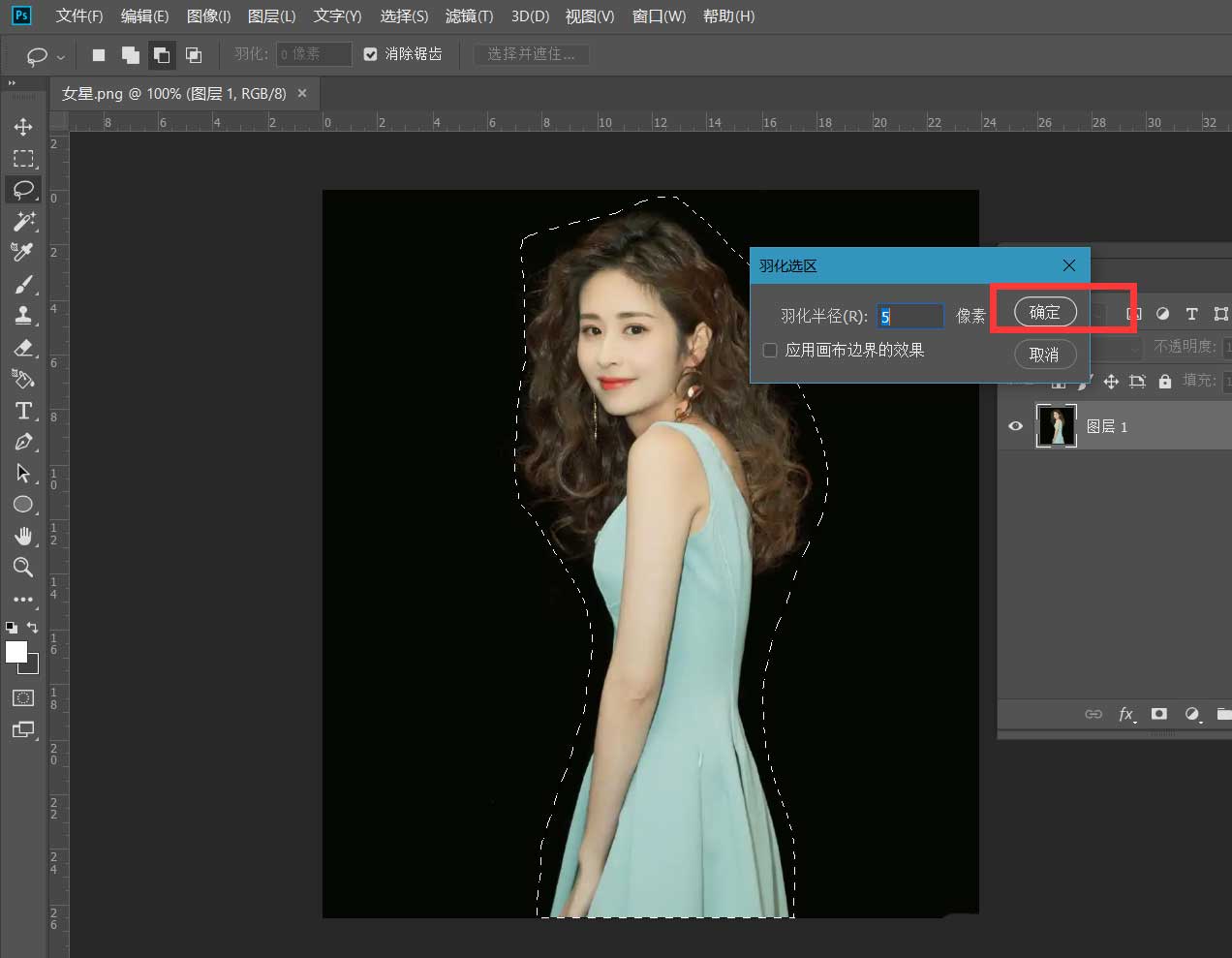
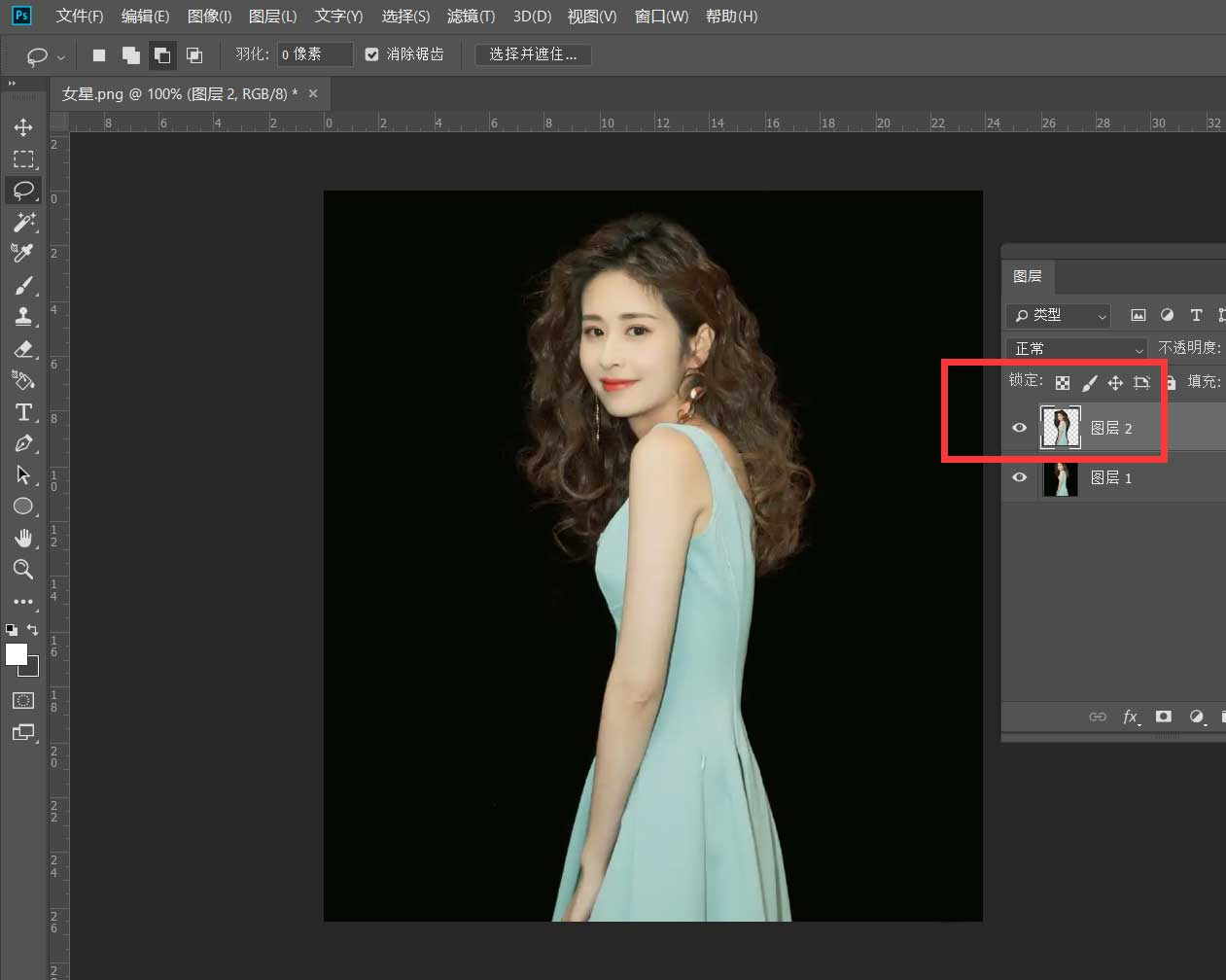
载入人像选区,选择背景图层,点击【编辑】——【填充】——【内容识别】。
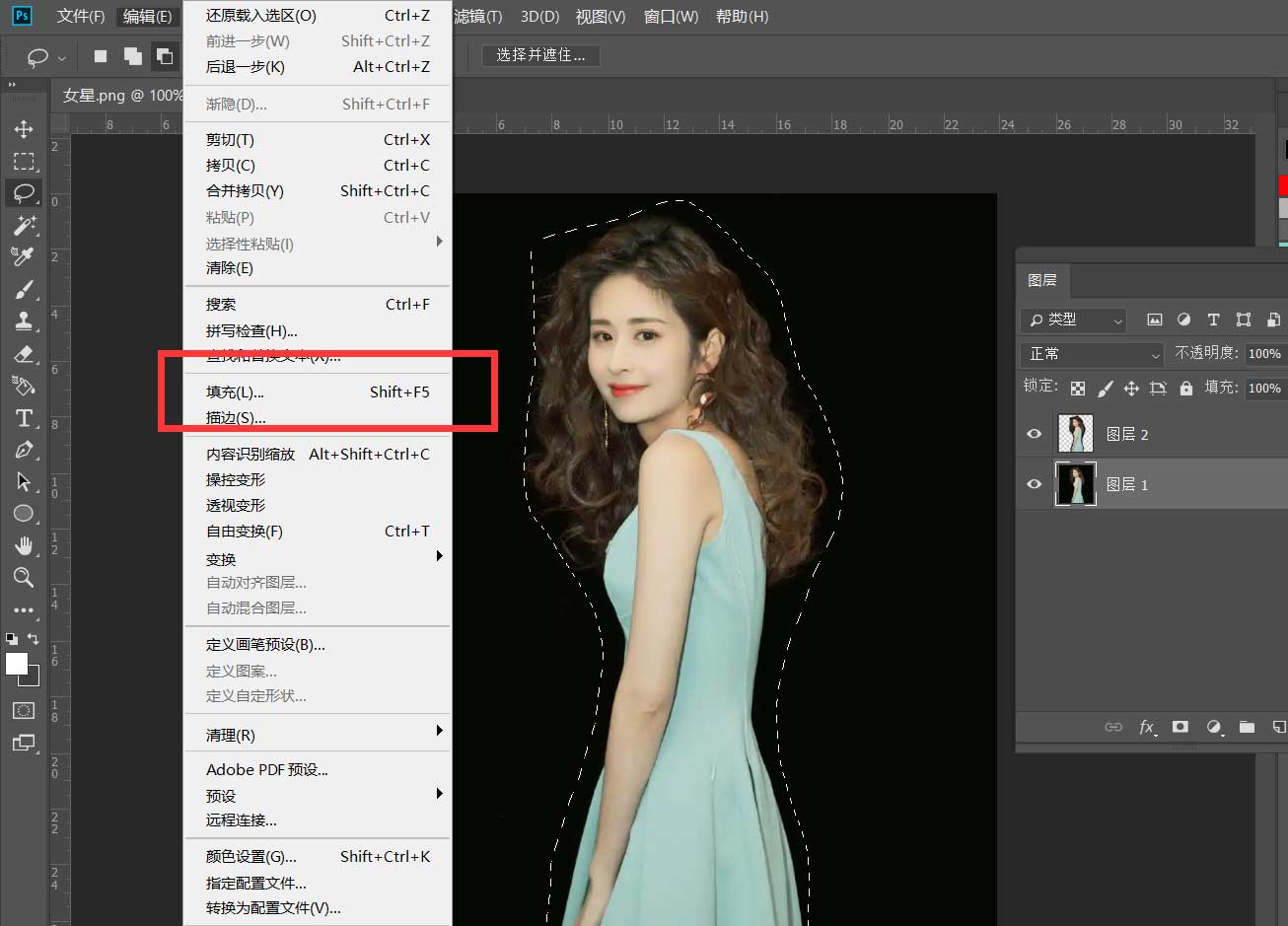
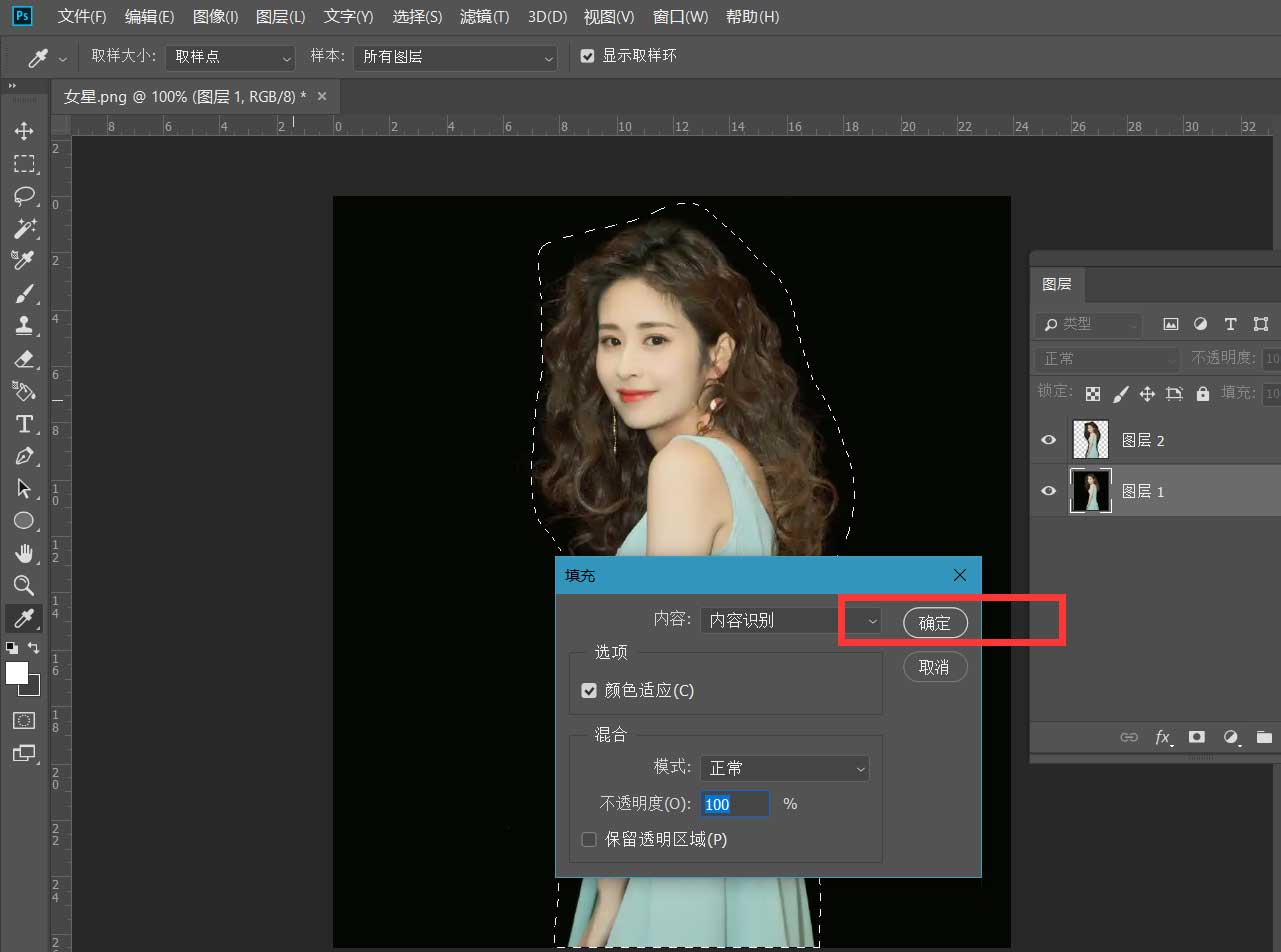
下面,我们点击【编辑】——【操纵变形】,沿着人物走向定几个点,如下图。
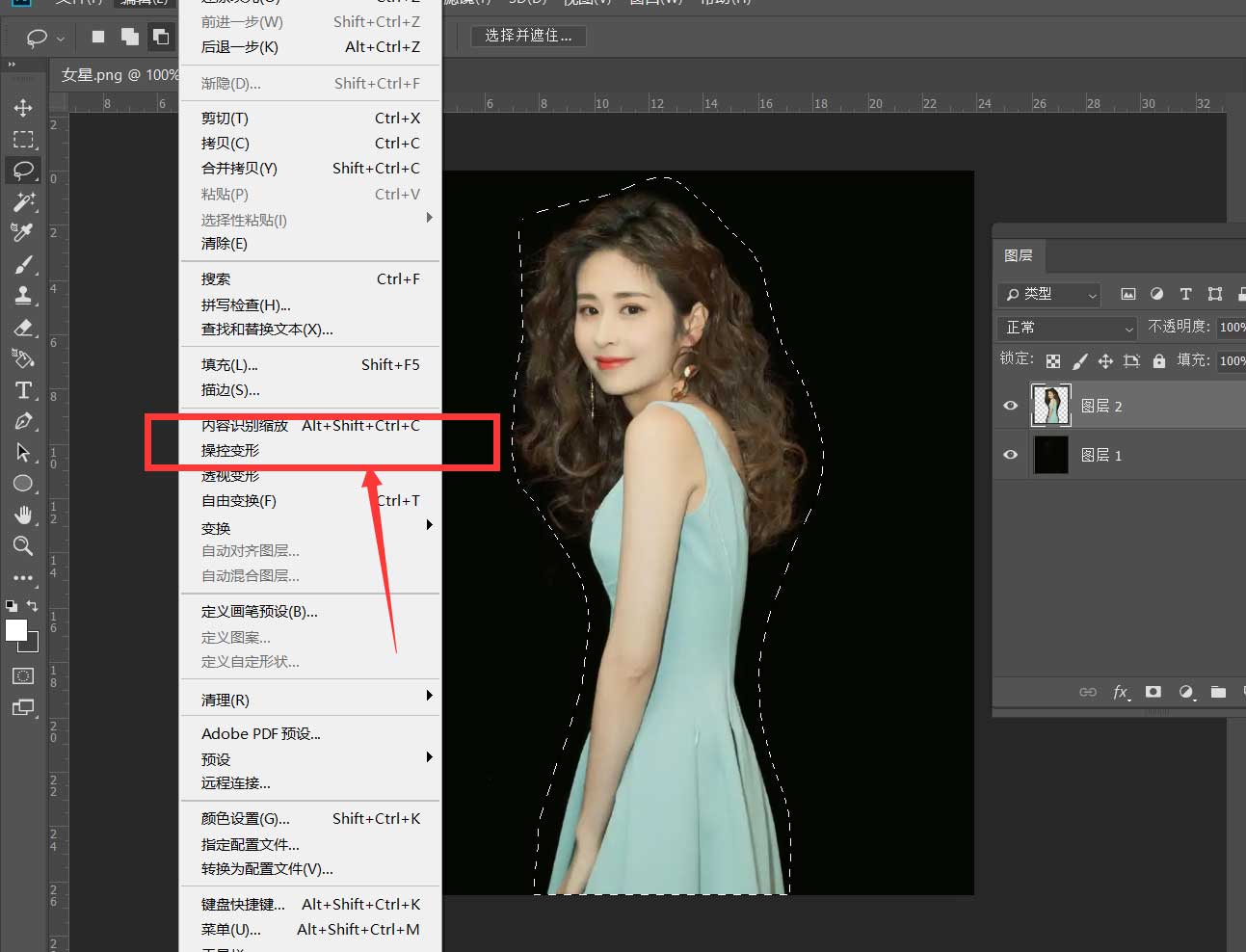
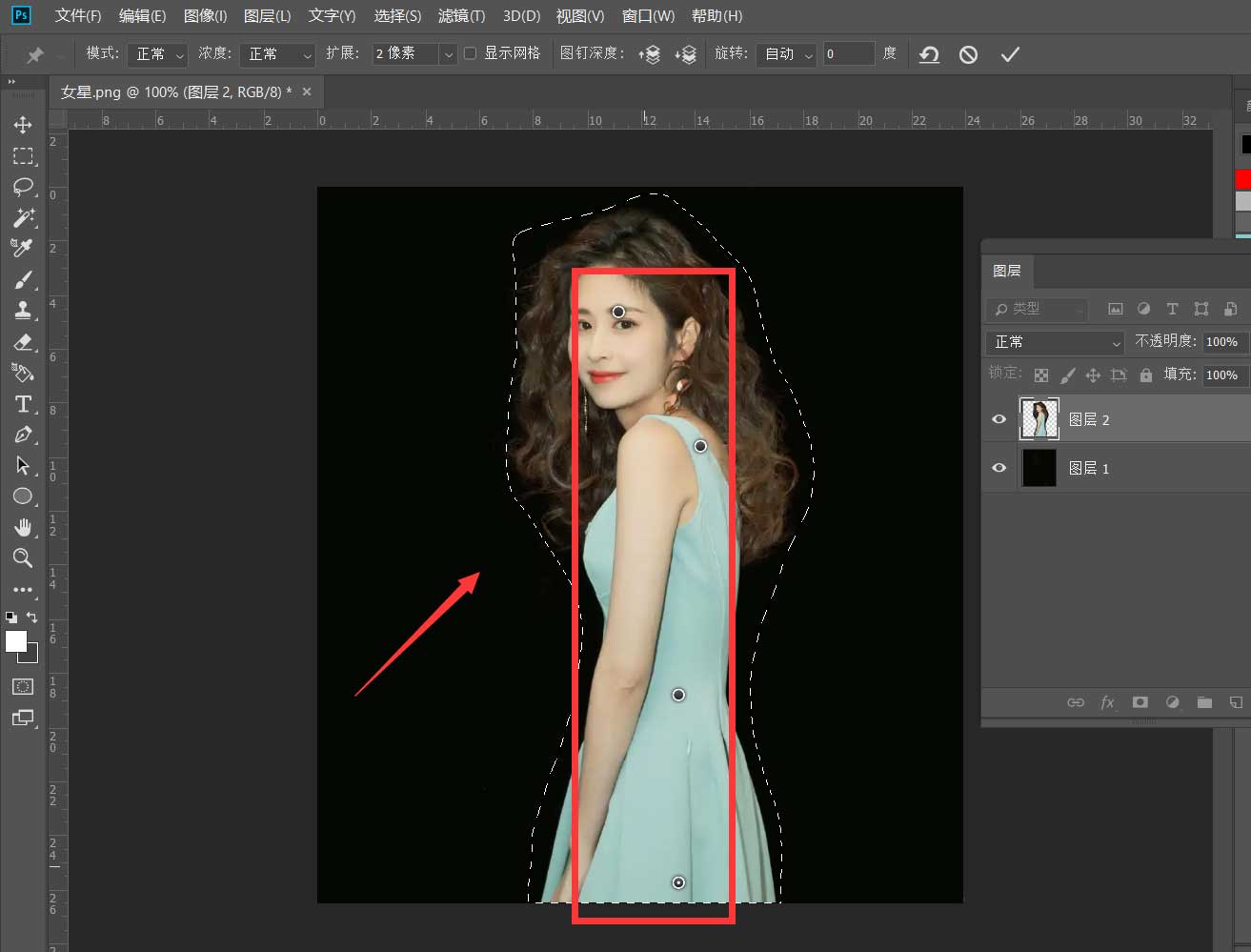
我们可以拖动自己设定的点,使人像的背部挺直,如下图所示。
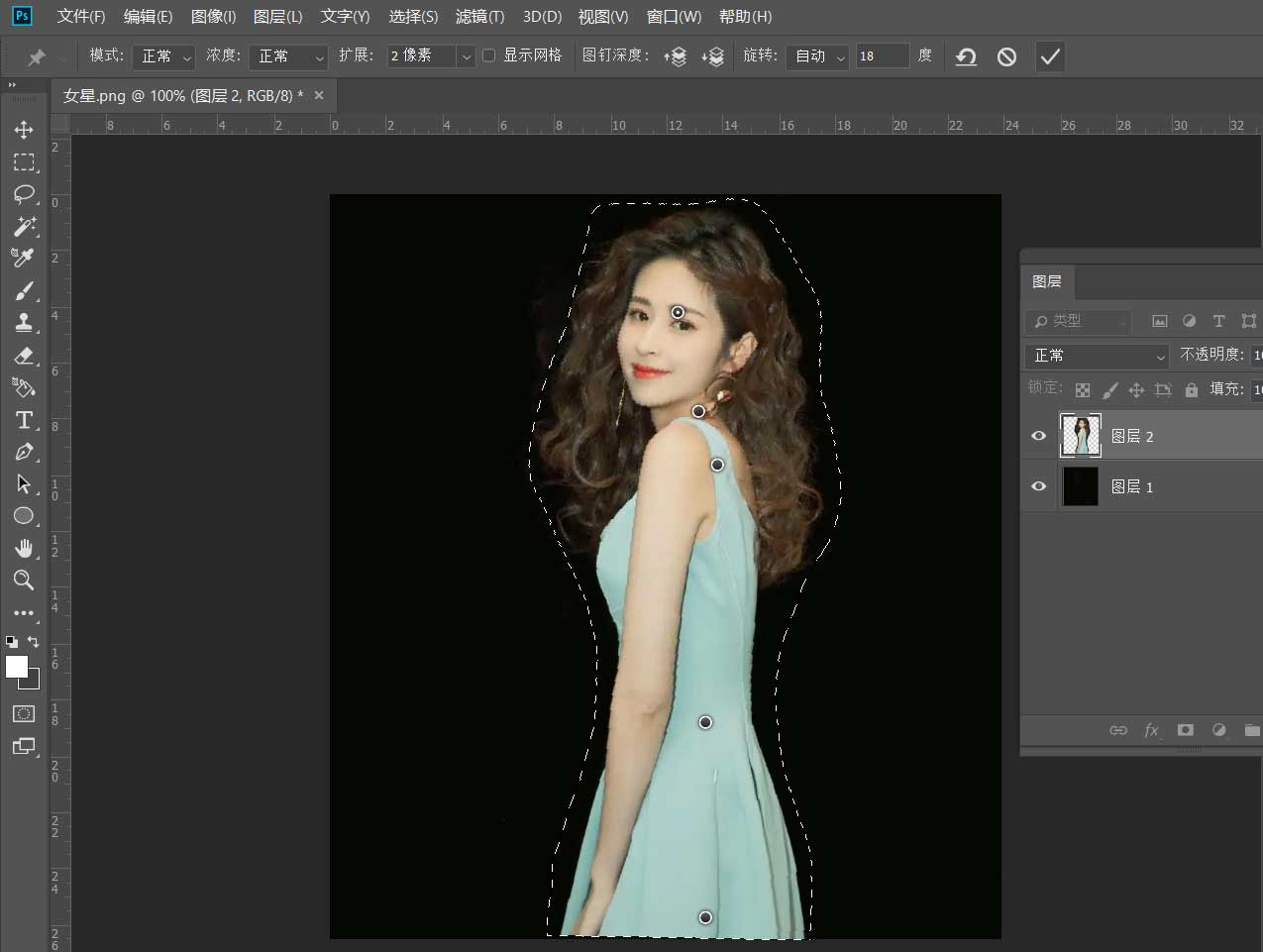
最后,看一下对比图吧,是不是非常简单,大家不妨也来试一试。
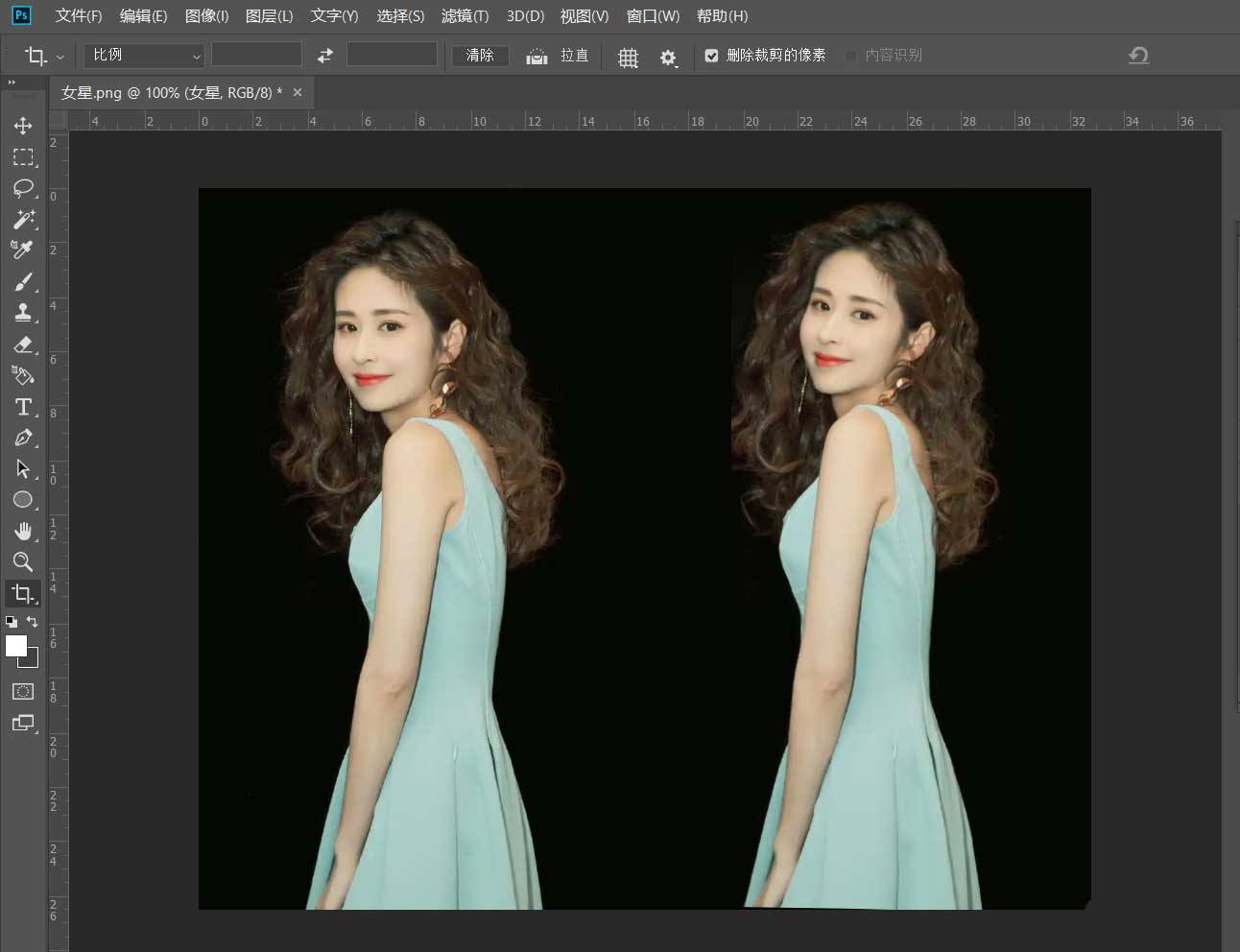
以上就是Photoshop改善驼背姿态的技巧,希望大家喜欢,请继续关注PSD素材网(www.PSD.cn)。





















