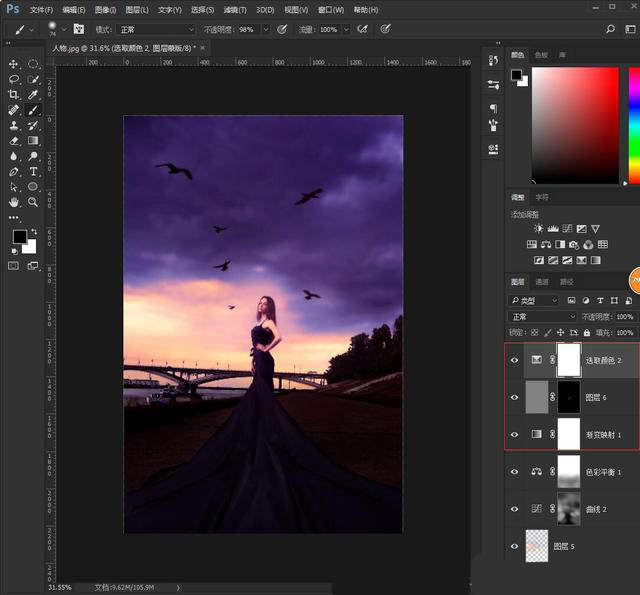这篇教程主要是通过PS将一幅阴天下的照片处理成夕阳下的暗黑风格的照片,具体教程请看下文,大家如果觉得教程还不错的话,也可以推荐给朋友们一起学习,现在就开始我们今天的教程吧。
效果图:

原图:

将人物素材在PS中打开,Ctrl+J拷贝一层(以免将原片损坏)
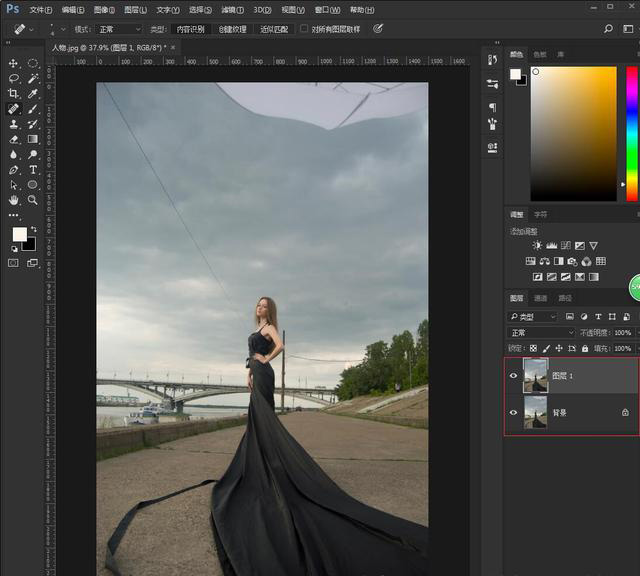
选择修复画笔工具组,配合污点修复画笔、修补工具和仿制图章工具将照片上背景杂物修复好
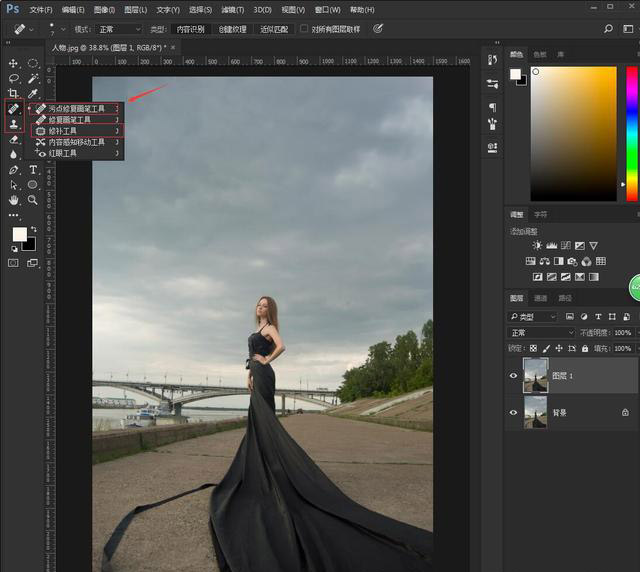
选择滤镜—液化工具,调整好参数(压力尽量小一点)根据自己审美修复一下,人物小肚腩、胸部和臀部;
然后将裙摆往外液化一下,为下面合成打基础
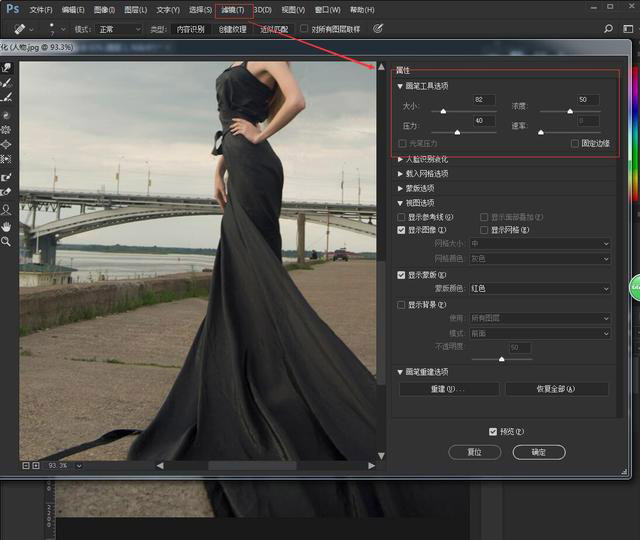
选择快速选择工具将人物裙摆选出
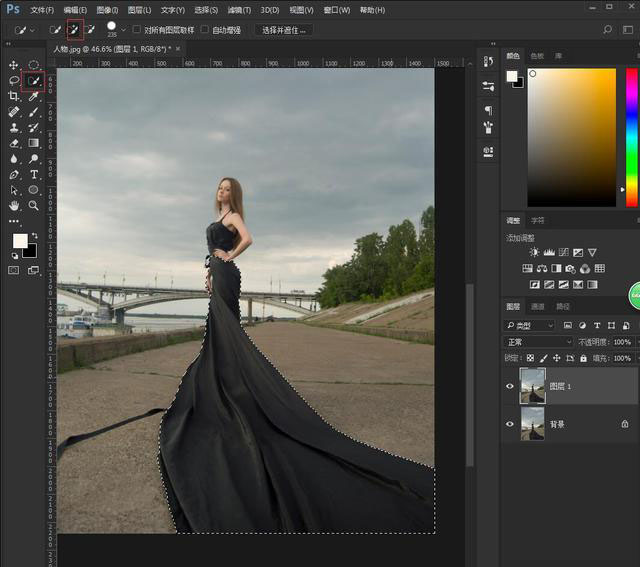
按Ctrl+J拷贝,然后Ctrl+T显示自由变换对话框,右键选择水平翻转将裙摆衔接好,然后单击蒙版图标添加图层蒙版
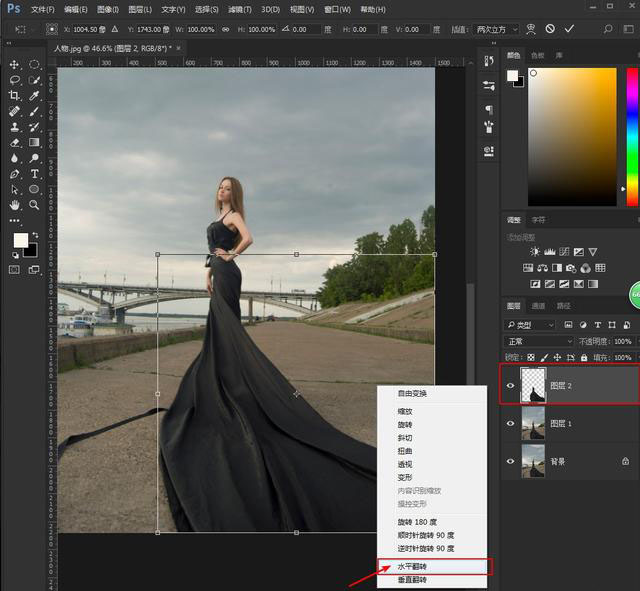
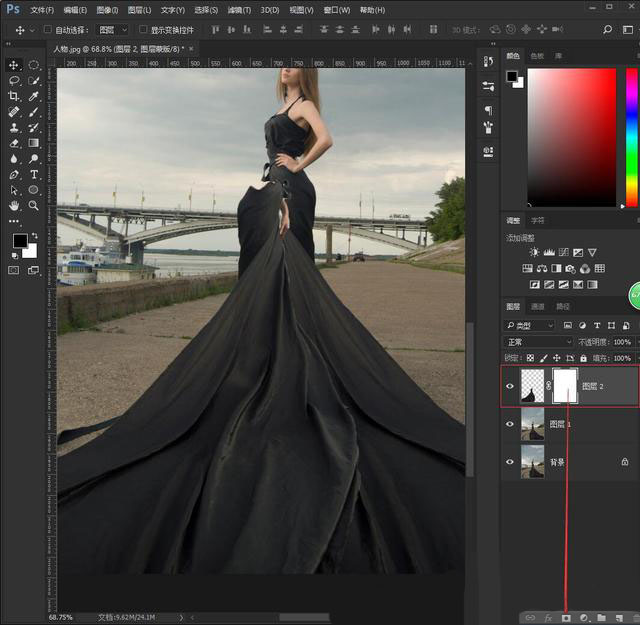
选择画笔工具涂抹裙摆将其融合进去
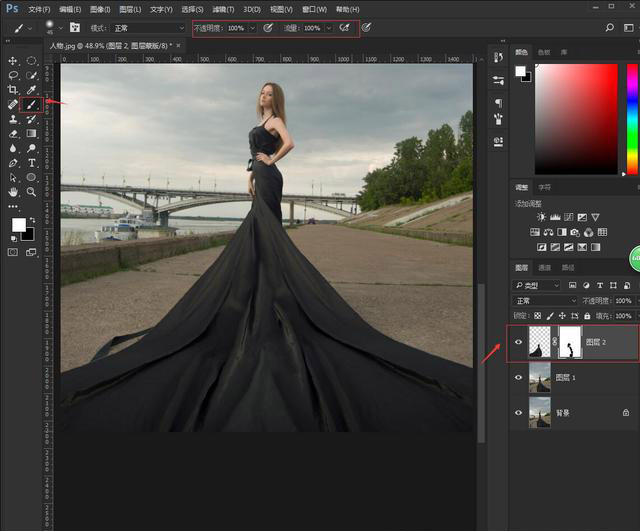
按Ctrl+Alt+shift+E盖印图层,选择滤镜—模糊—表面模糊,将照片场景更加平滑一点
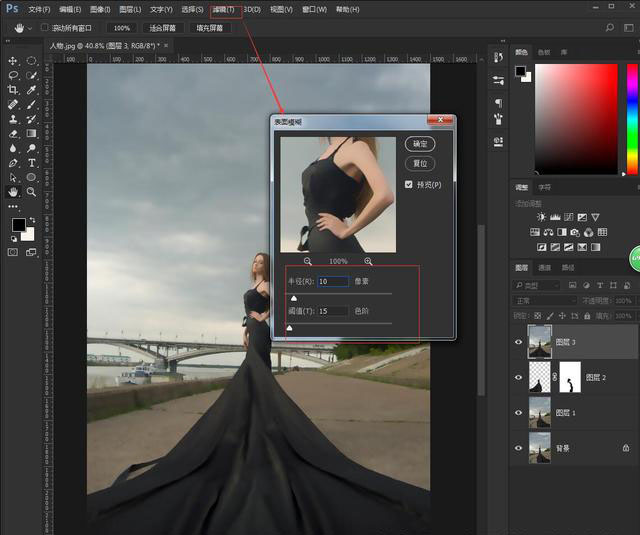
添加图层蒙版,选择画笔工具降低不透明度和流量,用黑色柔角画笔将人物和地面适当涂抹回来
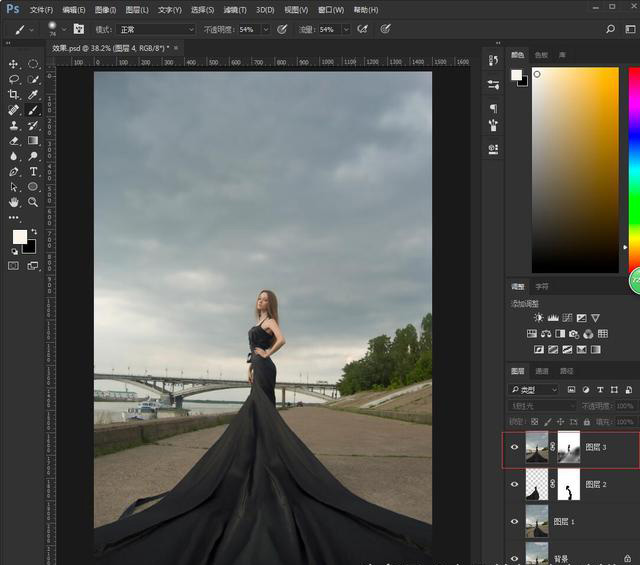
按Ctrl+Alt+shift+E盖印图层,选择滤镜—其它—高反差保留(一个像素),然后将混合模式设置为线性光;
可以添加图层蒙版用黑色画笔将人物皮肤适当涂抹使其平滑

将素材2置入进来,然后调整他们大小并放好位置
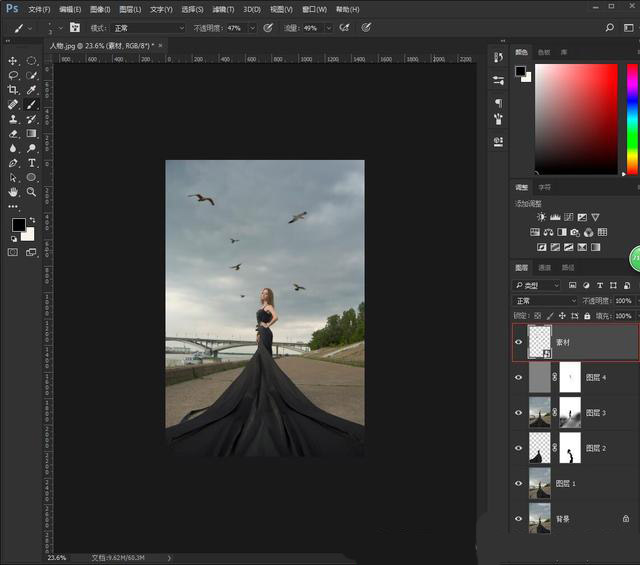
在调整面板选择色阶压暗图像,选择图层3用快速选择将人物选中,回到色阶蒙版用画笔找回人物细节,Ctrl+D取消选区
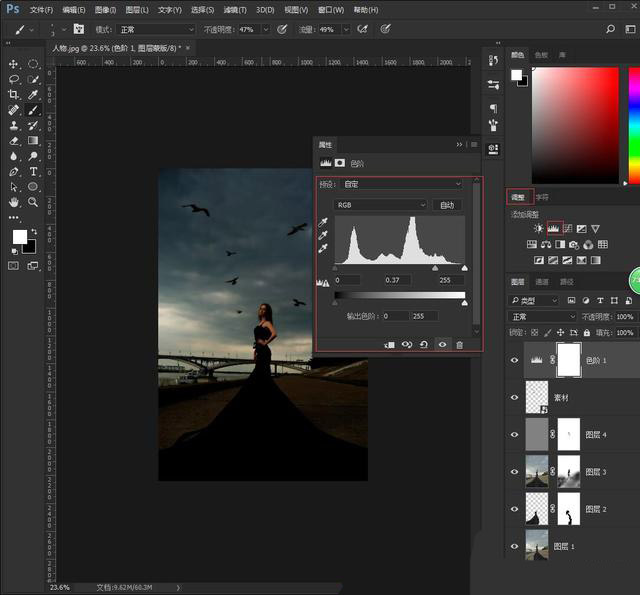
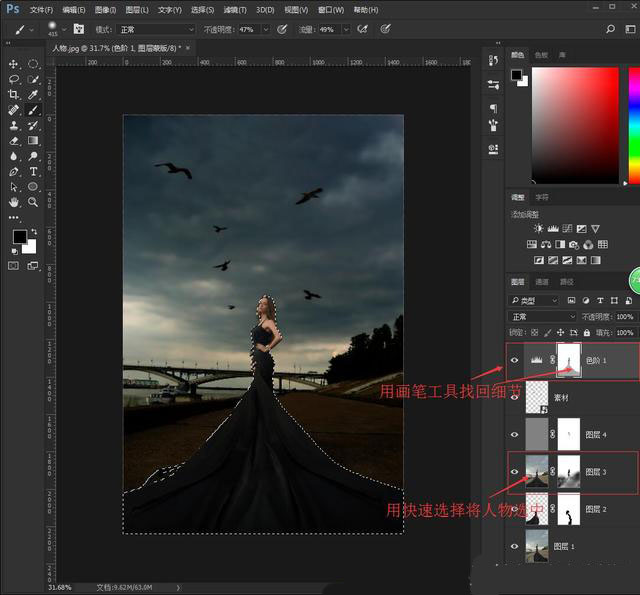
再光影原理,用画笔找回背景一些亮光(用黑色)和背光(用白色)地方
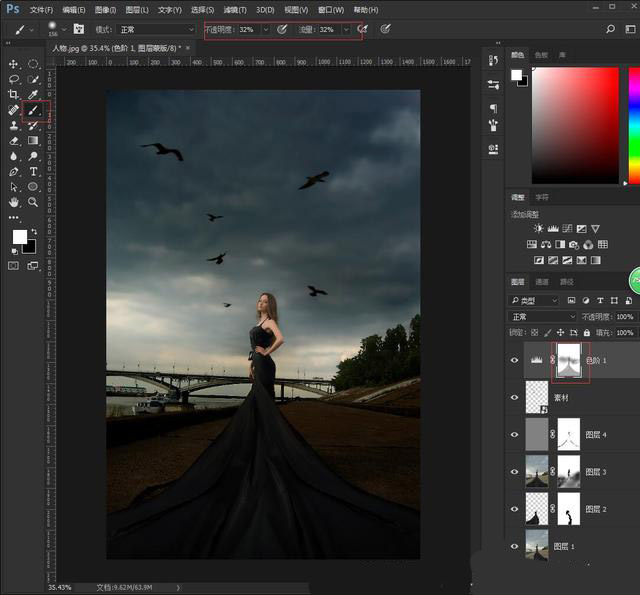
在调整面板选择曲线,调节蓝色和RGB通道压暗画面
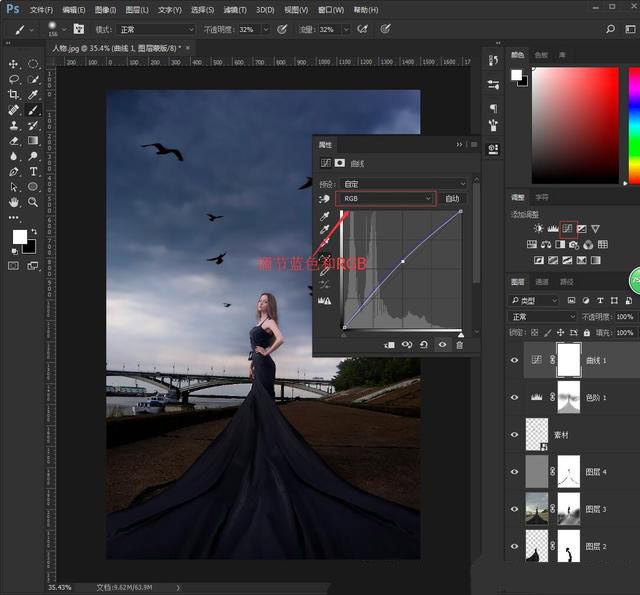
选择可选颜色,找到白色通道调整参数,然后用画笔适当找回人物皮肤颜色
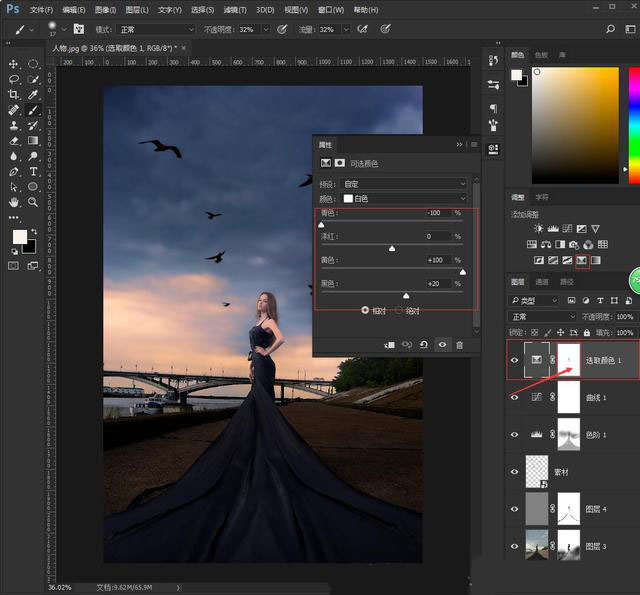
再选择亮度/对比度,调节参数增强对比,然后Ctrl+Alt+shift+E盖印图层
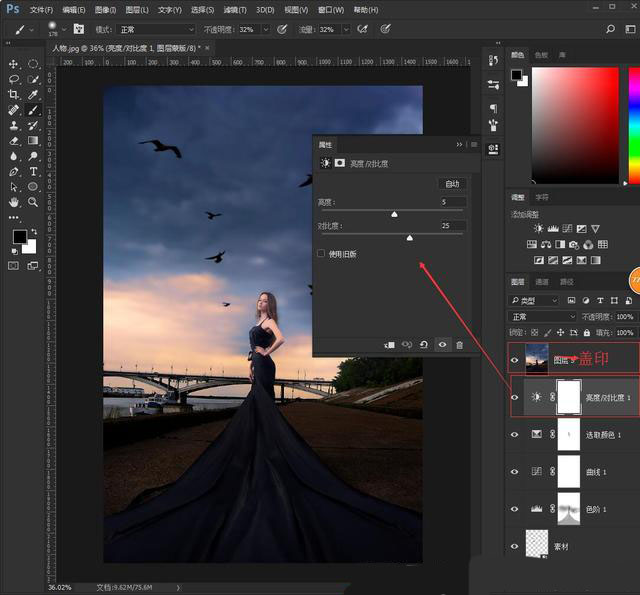
选择盖印的图层,按Ctrl+Alt+2键提取图像高光部分,然后Ctrl+shift+I反选,
再按delete删除图像暗部,留下高光部分将混合模式设置为叠加
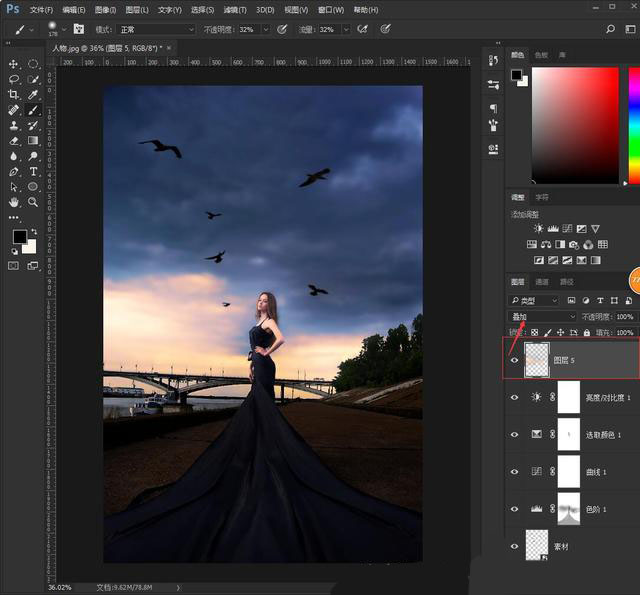
选择曲线压暗图像,再反向蒙版,用前景色为白色的画笔涂抹背景,使背景便暗
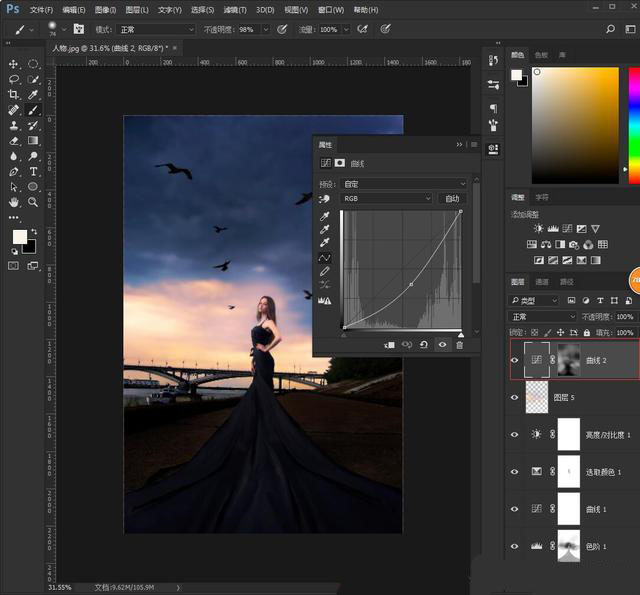
选择色彩平衡—中间调,调整参数使画面呈梦幻紫
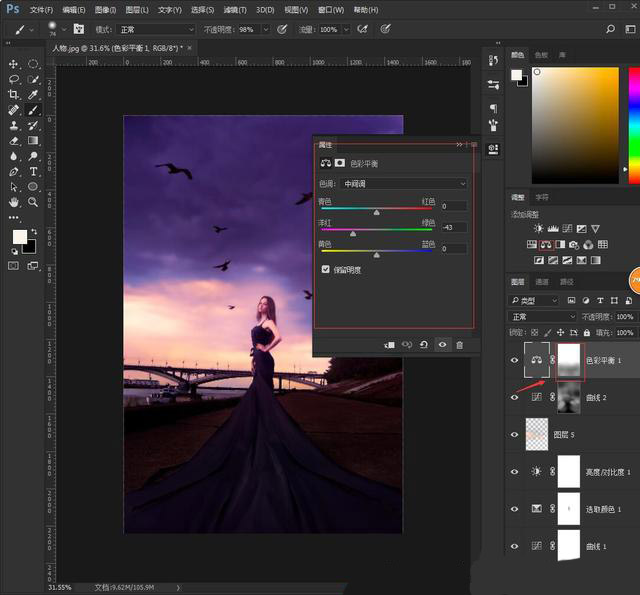
拓展-根据审美调整细节