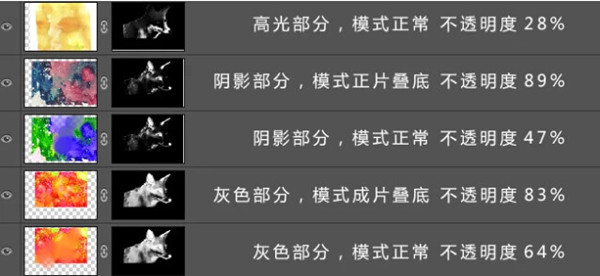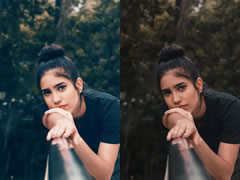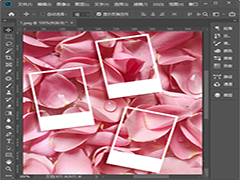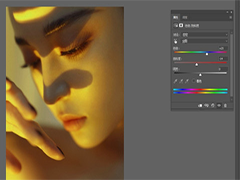当我们在使用photoshop的时候,因需求要进行制作水彩效果,有些朋友还不熟悉操作方法?下面一起去看看photoshop制作水彩效果的操作方法,希望有需要的朋友能有所收获。
photoshop制作水彩效果的操作方法
首先,为大家展示完成图和原图。这里,我们以狐狸为例进行演示photoshop制作水彩图片教程。
操作步骤:
第一步、我们将原图中的狐狸给抠图出来,建议使用“快速抠图”,再提高图片的自然饱和度。
第二步、我们通过“滤镜”-“滤镜库”-“艺术效果”-“水彩效果”功能,来制作3个不同的明暗层。值得注意,图片需要提高对比度达到黑白交界线分明的效果,如果有瑕疵可使用涂抹工具进行修复。
第三步、在图片的后方,我们进入通道通过“ctrl”键和“略缩图”来提取选区。不同照片采用不同设置,如图所示,通过导入水彩素材分别建立蒙版和图层混合模式的设置。
第四步、如果你处理正确完成以上步骤,将会得到下图。
第五步、我们找到如图素材,图片进行叠加水彩的质感素材。
第六步、叠加素材,我们需要处理一下,素材在通道来回建立蒙版,如图所示。
第七步、完成以上步骤,需要反复操作,至少会有十几个图层,最后再按照边缘来替换,并且注意嘴部眼睛等细节。
以上就是photoshop制作水彩效果教程,大家都学会了吗?
相关推荐
ps如何制作水旋涡的效果 ps制作水旋涡效果的方法教程
Ps如何制作木制相框的效果 Ps制作木制相框效果的方法教程
Ps如何为茶壶刻花纹图案 Ps为茶壶刻花纹图案的方法教程