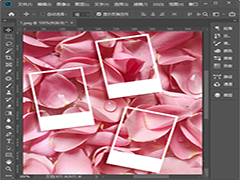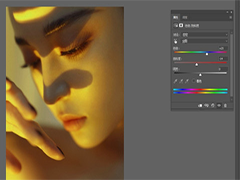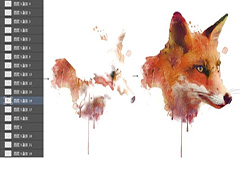ps中导入的人物图片很方便,想要调整人物的高低肩问题,该怎么调整呢?下面我们就来看看详细的教程。
方法一:
1、首先按下CTRL+J键,复制一层背景图层。
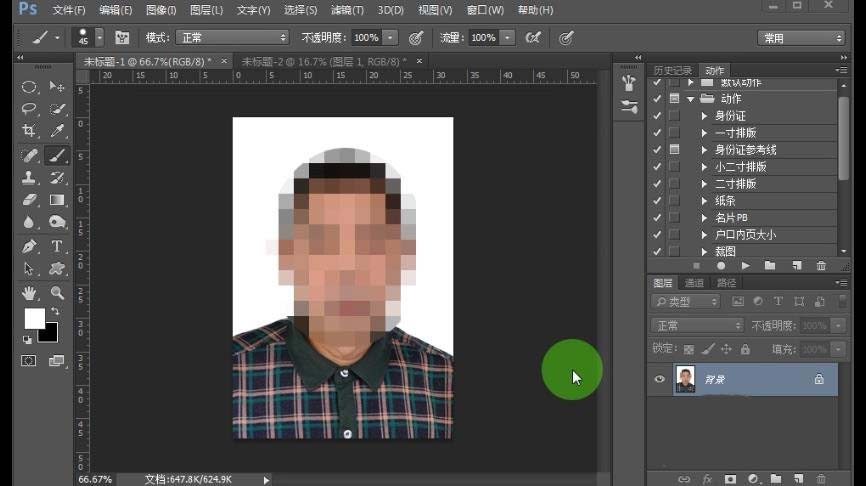
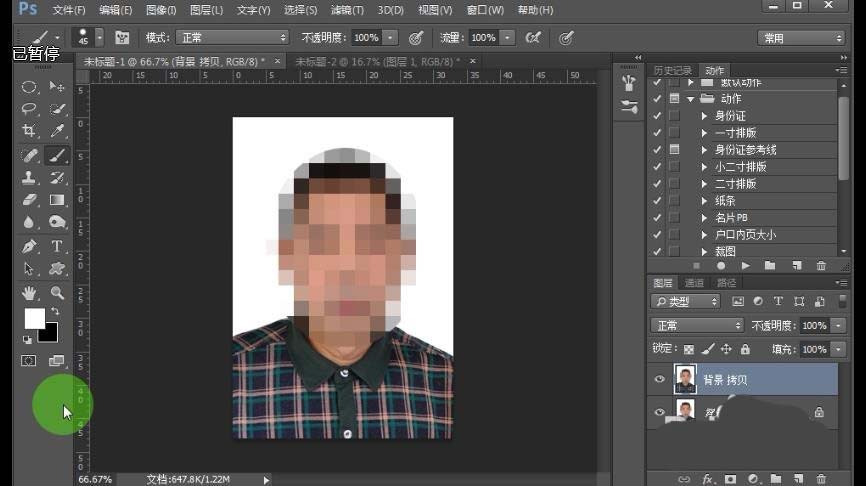
2、然后我们选择画笔。把前景色设置成白色。
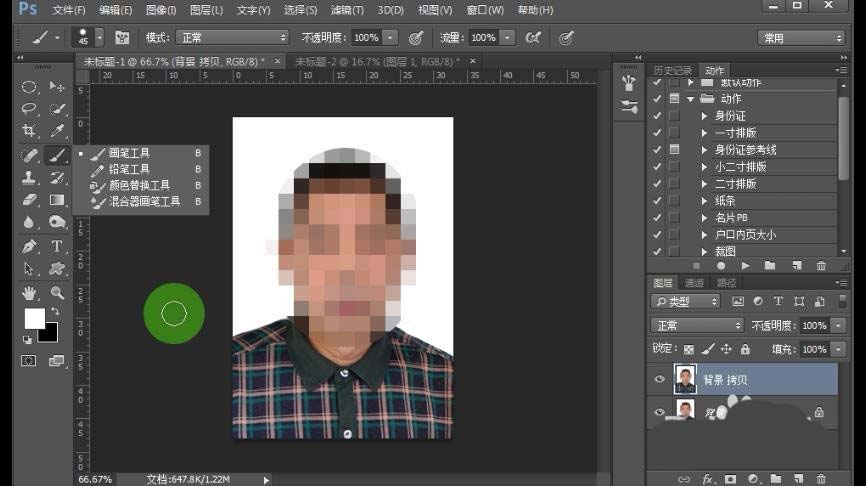
3、为了看清楚细节。按下CTRL+加号键放大图片。然后用白色的画笔涂抹肩膀高出来的位置。注意大家要处理的圆润一点,尤其是细节。
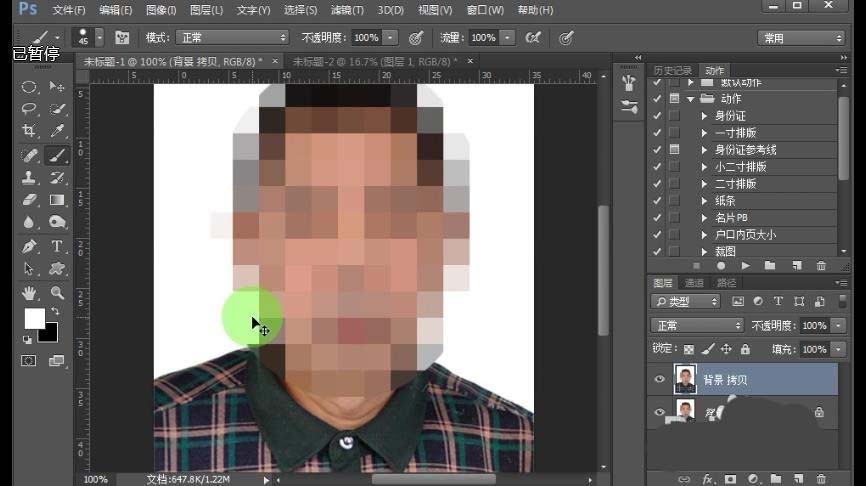
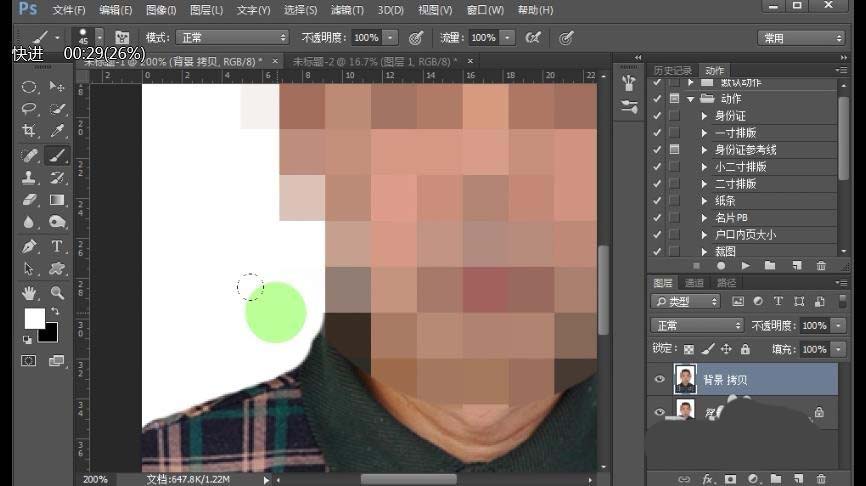
4、大概是处理成这样就可以了。
方法二:
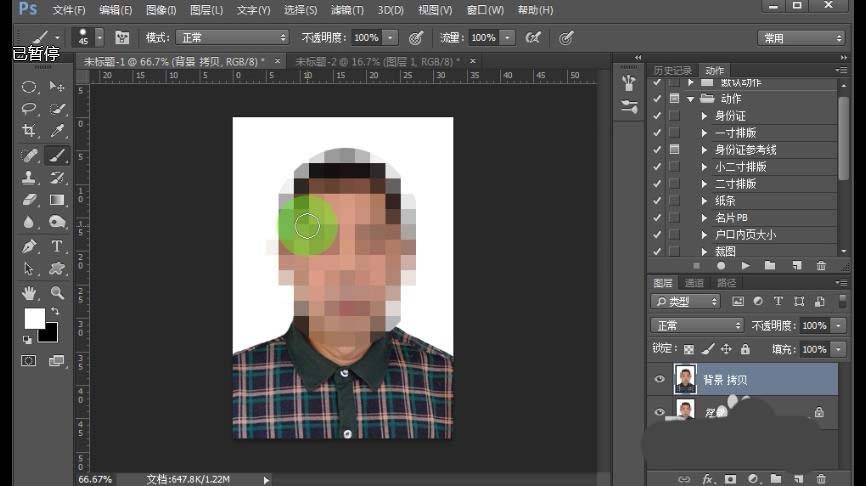
1、首先还是复制一层背景图层。然后我们在复制的背景图层上操作。
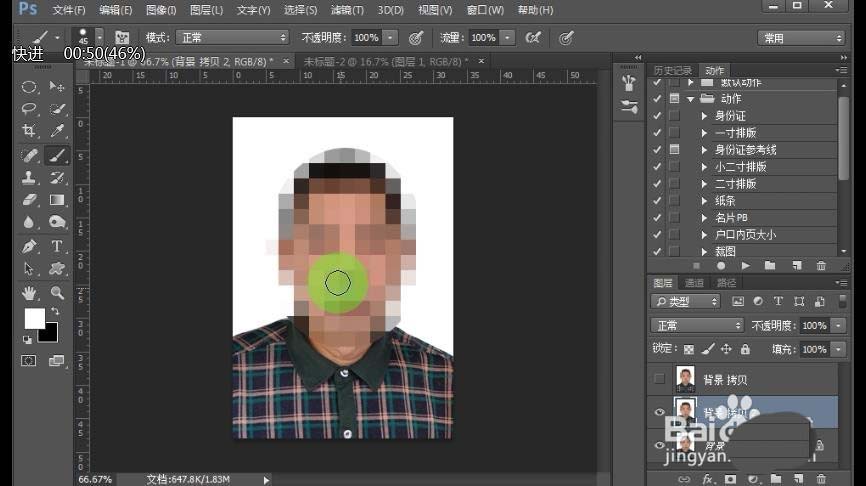
2、我们选择钢笔工具,然后把高出的肩膀位置选择出来。
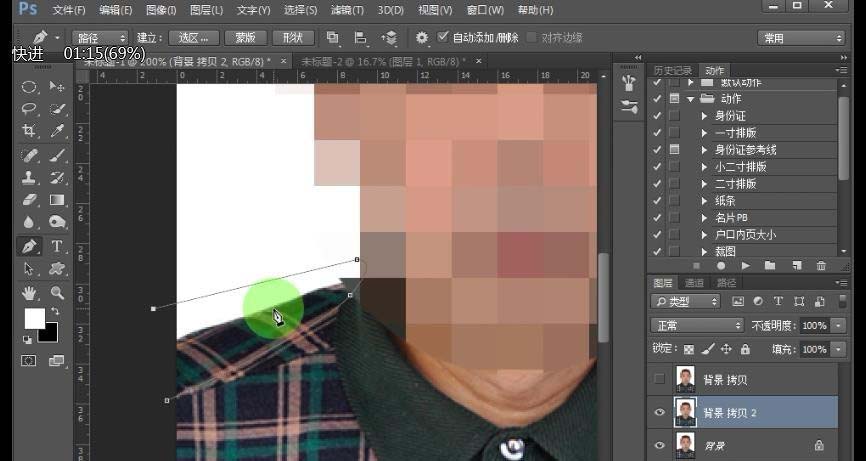
3、按下CTRL+ENTER键转换成选区,再按下SHIFT+F6羽化。羽化值一个像素。然后单击确定。
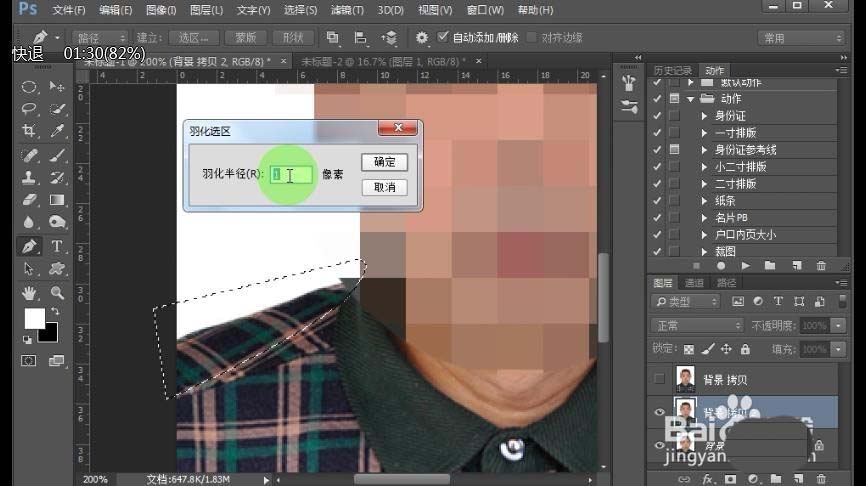
4、最后我们按下ALT+DEL键给选区里填充白色。在CTRL+D取消选区。
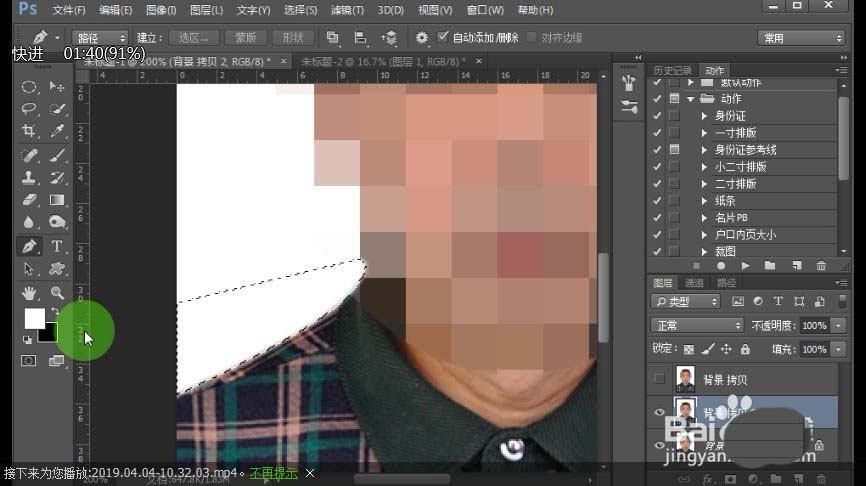
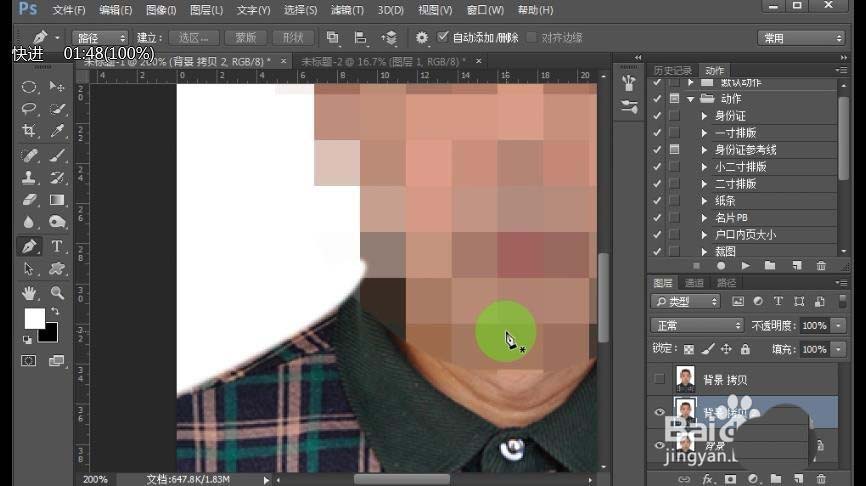
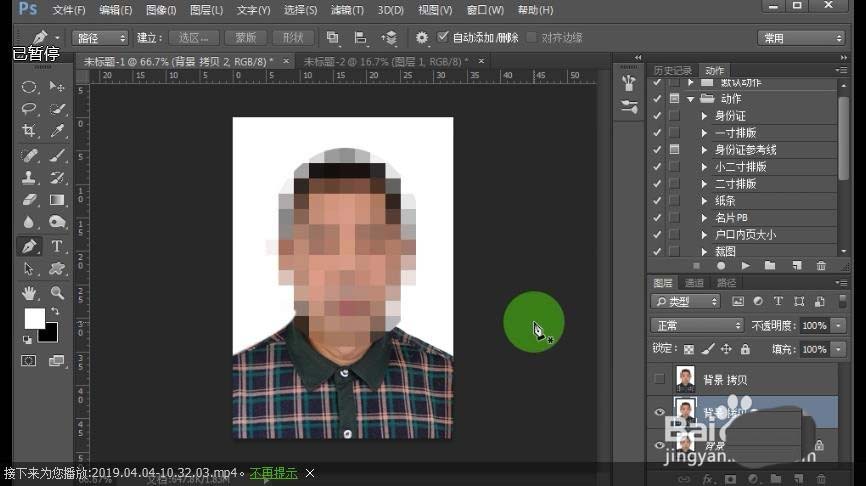
以上就是ps中处理人物照片高低肩的教程,希望大家喜欢,请继续关注PSD素材网(www.PSD.cn)。