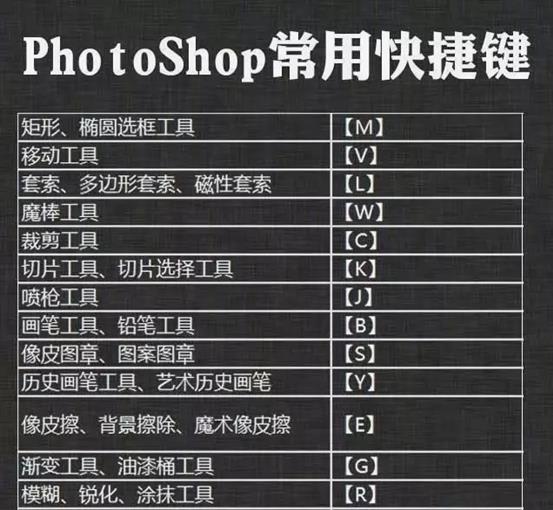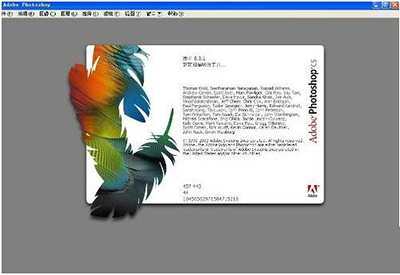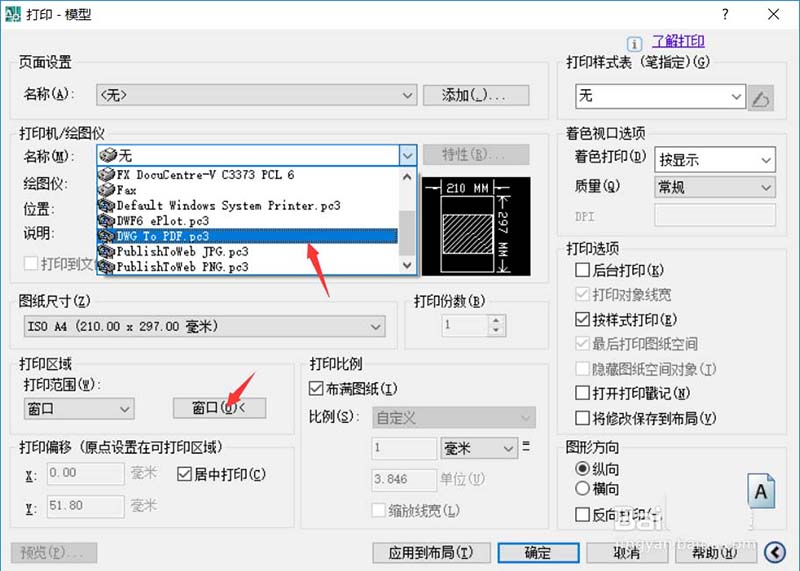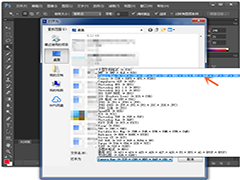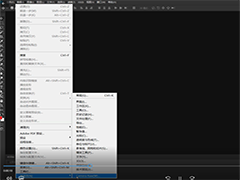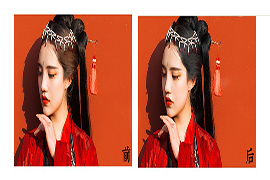今天我就给大家介绍一个将摄影与手绘结合起来的创意PS教程:使用Photoshop把男模照片中的衣服转换成创意线稿效果,给照片创建隐形衣服。希望通过这篇教程的学习,能帮助大家打开思路,进而脑洞大开,使大家充满千奇百怪创意点子的小宇宙能得以爆发,推荐给PSD素材网(www.PSD.cn)的朋友学习,希望大家可以喜欢。
最终效果:

具体步骤:
1、首先在PS软件中打开素材图片,按Ctrl/CMD+J键复制背景图层(这一步也可省略)。
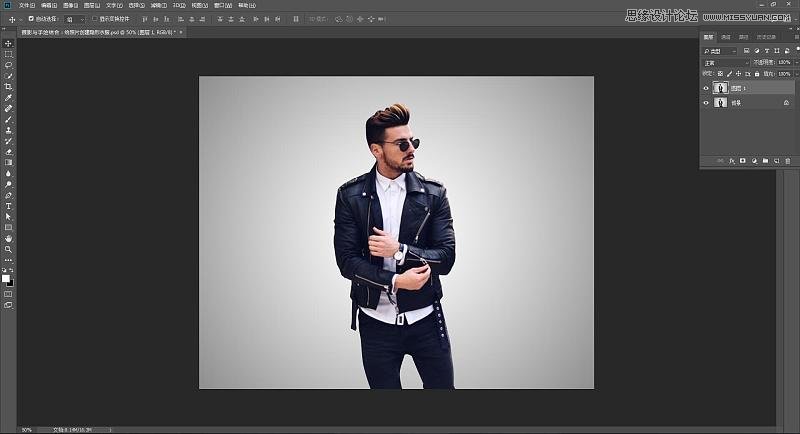
2、在背景层上方新建一个纯色图层填充黑色,因为我们将要在新的图层上绘制隐形衣服,所以新建黑色图层便于观察。
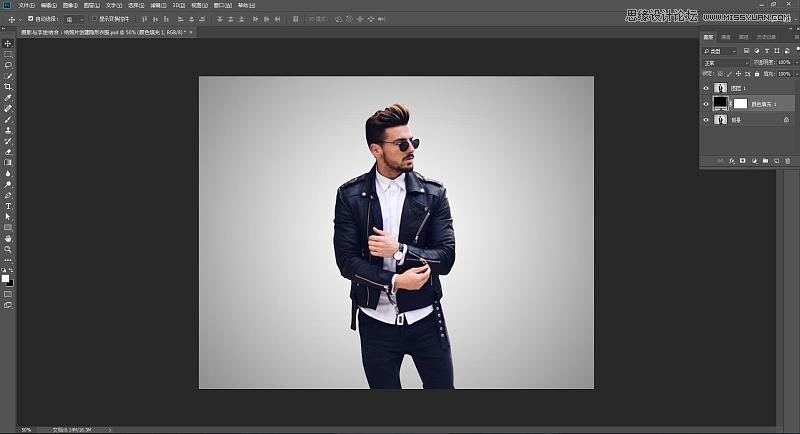
3、手绘上衣时,为了方便,我们可以借用原图中的实体衣服作为参考,沿着人物上衣的轮廓进行绘制,这对不会手绘的人很有帮助,当然如果你手绘技能不错,你也可以不用参照原图,自行绘制。为了方便观察,这里我将复制的图层1的透明度设为50%,如下图。
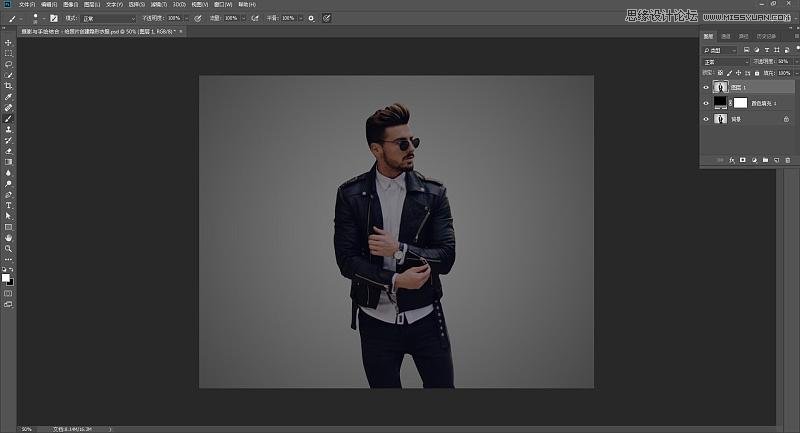
4、在图层1上方新建一个空白图层,并将其命名为“轮廓线”,这个图层就是用来保存手绘信息的,也就是隐形上衣部分。
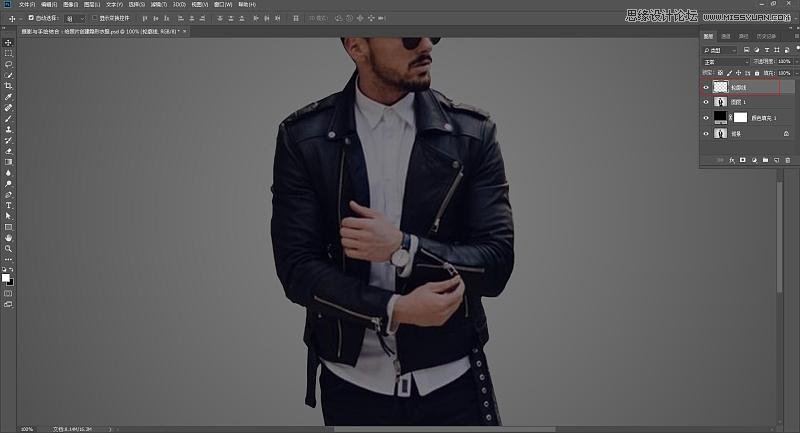
5、接下来当然是开始手绘了。选择画笔工具,将颜色设置为白色,选择合适的画笔大小,这里画笔大小我选择了4px,硬度100%,如下图。
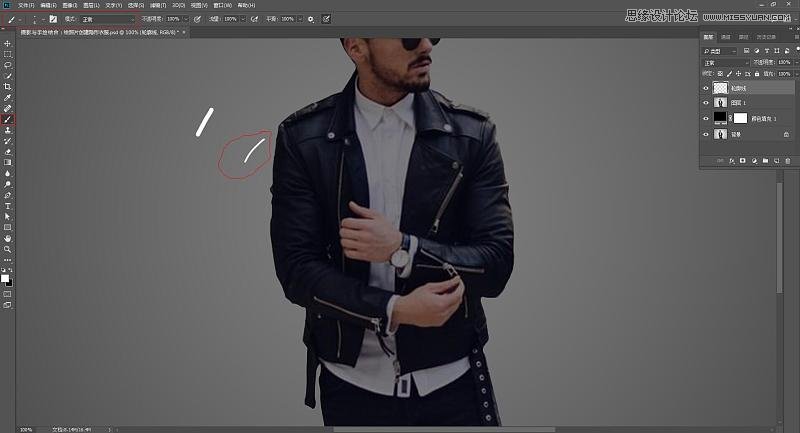
6、接着就可以参照图层1的上衣轮廓开始进行手绘了,先画出衣服的一些大致的轮廓,不需要特别的精细,因为后面还会添加细节。如果你有数位板的话,可以使用数位板来进行绘制可能会更方便,如果没有的话就直接用鼠标来画也行。
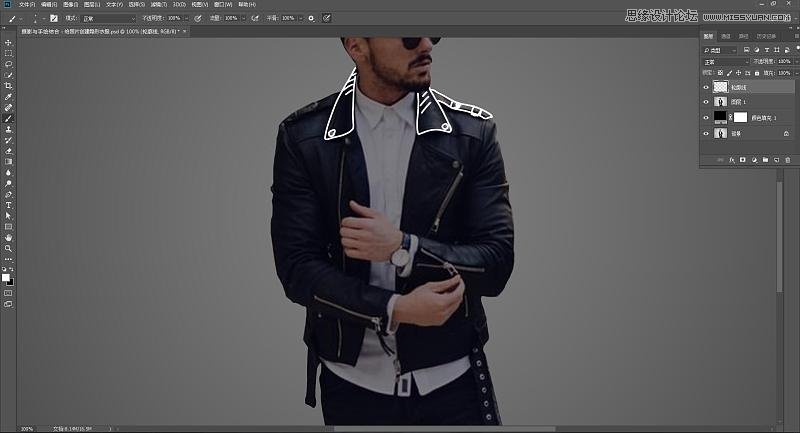
7、接着继续绘制。我不太擅长绘画,所以画的比较粗糙,也没有严格按照正确的绘画顺序来,大家按照自己的习惯去画就好。
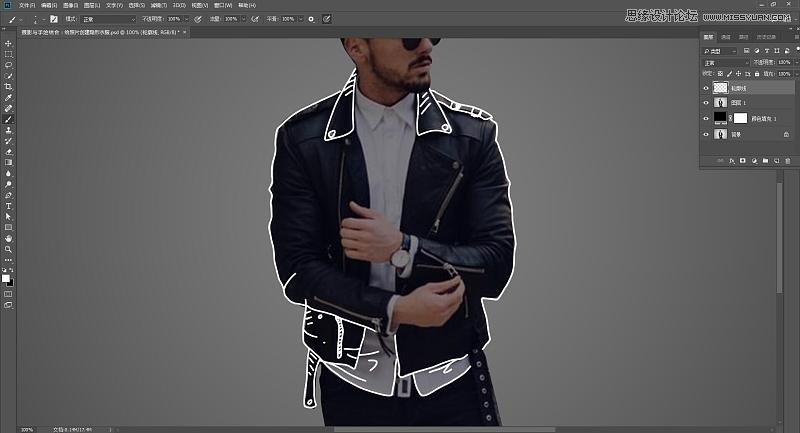
8、继续……对于没有画好的部分,可以使用Ctrl/CMD+Z键撤销上一步重新画,使用Ctrl/CMD+Alt/Option+Z键撤销更多步。也可以使用橡皮擦工具擦掉没有画好的部分后重新画。
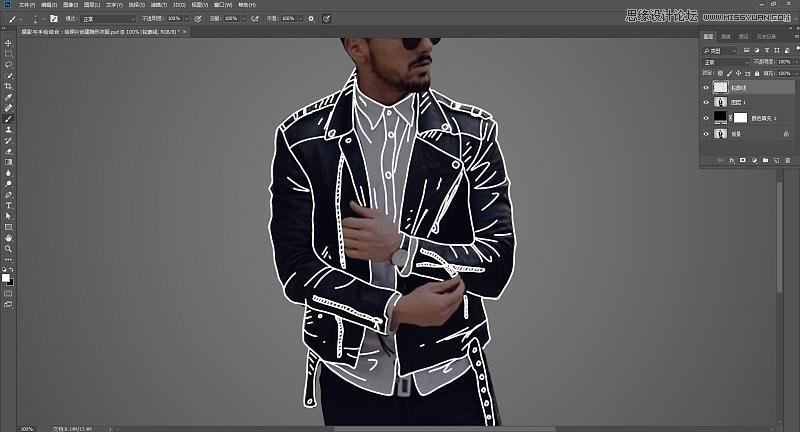
9、完善了更多的细节之后,大致绘制完成,如下图。
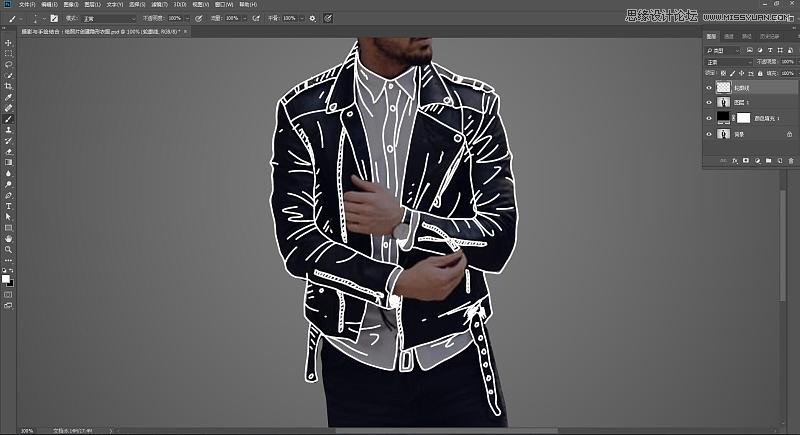
10、接下来就是处理上衣之外的身体部分了,就是抠图了。抠图有很多种方法,大家根据自己最擅长的方式来即可。这里我使用了钢笔工具,将图层1中的除上衣之外的部分都抠了出来,如下图。
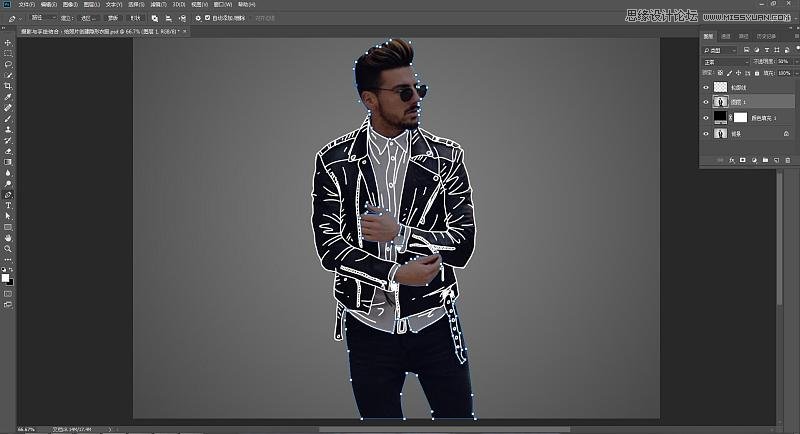
11、将上面用钢笔绘制的路径都转化为选区。
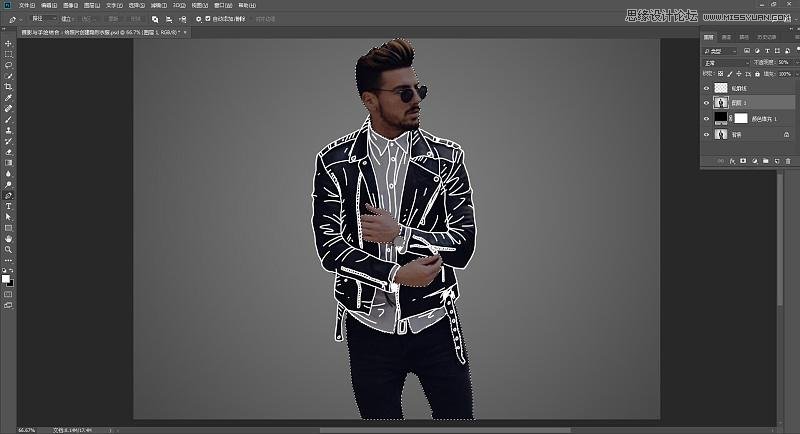
12、点击下方的“添加矢量蒙版”按钮,给图层1添加矢量蒙版,效果如下图,可以看到,除上衣之外的身体部分已经单独抠取出来了,因为是添加的图层蒙版,所以还可以使用画笔工具对没有抠好的部分继续进行完善。(我这里抠的比较粗糙,大家可以仔细去做的更好)。
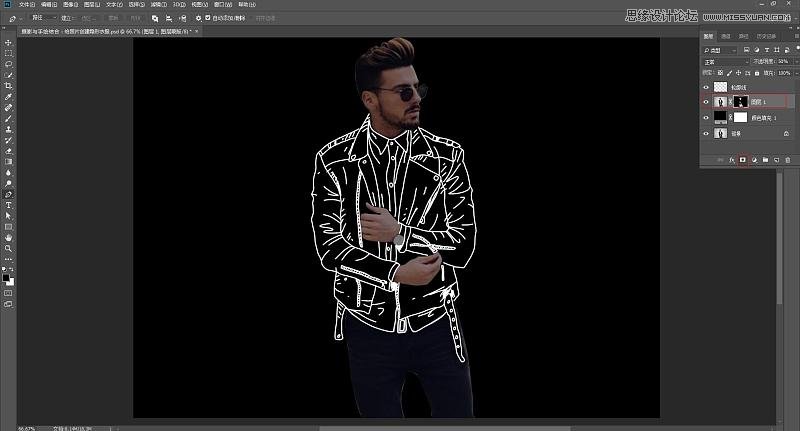
13、在PS中打开一张用作背景的图片。
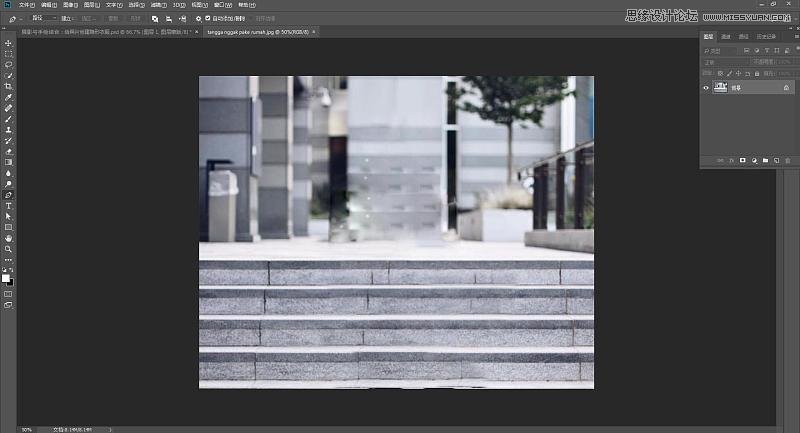
14、将新打开的背景图层复制到我们正在制作的文件中,放在图层1下方,如图,并将图层1的透明度改回100%。
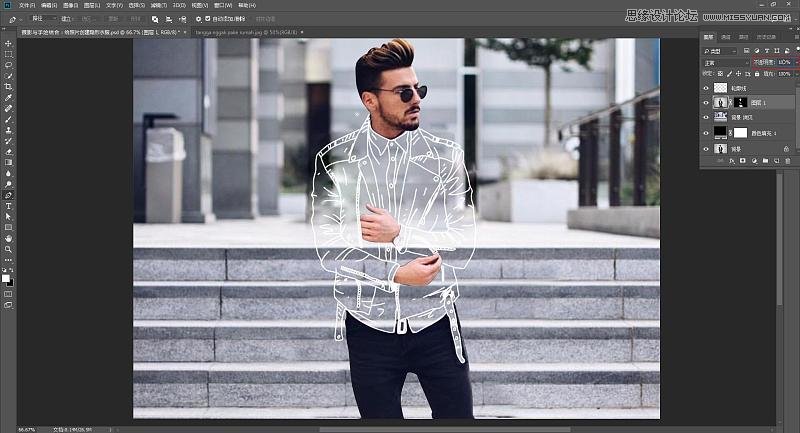
15、可以看到,我们想要的隐形衣服效果已经出来了。这里白色比较不明显,所以我通过图层样式里的颜色叠加的方法将手绘的白色衣服换成了黑色,如图。
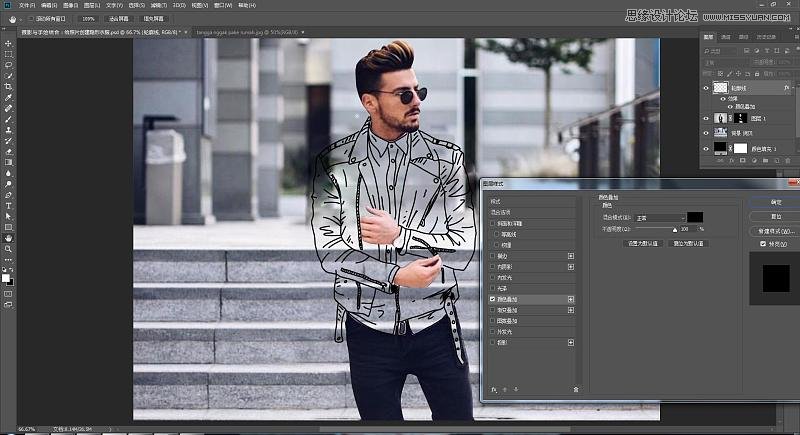
我们将效果图与原图进行对比,可以看到,效果图确实要比原图更有意思。
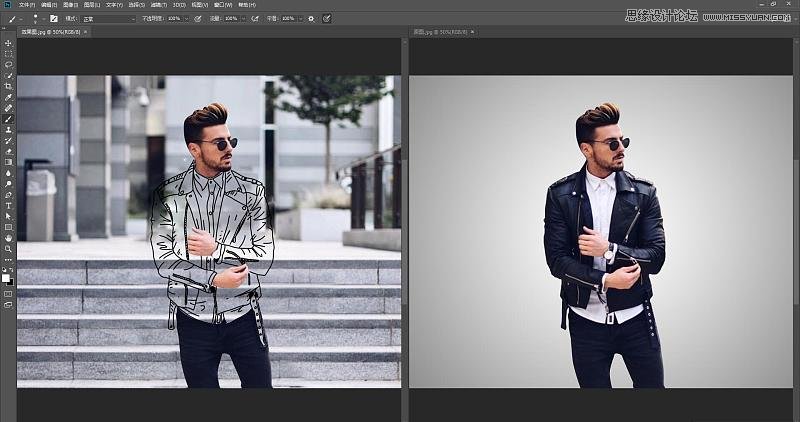
文章结束,以上就是关于使用Photoshop把男模照片中的衣服转成创意线稿效果的方法教程,希望大家看完有所收获!文章来源于 站酷,感谢作者 Vivwcw 给我们带来经精彩的文章!