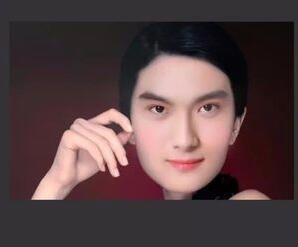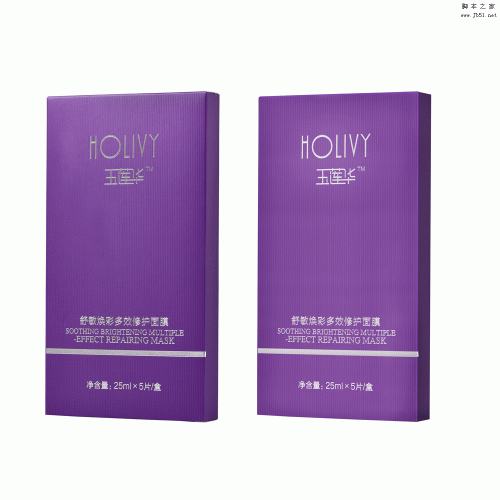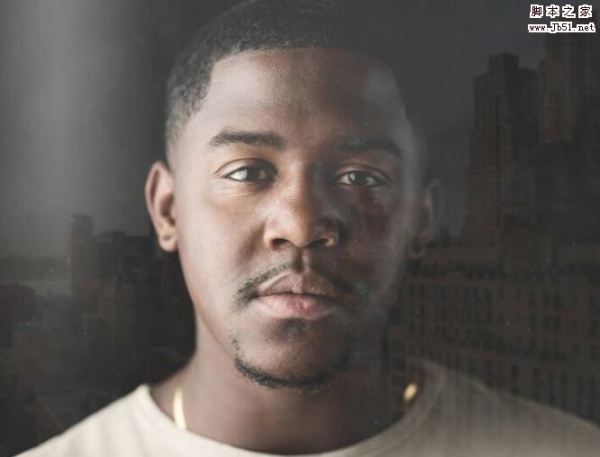怎样用photoshop制作出老照片的效果?本教程就以一张崭新的露营照片为例,手把手教大家如何使用Photoshop快速制作颓废有划痕的旧照片效果?方法很简单,主要使用ps的混合模式功能,再利用纹理图片、黑色划痕图片及黑色肮脏图片等素材完成最终效果,好了,话不多说,下面让我们开始制作吧!
最终效果图:

原图:

主要过程:
步骤1
在photoshop中找开需要处理的图片,Ctrl+J复制图片,得到图片1。

步骤2
单击图层面板底部的创建新的填充或调整图层图标,添加色调/饱和度调整图层。调整它的饱合度和明度。
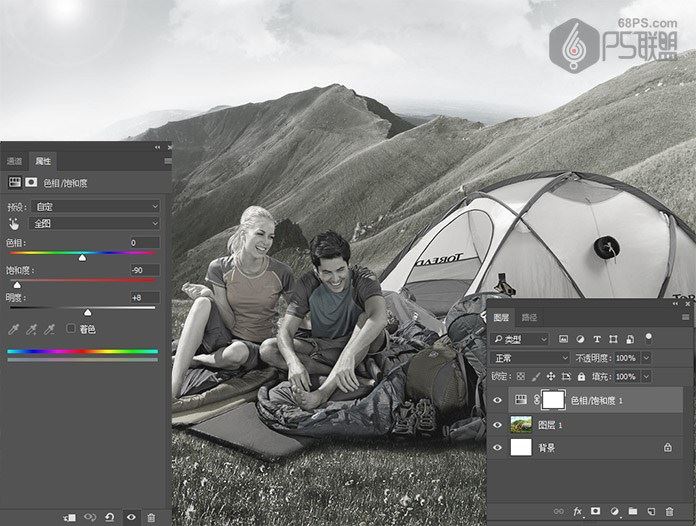
步骤3
单击图层面板底部的创建新的填充或调整图层图标,添加曝光度调整图层。调整它曝光度为-0.88,灰度系统校正0.97。
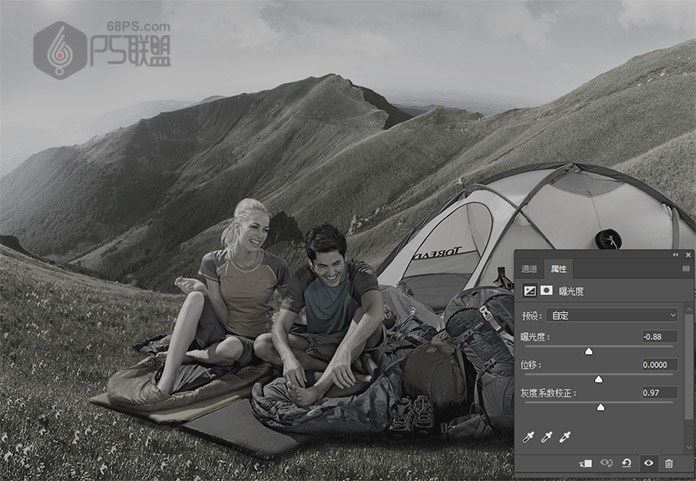
步骤4
打开纹理图片,将该贴图复制并粘贴到我们作品中所有其他图层之上。将图层的混合模式设置为叠加,并将不透明度设置为70%。

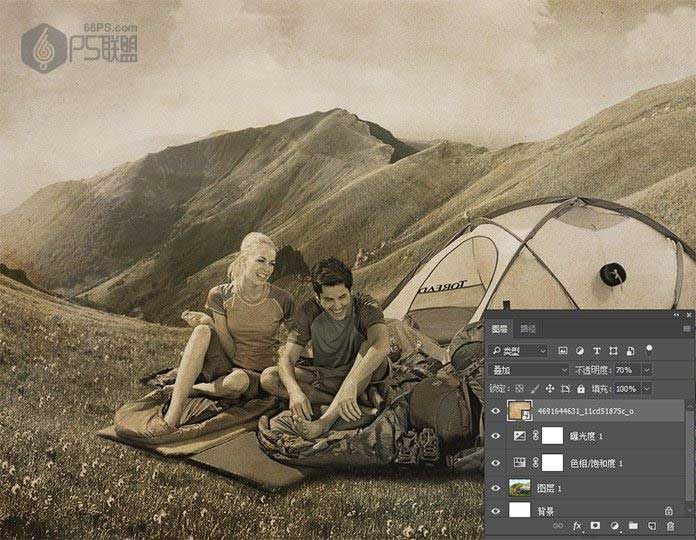
步骤5
转到图层中新建图层,用白色填充图层,打开滤镜-杂色-添加杂色,杂色数量160。
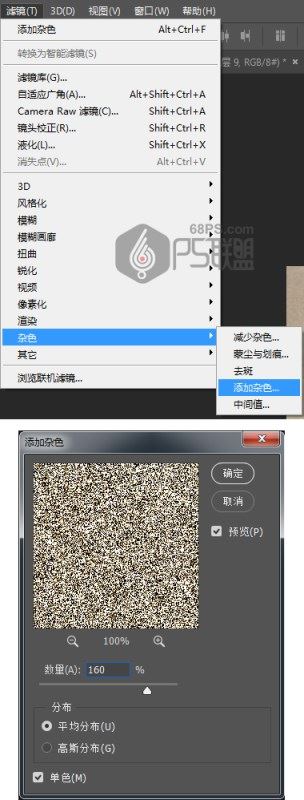
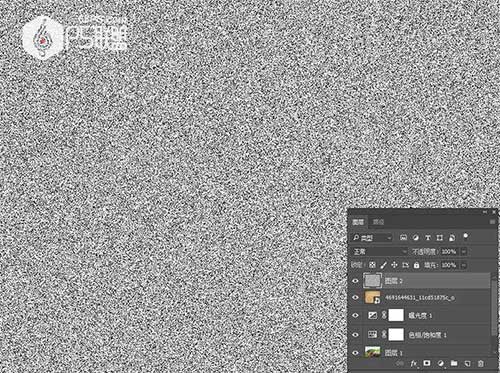
步骤6
回到图层,将此图层的混合模式设置为颜色减淡,并将不透明度设置为12%。这给图像一个胶片颗粒的触摸。
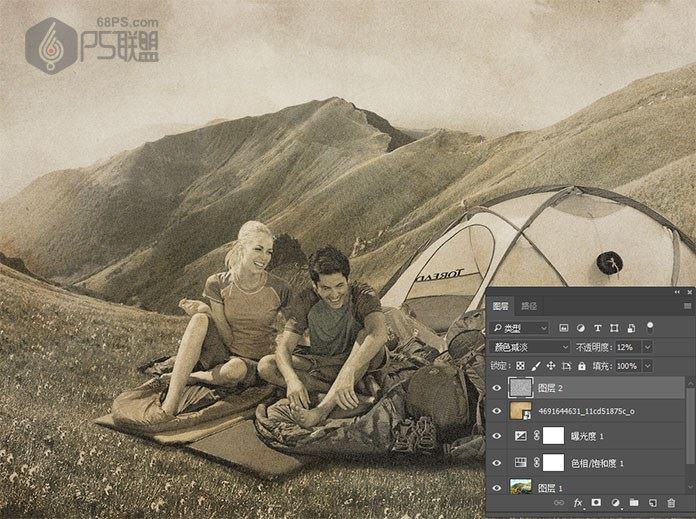
步骤7
打开黑色肮脏图片,放在所有图层上面,把图层的混合模式改成滤色,不透度设置为72%。
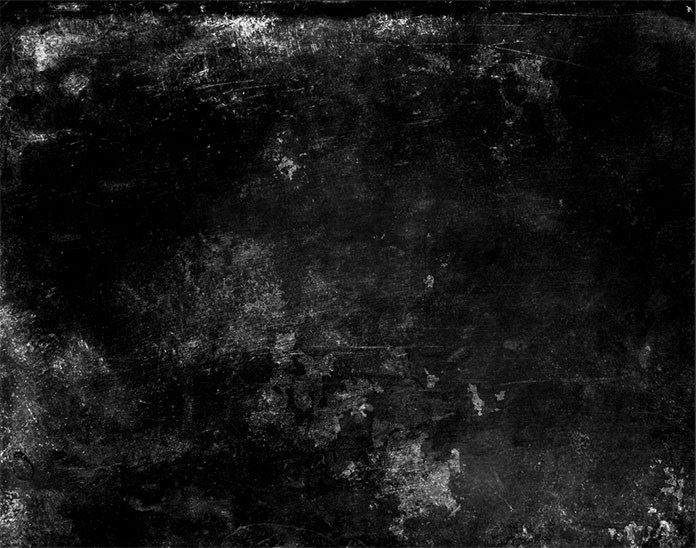
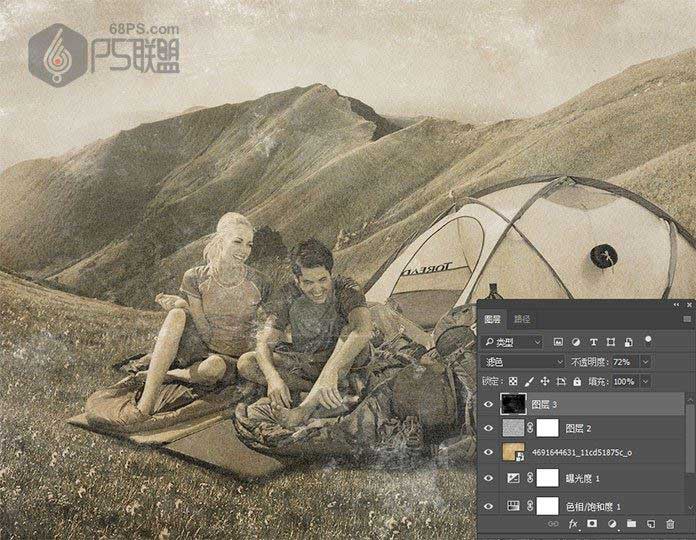
步骤8
为了使旧照片的效果更好我们再添加一张黑色划痕图片,图层的混合模式改成滤色,不透度设置为87%。
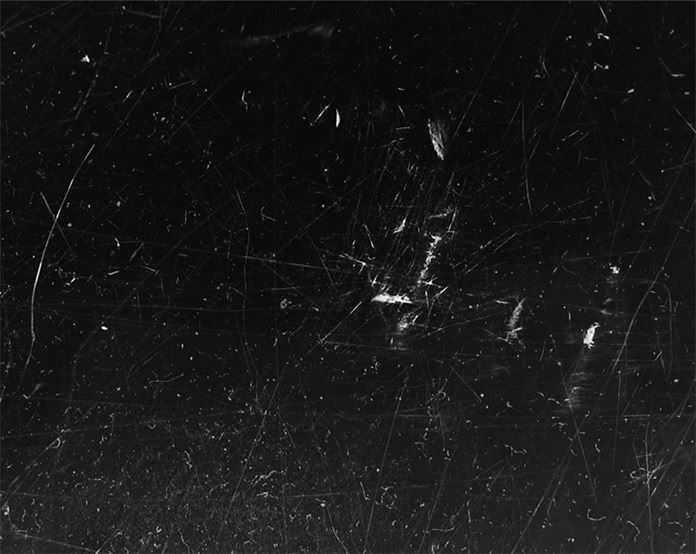
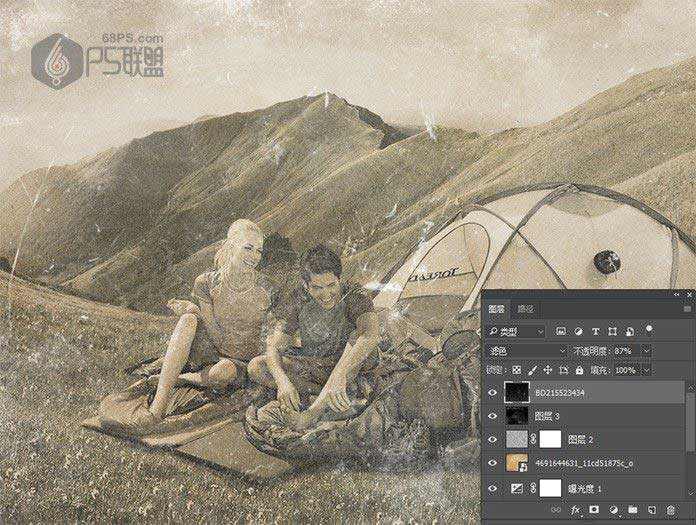
步骤9
单击图层面板底部的创建新的填充或调整图层图标,添加曝光度调整图层。调整它的位移,如下图:
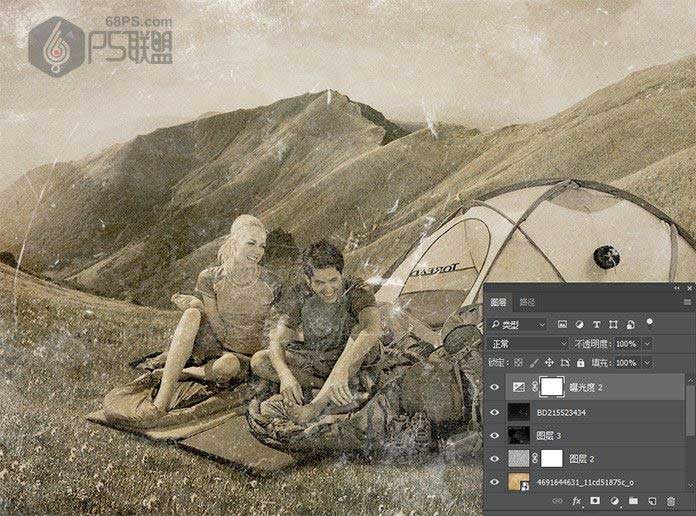
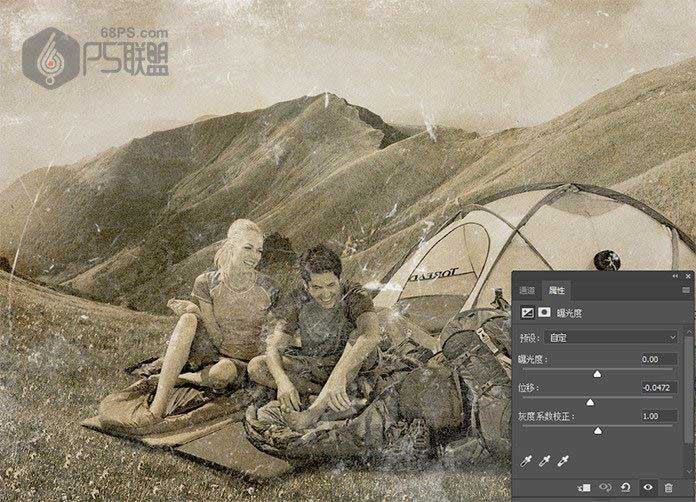
好了,简单几步一张老照片就出来了,我们对比下效果吧!


教程结束,以上就是关于ps怎么做老照片效果?ps快速制作颓废有划痕的旧照片效果教程的全部内容,小伙伴们赶快去制作一张属于自己的怀旧老照片吧!