自从添加了对象%3E模式%3E制造工作流程至Adobe Illustrator在CS6中,创建无缝重复模式从未如此简单!以前,需要手动放置图形,以便它们从一条边重复到另一条边,但现在可以使用Illustrator的图案界面直观地完成所有工作。跟随本教程学习如何在Adobe Illustrator中创建无缝重复的图案。我们将组成一系列的插图,然后我会告诉你一个有用的技巧,直接给你的图案样本添加背景色。
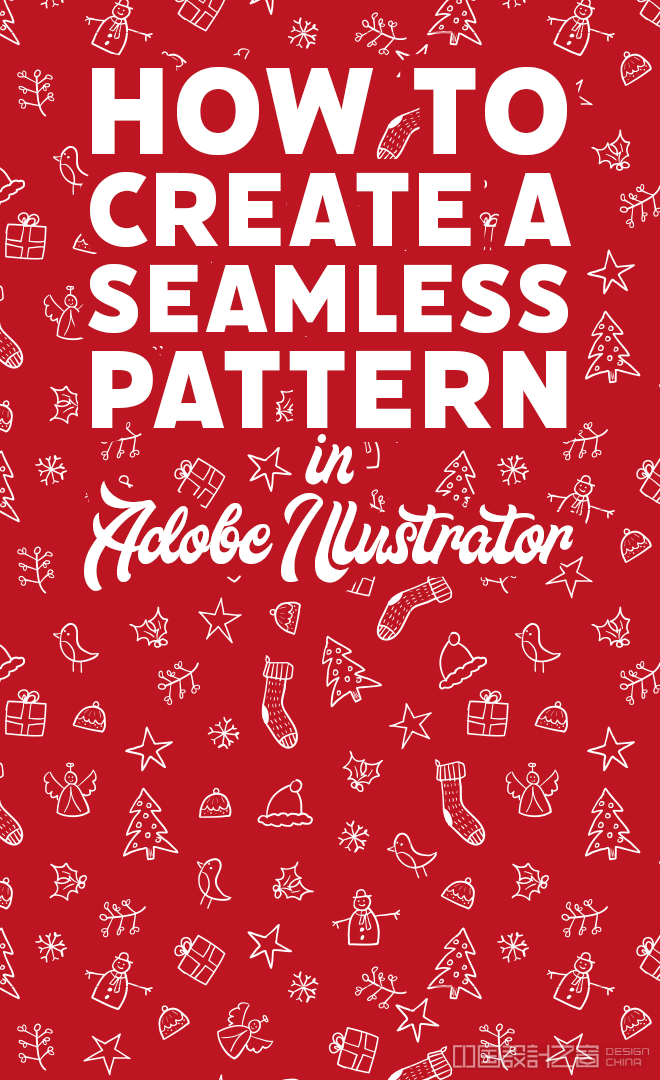
因为快到圣诞节了(好吧,是在发布本教程的时候),我将创建一个节日设计,将几个涂鸦组合在一起,产生某种包装纸图案。如果你在假期后看到这个,不要担心,同样的技术可以应用于任何类型的重复模式设计。
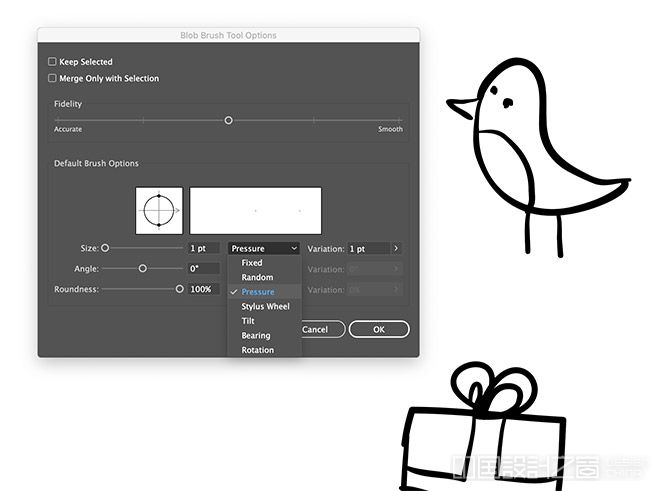
首先,让我们创建一系列简单的插图,随机组合成我们模式的一部分。双击斑点画笔工具编辑其设置。将尺寸更改为1磅,下拉菜单更改为压力,变化更改为1磅。

使用鼠标或Wacom平板电脑画一些简单有趣的涂鸦。创作各种节日主题的图画……礼物、树、星星、知更鸟、雪花等等。不要担心不准确,越基本和孩子般的涂鸦越好!创建一个漂亮的元素数组,这样就有足够的项目来混合模式。
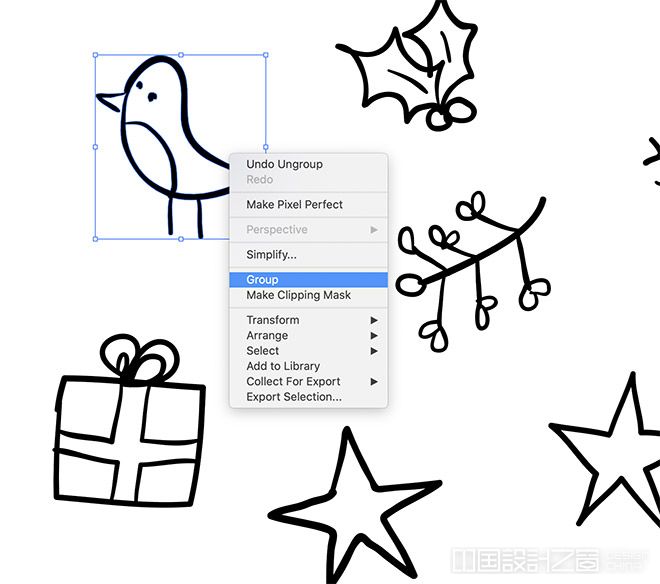
在每个单独的图形周围画一个选区,并将所有单独的矢量形状组合在一起。这将允许您通过简单的点击选择整个对象,并消除丢失任何细节的风险。
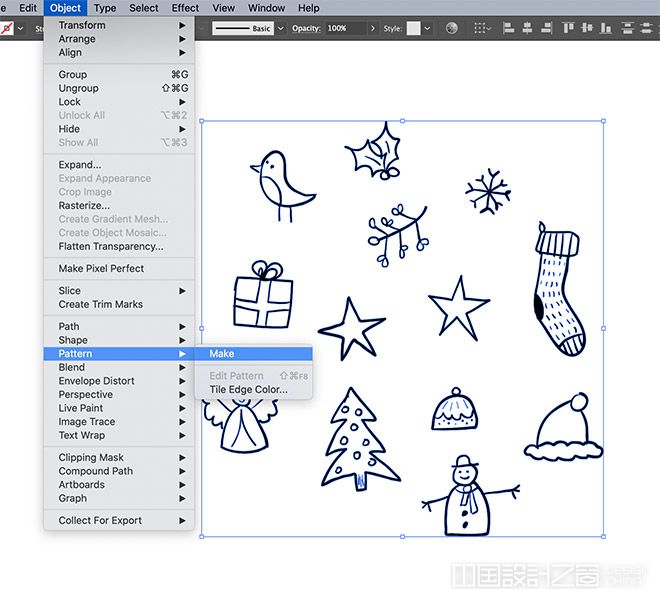
选择所有插图图形,并转到对象%3E模式%3E制作,开始建立一个重复的模式样本使用这些组件。
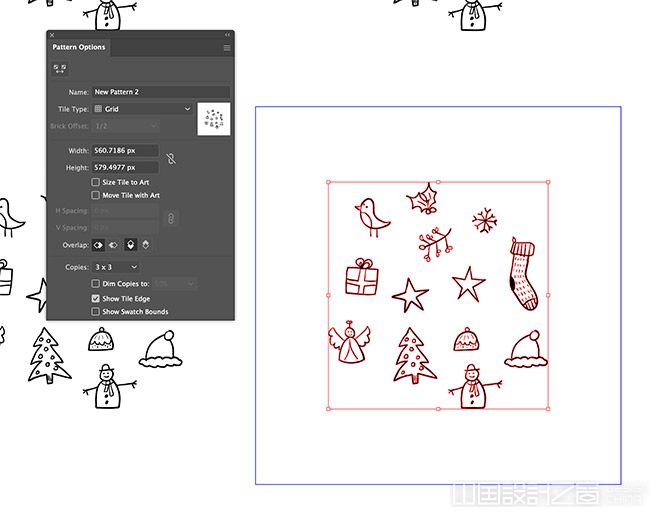
缩小图形,以便有更多的空间来复制它们,并用随机放置的图形填充指南中的空间。这有助于确保在“图案选项”面板中选中“显示拼贴边缘”选项。
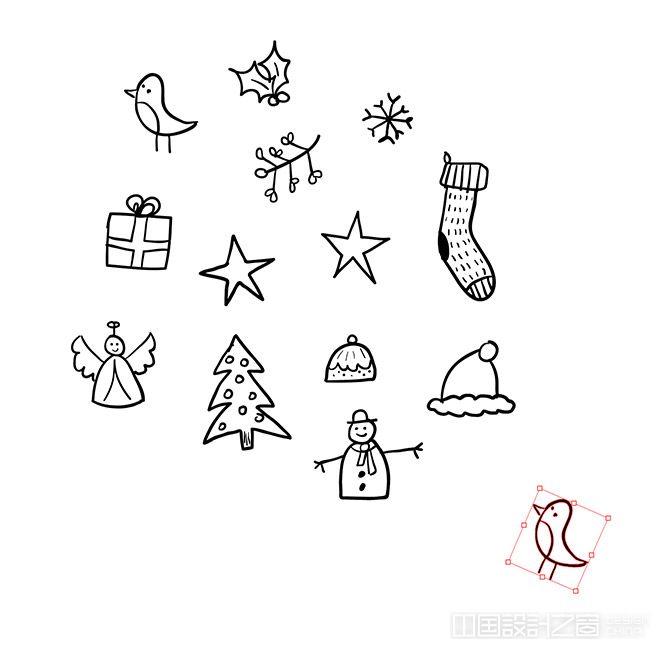
按住ALT键并拖动其中一个图形进行复制,将其移动到图案边界内的某个空白区域。稍微旋转对象,以帮助稍微区分外观和原始外观。
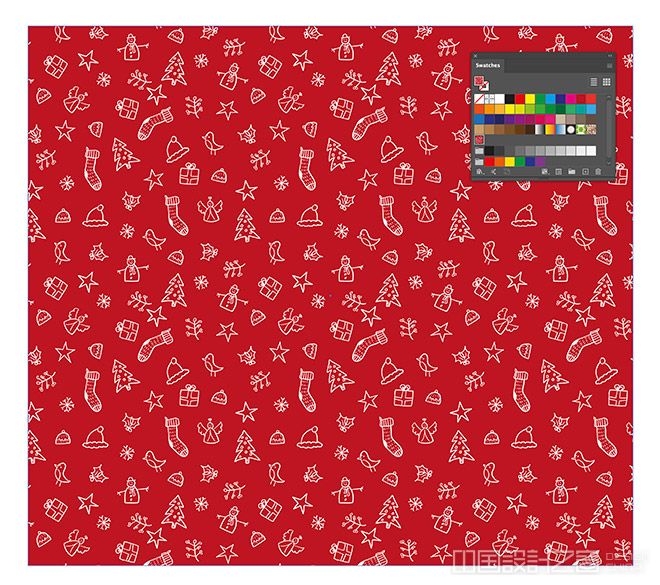
继续按住ALT键,将每个插图的副本拖动到一些空白区域,以填充图案拼贴,同时保持它们之间的间距相等。
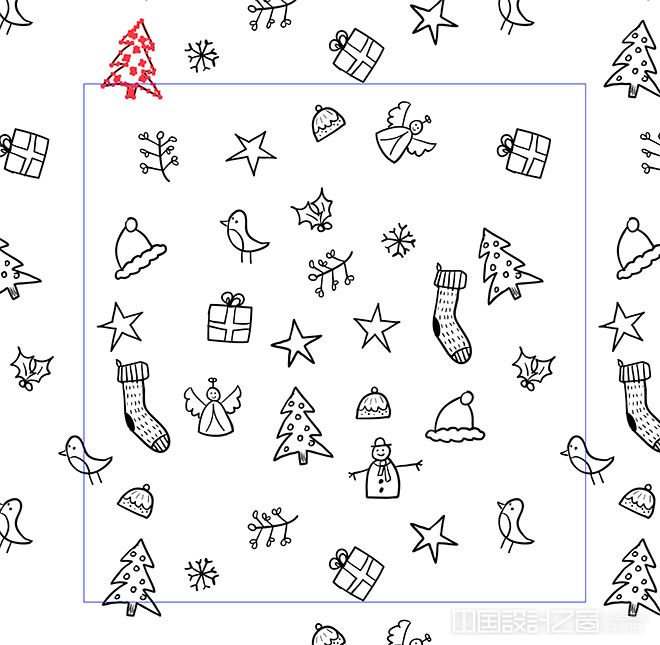
当您在拼贴边缘上移动元素时,Illustrator的图案界面会自动将图形镜像到对面,以产生无缝重复的效果。
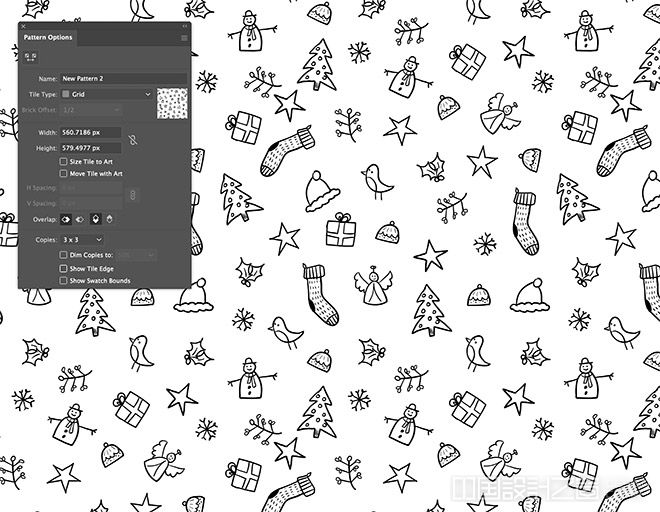
要轻松查看图案的外观,请关闭“显示平铺边缘”选项。现在,您可以四处移动对象来完善布局。注意不舒服的间隔,或者集中在一个区域的任何特定插图的集群。
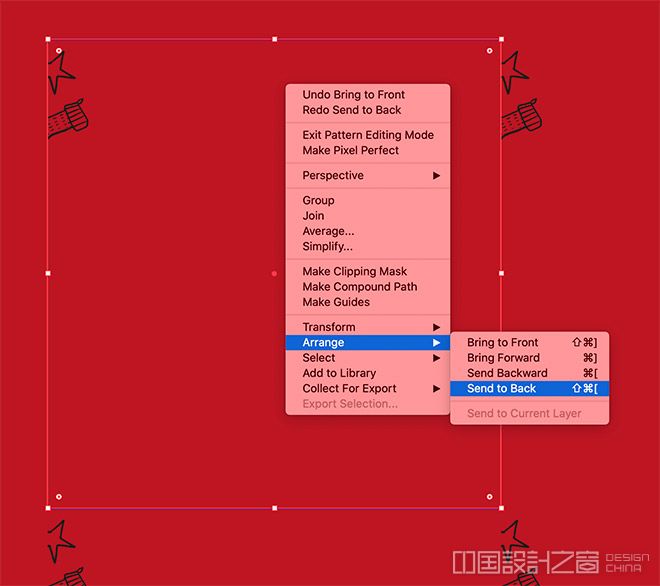
通过绘制一个填充图案拼贴的矩形,为图案添加背景色。从右键菜单中选择排列%3E置于底层选项,将矩形置于主图形下方。

在所有对象周围绘制一个选区,然后按住Shift键点按矩形以取消选择它,只保留选中的插图图形。给他们一个白色的填充颜色。
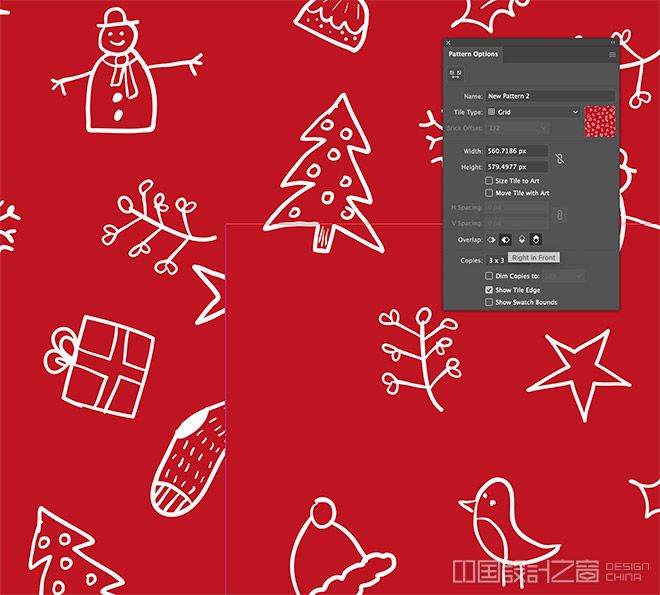
当背景形状被添加到图案中时,会出现一个奇怪的问题,元素不再重复。更改重叠选项可以水平或垂直修复问题,但不能同时修复。
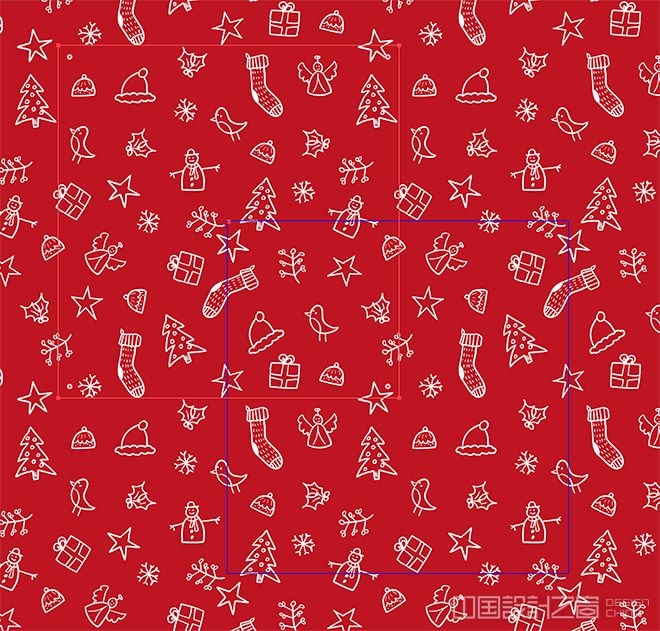
相反,通过将背景矩形的中心点与图案块的角对齐,移动背景矩形,使其仅填充左上角的四分之一。现在,这种图案在整个背景色下完美地重复出现。
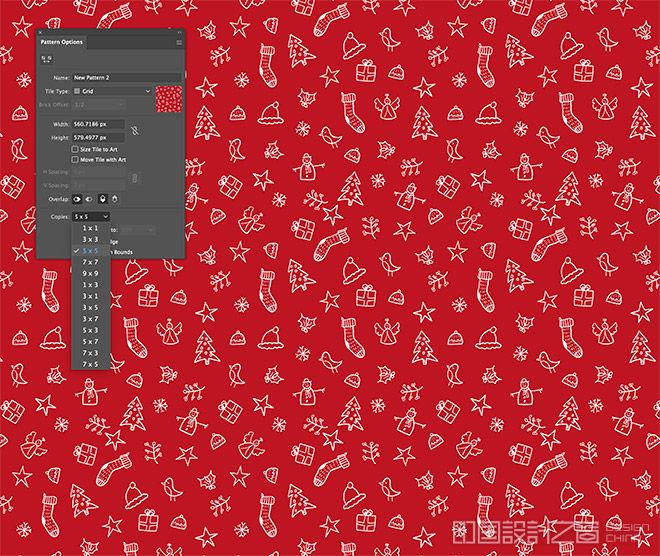
最后一个测试是将“副本数量”选项设置为5×5或7×7,并缩小以查看您的图案如何在大面积上重复。注意明显重复的对象,必要时调整布局。
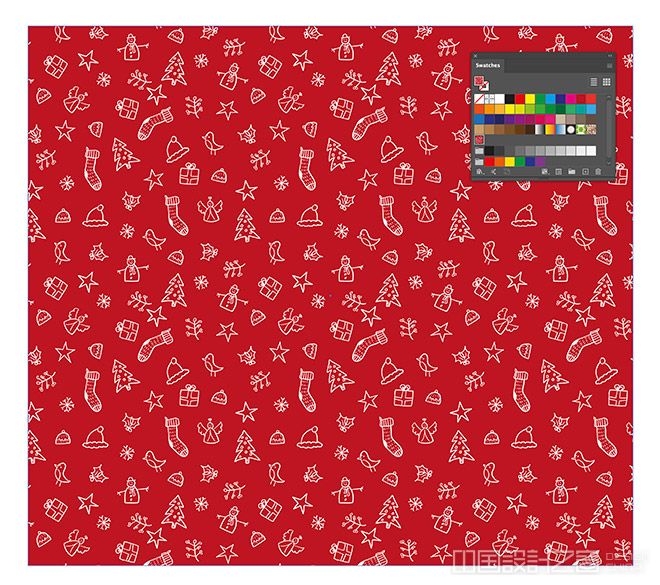
单击顶部工具栏中的“完成”,将您的图案保存为样本,该样本可作为填充应用于任何元素。无论面积有多大,该模式都会重复覆盖该区域。
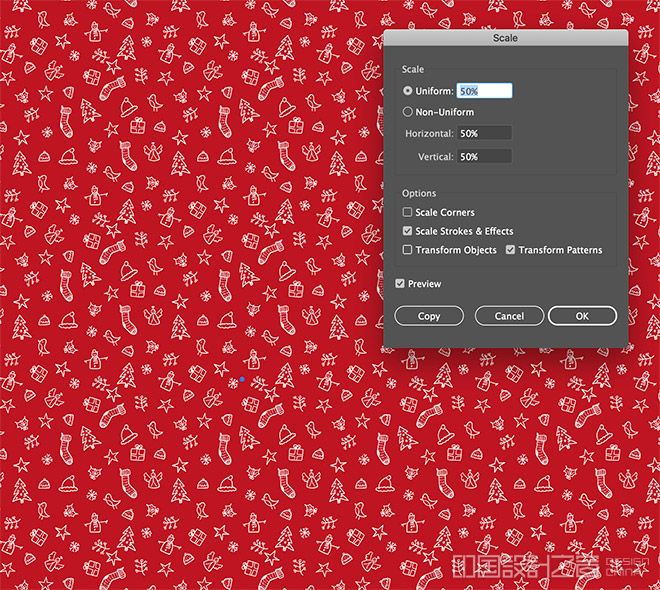
要改变对象中图案的大小,请转到对象%3E变换%3E缩放。取消选中变换对象,仅选择变换图案。缩放量现在只适用于图案,允许您放大或缩小它的大小。

这种节日图案非常适合定制圣诞包装纸、礼品标签或贺卡,但同样的技术也可用于创建任何风格的无缝重复图案。在Illustrator的图案功能的帮助下,无论图案由什么图形组成,都将从一个边缘镜像到下一个边缘。





















