图案有各种风格,从简单重复的形状到复杂的图形阵列。在今天的用计算机修改(图片或照片)教程我将分享一些用全彩插图制作细节图案效果的技巧。我们将首先使用一个必须知道的技术,用随机放置的图形填充画布,然后我将向您展示几个手动方法来创建无缝重复的图案设计。
如何创建随机填充图形图案

这种创建详细图形模式的技术在之前的视频教程在我的勺子图形YouTube频道。该过程使用来自任何源图像(如照片或插图)的随机放置的图形快速填充整个画布。结果不会无缝重复,但它可以填充任何大小的区域,在设计中完全没有重复,这确实比传统的图案瓷砖有优势。
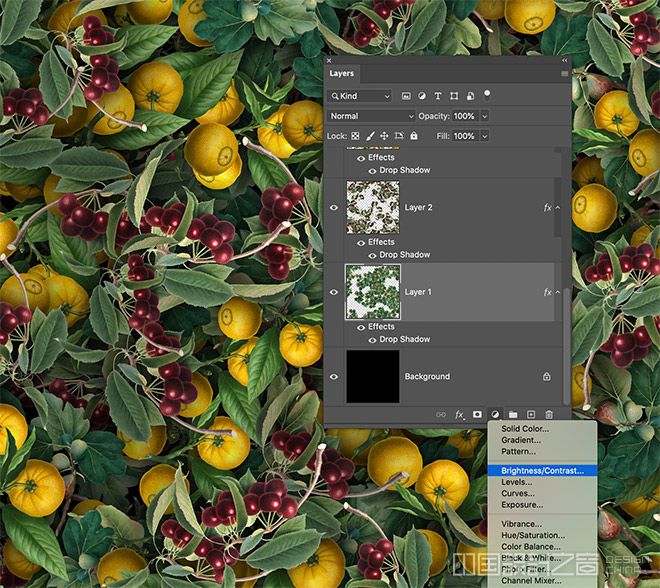
我在Heritage Type Co的朋友有一个巨大的免费下载库插图图形非常适合创造乡村风格的图案。我使用了一些来自新鲜水果收藏。
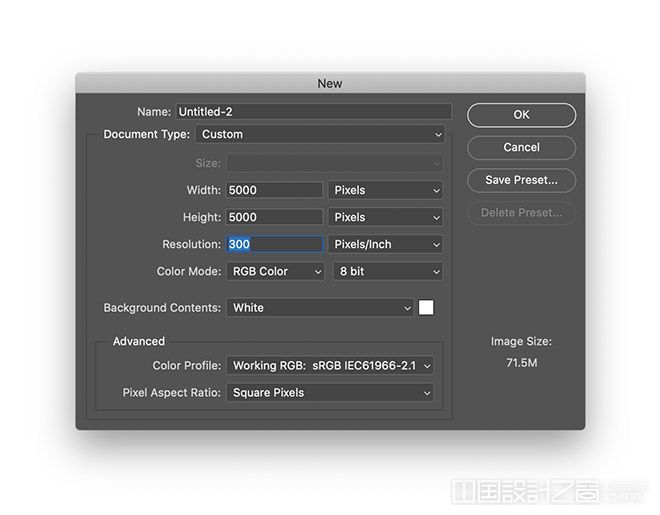
这些插图非常大,如果你正在为织物印花制作一个真实的图案,这是很好的,但是对于数字应用,要提前缩小它们。它们也已经被剪掉了,这是一个额外的收获!
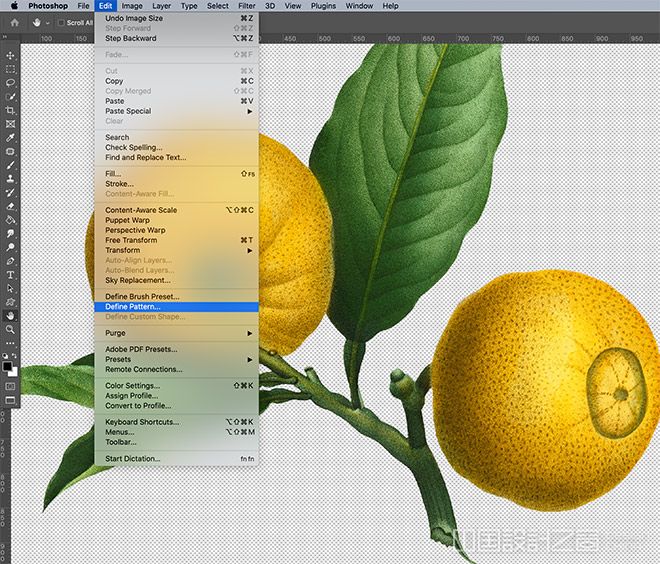
转到“编辑%3E定义图案”,将图像保存为Photoshop图案库中的样本。重复这个过程,为所有的图形,因为你想组成你的图案设计。
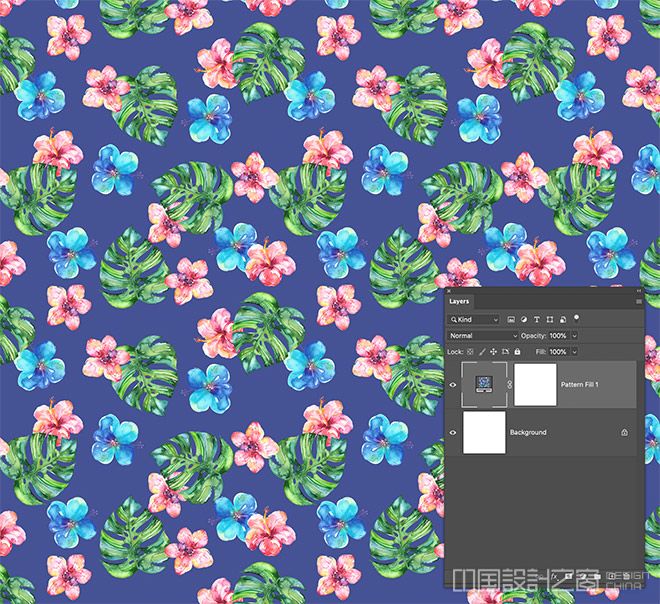
为主图案设计创建一个新文档。请记住,这种图案效果不会无缝平铺或重复,因此您需要以最终的大小/分辨率创建一个文档以供最终使用。

使用ALT+Backspace快捷键将背景图层填充为黑色,然后新建一个图层。转到编辑%3E填充。
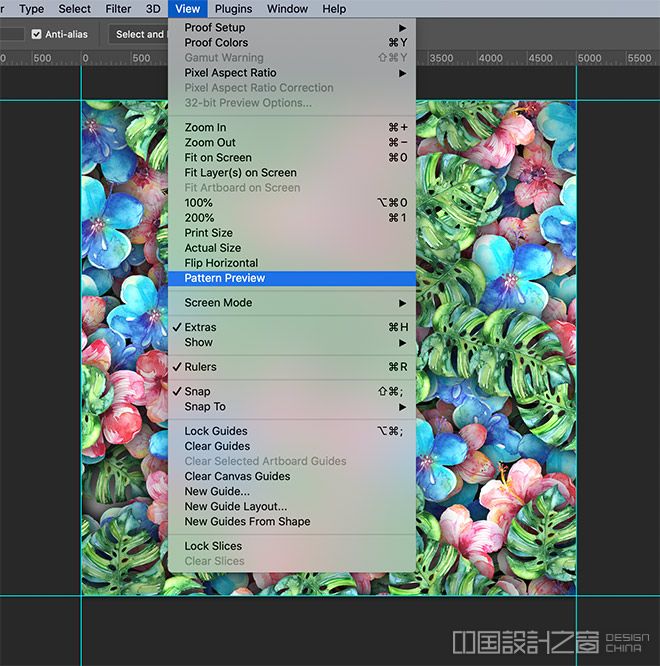
为内容选项选择图案,然后选择第一个自定义图案图形。检查脚本选项,并将设置更改为随机填充。
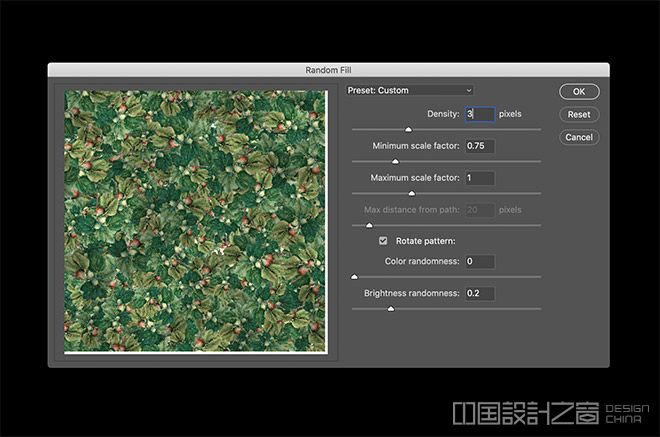
随机填充屏幕有各种选项来定制效果。最重要的是,密度量决定了放置多少个形状实例。将缩放值设置为0.75和1,这样图形之间会有细微的大小差异。启用旋转模式,使它们的位置不一致。(可选)为亮度控制输入0.2,以在图形之间添加细微的亮度差异。
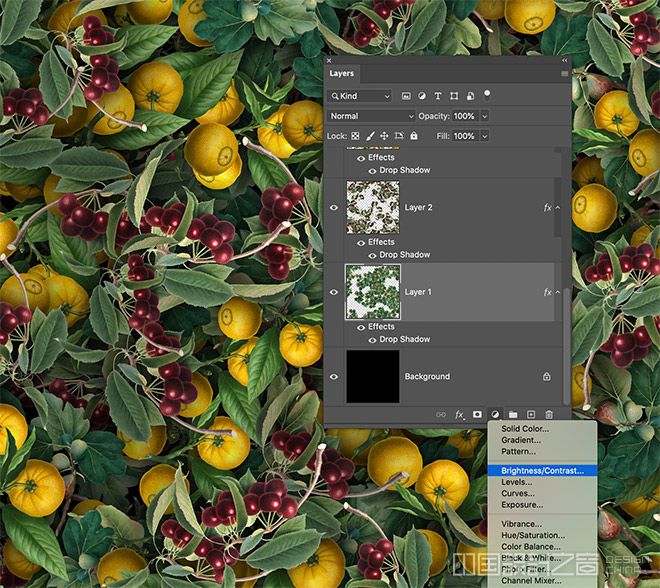
创建另一个新层,并前往编辑%3E填充再次创建另一个模式与下一个图形。使用相同的随机填充设置。
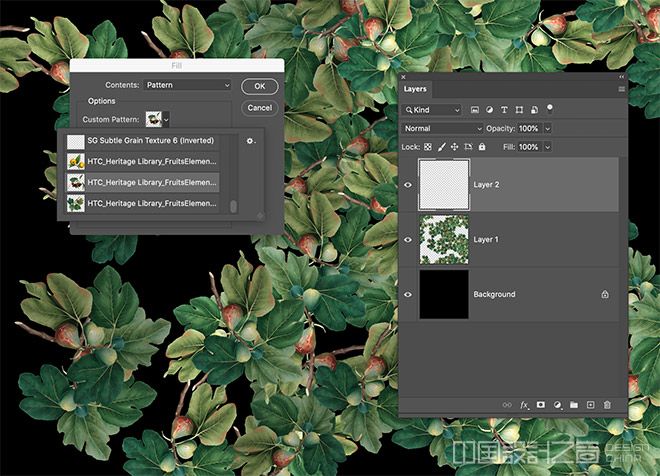
对于每个新的图案填充,在每个图形之间循环,以在单独的层上以各种随机放置的图像覆盖画布。
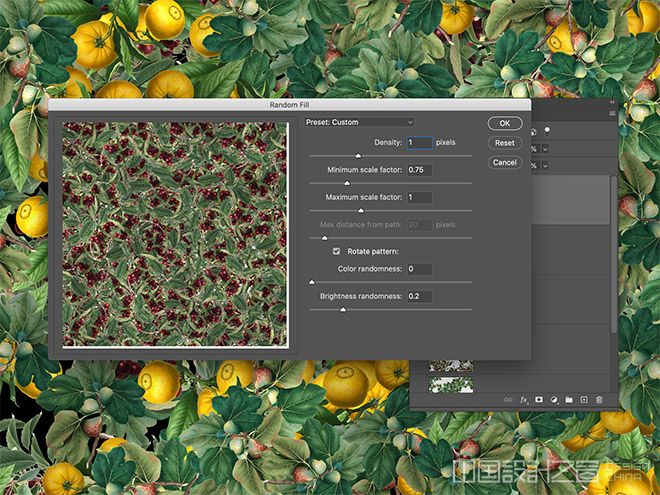
当画布开始填满时,你可以降低最后几层的密度,以覆盖图案中的任何间隙,而不会使该层过于拥挤。

其结果是一个复杂的模式与密集的细节,因为数百个插图图形是分层随机取向。
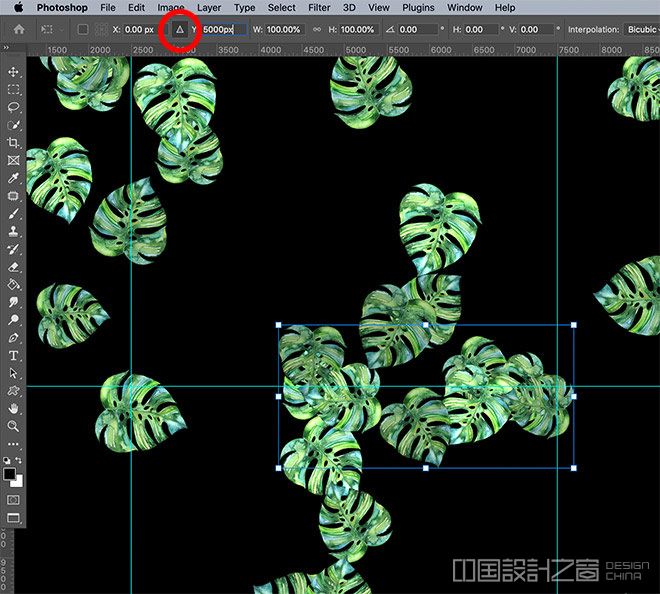
一个简单的阴影图层样式效果可以通过定义每个图层来增强图案。在如此大的比例下,需要设置最大尺寸。
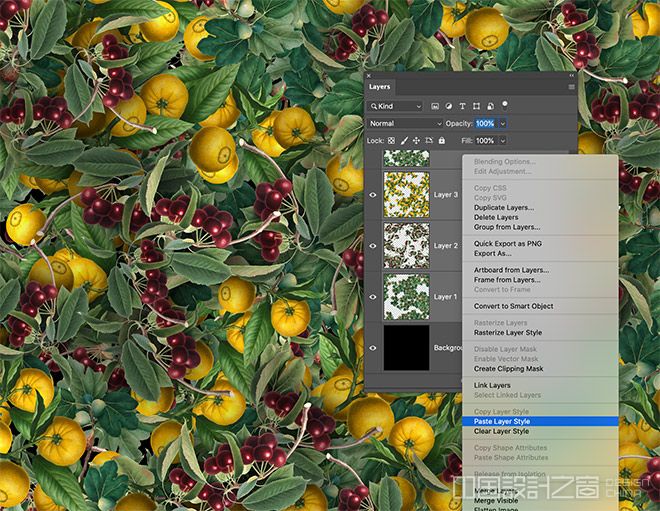
右键单击并选择复制图层样式,然后按住Shift键单击所有图案图层并粘贴图层样式,以应用相同的投影效果。
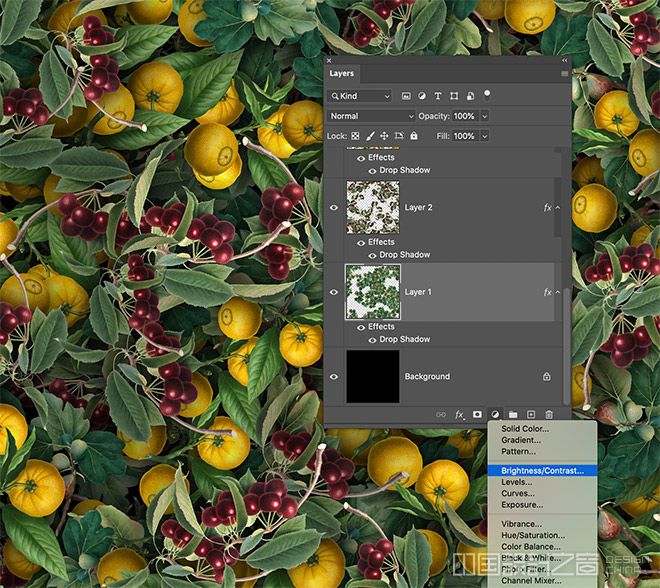
可以通过在每个图案层之后添加亮度/对比度调整层来进一步增强图案。
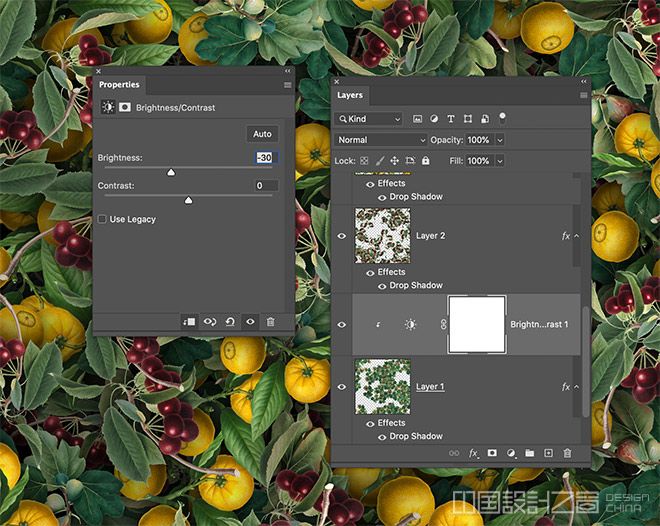
点按图标以将调整层裁剪到下面的层,然后随机设定一个亮度值,以在图形层之间生成更细微的阴影效果。

最终结果是具有详细插图图形的复杂图案效果。根据所使用的图像,使用这一过程可以创造出无穷无尽的创意图案样式。
如何创建重复模式
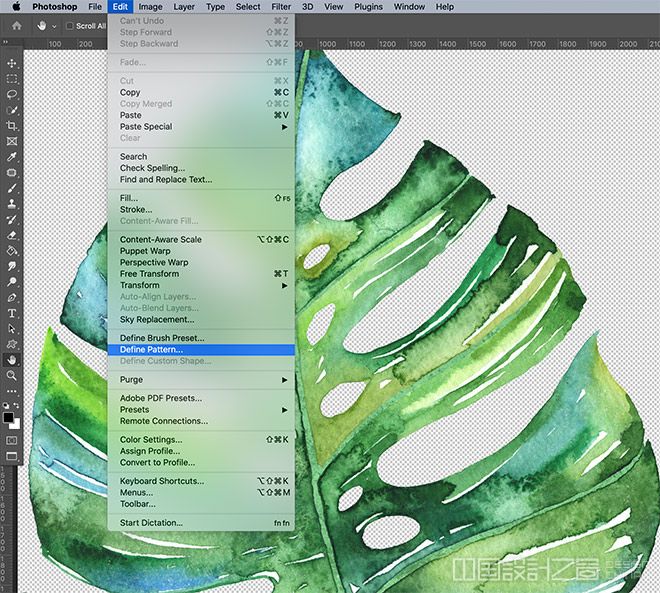
如果您需要无缝重复您的模式设计,可以使用类似的技术,但是需要一些额外的步骤。这里我使用了一些热带水彩画图案由章鱼Artis。
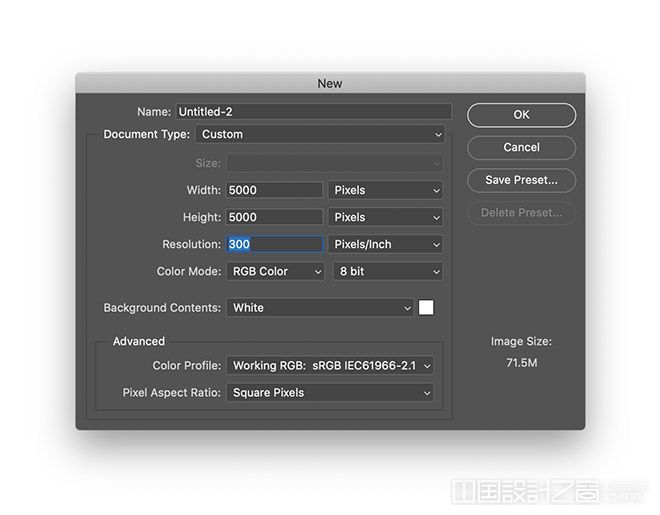
创建一个新文档来包含您的图案设计。这里我使用的是同样的5000x5000px文档,但是大小可以是任意的,以反映您的模式所需的比例。
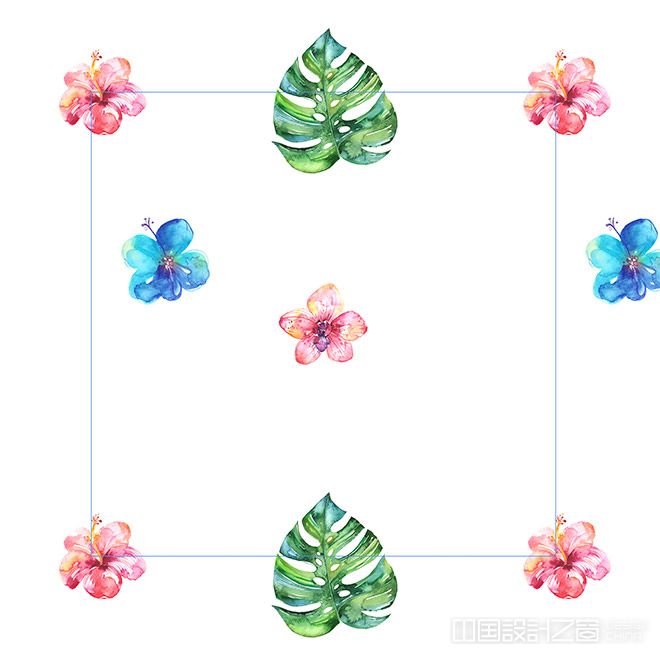
从标尺中拖出参考线(查看%3E标尺)来识别原始画布的边缘。
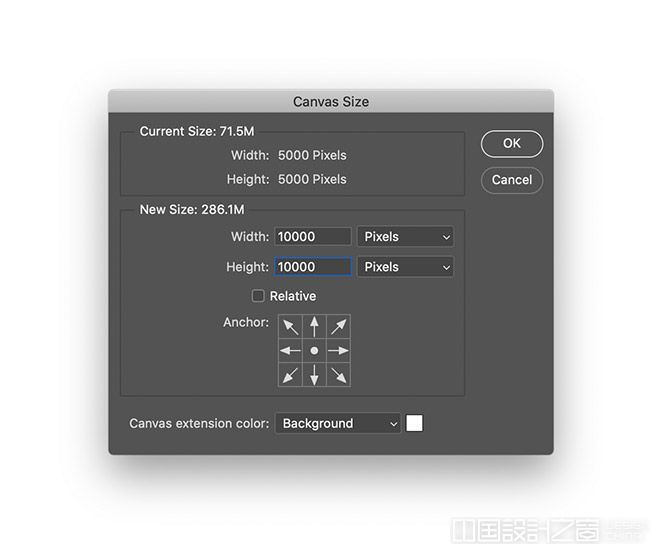
转到图像%3E画布大小,并增加画布区域的大小,以提供更多的工作空间。将原始文档尺寸增加一倍就足够了。这些参考线有助于可视化原始画布边界。填充背景,并创建一个新的层,开始分层模式图形。
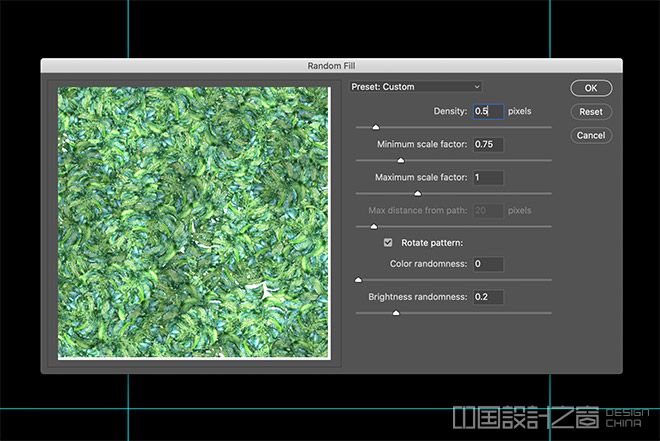
这一次,我们需要确保密度足够低,以避免重叠太多的图形。尝试1px以下的数字,如0.5px。预览并不代表最终结果,因此按“确定”并在必要时撤消。
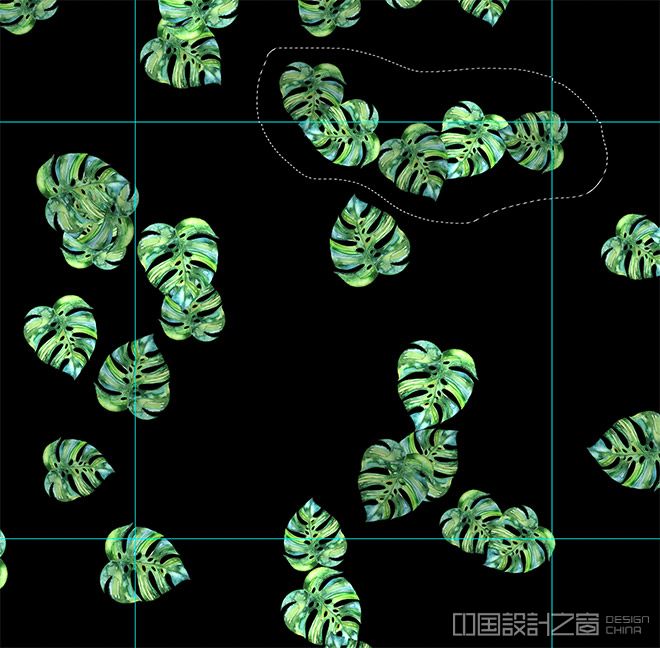
为了确保图案会重复,我们需要将与引导线相交的任何图形元素复制到对面。使用套索工具在所有图形的一边画一个选区。
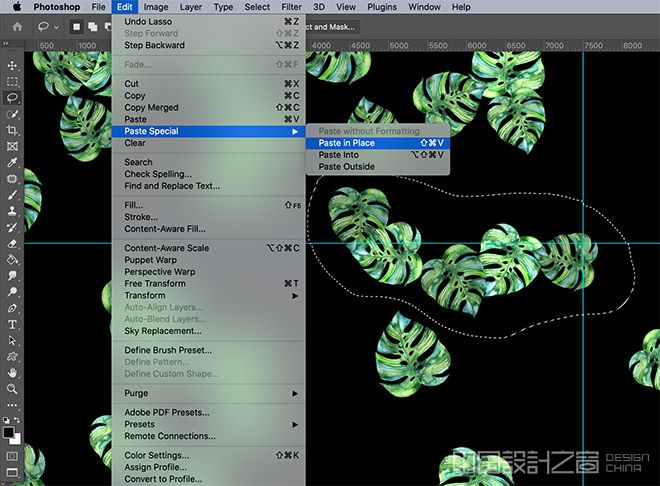
选择编辑%3E复制,然后选择编辑%3E选择性粘贴%3E粘贴,在新图层上复制这些图形。
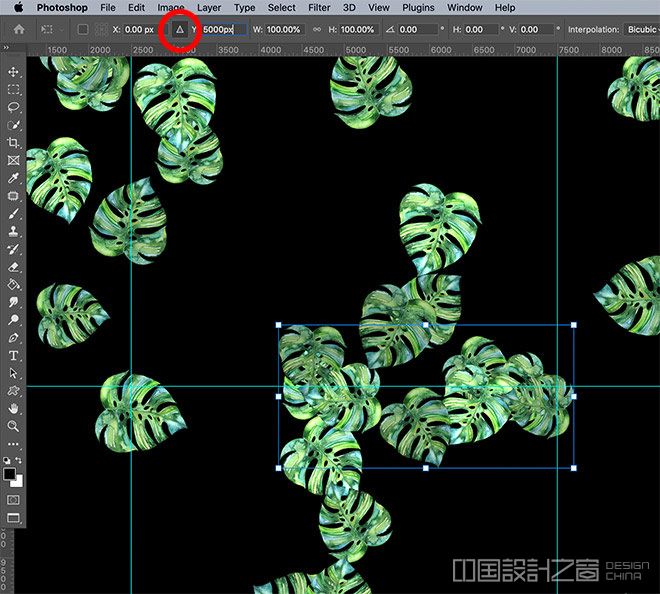
按CMD+T(或Windows上的CTRL+T)进行转换,然后在顶部工具栏中单击三角形图标,并在相应的X或Y字段中输入文档大小的值,以将复制的图形移动到另一侧。
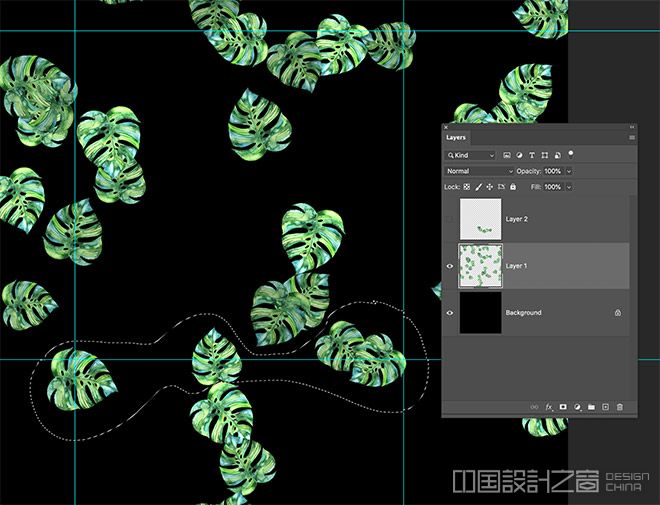
关闭图层的可见性并再次激活主图案图层,然后围绕与另一条边重叠的任何图形绘制选区。
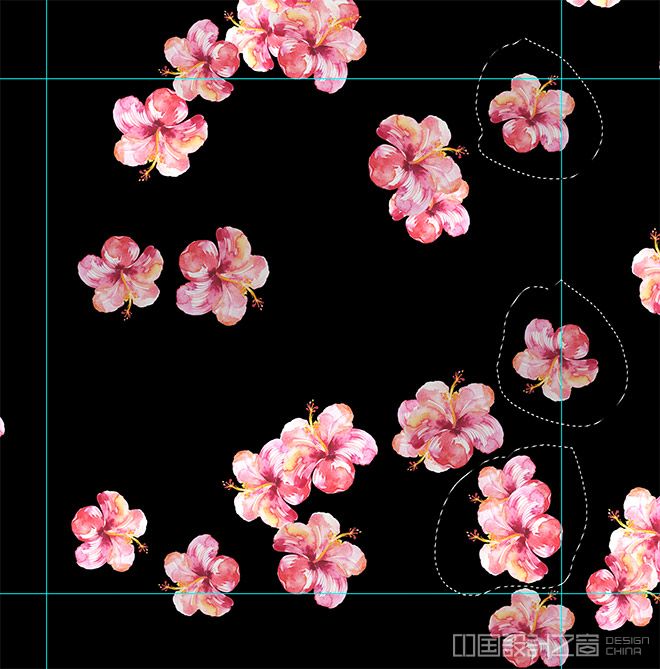
使用CMD+T快捷键以同样的方式移动这些元素,但是使用负值将它们向另一个方向移动。
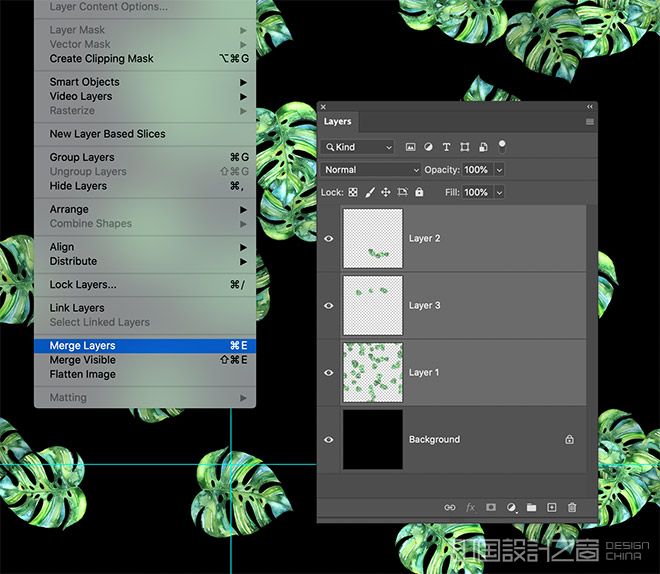
使用图层%3E合并图层或CMD+E快捷方式将所有图层合并成一个图案图层。
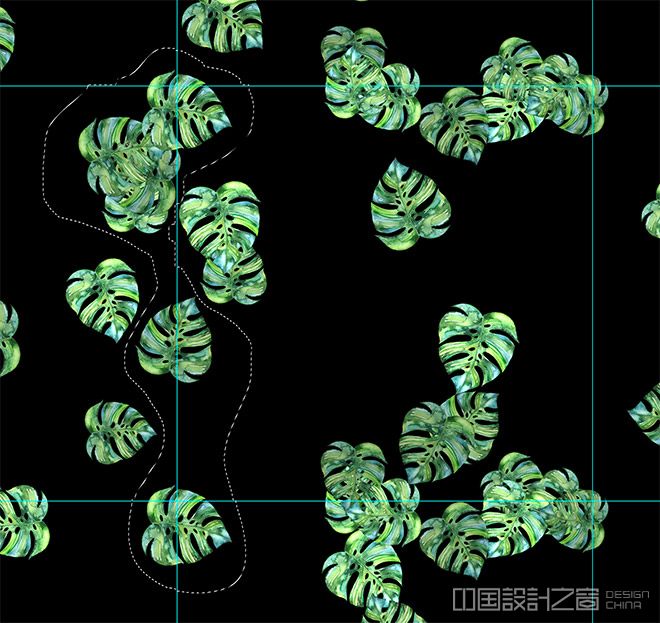
对另一个轴重复该过程,以从左到右和从右到左反射任何元素。
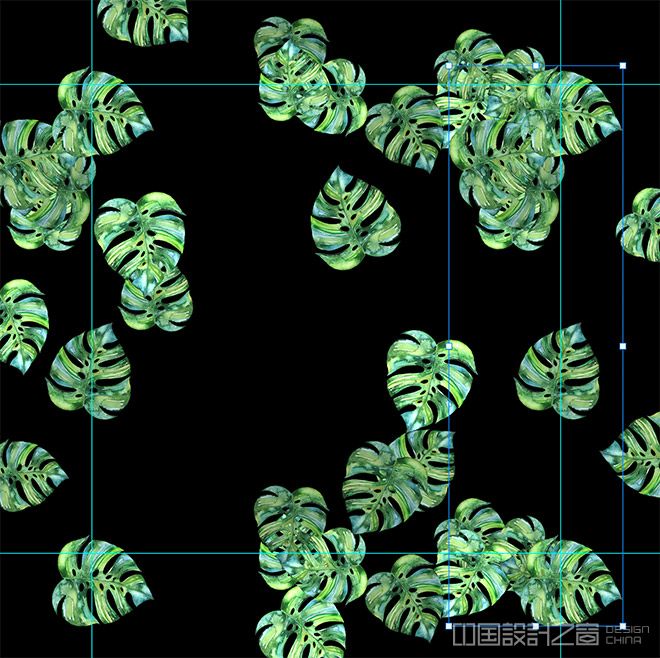
使用相同的文件大小值,但在X领域,然后关闭层,并复制任何图形从这一方到另一方。
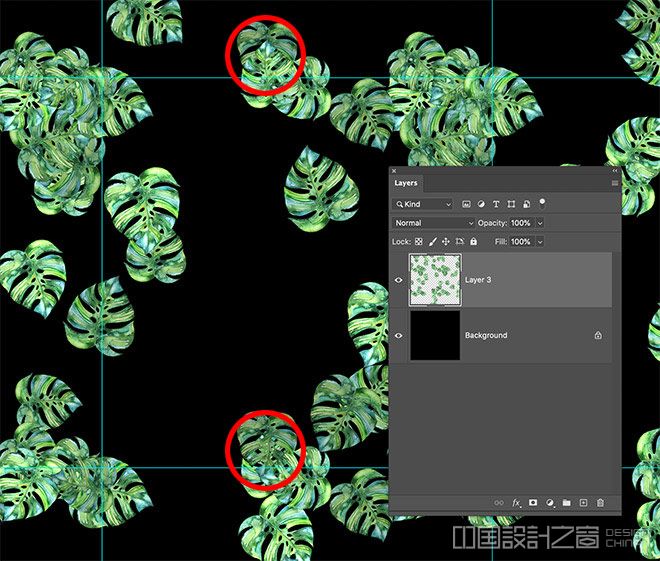
在合并图层之前,请务必比较左/右和上/下边缘的元素,以确保它们在参考线上是相同的。正如这张截图中突出显示的,层的堆叠顺序让我大吃一惊!关闭第一个图案层的可见性,并重复这些步骤以生成下一个图形的重复图案。
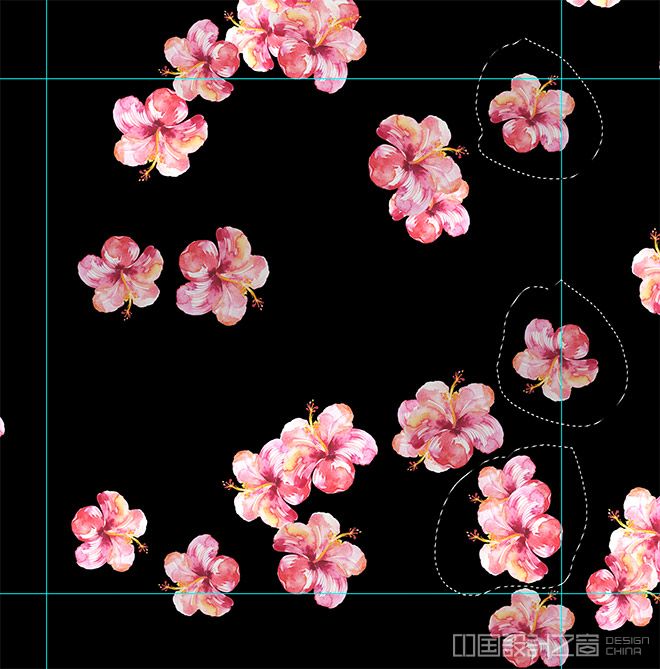
首先应用随机填充,然后复制沿着参考线的任何元素,这样它们也会出现在对面。这个过程需要花费更多的时间来处理每一层,还需要处理稀疏的密度值,但是图案很快就充满了画布。应用阴影效果来增强设计。
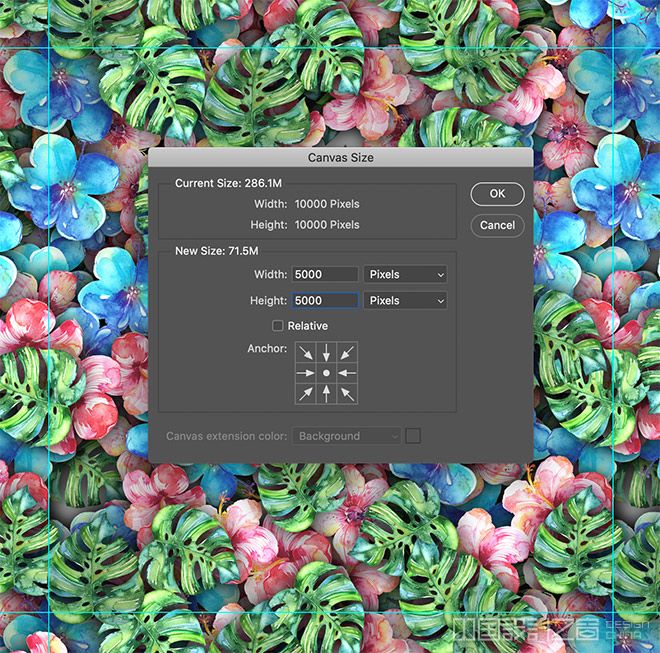
转到图像%3E画布大小和裁剪文件回到原来的大小。
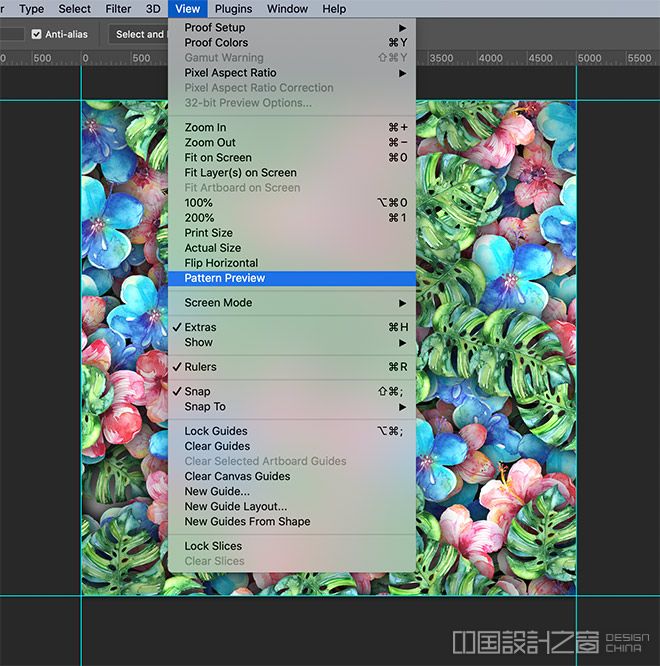
要仔细检查无缝重复的图案,请查看%3E图案预览。Photoshop将平铺该图案,以便您可以看到边缘如何无缝重复。

这种技术生成的图案与原始的随机填充方法一样详细,但它们也无缝地重复到无限大小。
如何手动构建模式
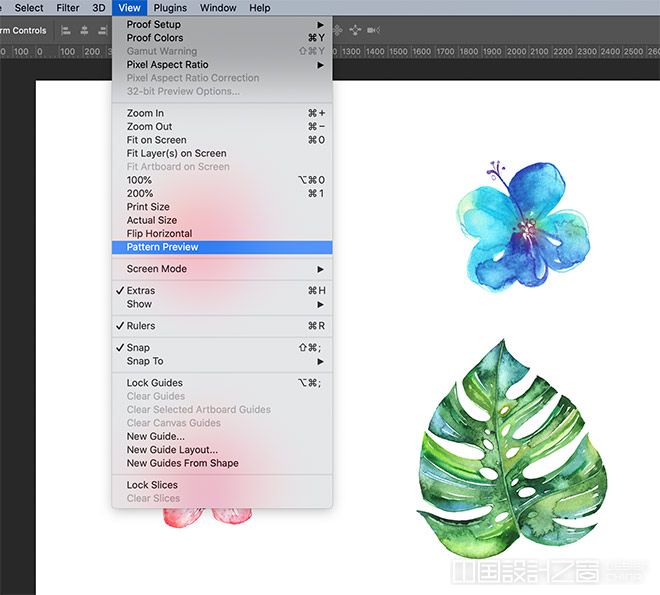
为了完全控制图案设计,图案预览设置是一个有用的工具,可用于手动构建图案,而无需使用随机填充。从各个层上的所有元素的副本开始。
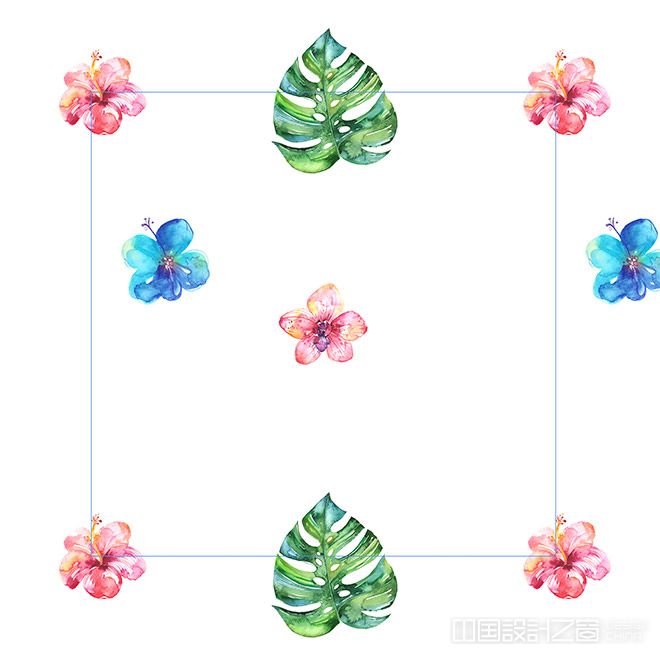
当您在启用“图案预览”选项的情况下将图形移向画布边缘时,Photoshop会自动在另一侧重复该图形。

复制、旋转和重新定位每个图形的副本,手动慢慢构建您的图案设计。没有随机填充脚本的任何帮助,这个过程会花费更长的时间,但是你可以控制每个部分的放置位置。也没有必要处理每个边缘的重复元素,因为Photoshop的图案预览模式为我们做了所有的工作!
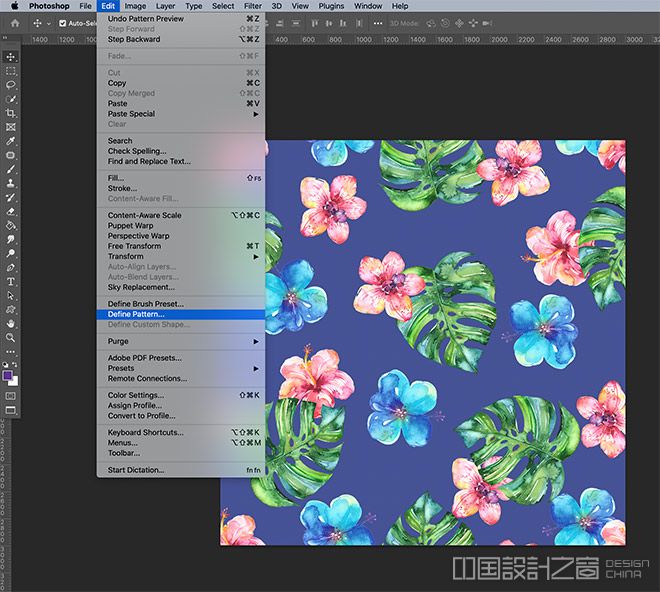
一旦你的图案完成,转到编辑%3E定义图案保存设计到Photoshop的图案库,在那里可以通过一系列的工具访问它。
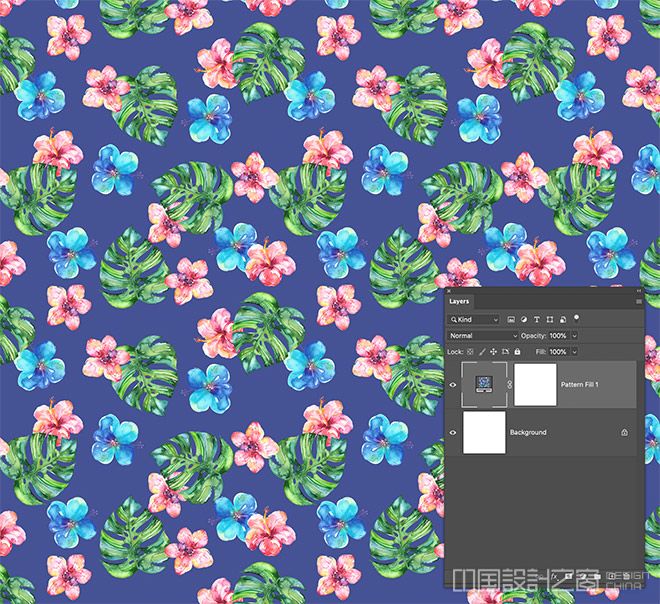
当与图案覆盖层样式或图案填充调整层一起使用时,整个画布可以用您的无缝图案设计填充。





















