跟随今天的Adobe Illustrator创建彩色文本效果的教程,它由一堆文本元素组成,这些元素在色谱中过渡,产生彩虹效果。这种文字风格有点复古的味道,你可能会在一个70-80年代的技术或媒体公司的旧VHS磁带盒或品牌标识上看到这种效果。Illustrator的混合工具将构成该过程的核心部分,但我也将分享一个有用的提示,使您能够一次改变所有文本实例的措辞。
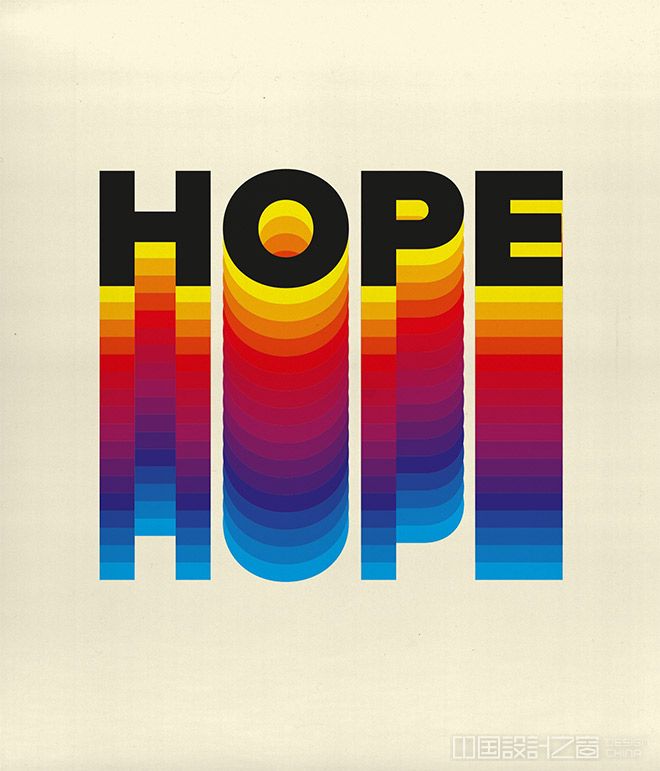
在Pinterest上看到类似的复古文本效果的例子后,我开始找出在Illustrator中重新创建这种彩色文本样式的最有效的技术,这种技术不需要手动放置每个彩色文本元素,也不会产生不容易编辑或更新的效果。我将在本教程中分享的过程会自动生成平滑的颜色过渡并保留动态文本,因此可以轻松地更改措辞和字体。

首先打开Adobe Illustrator并创建一个新文档。使用任何尺寸以适合您的最终应用,但请确保设置了RGB模式,以便获得最鲜艳的颜色。
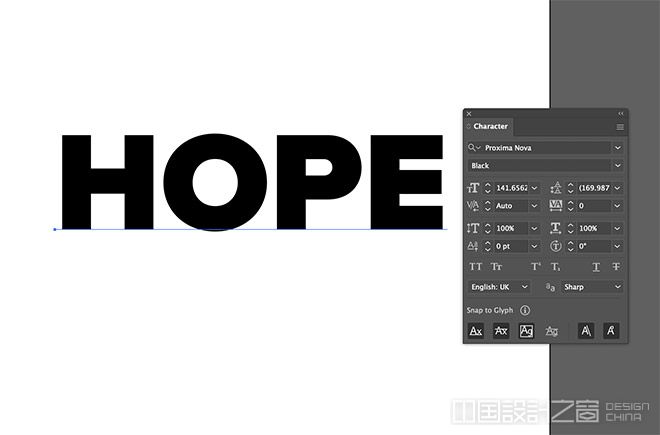
使用适当的字体样式将您选择的措辞设置为文本元素。我正在使用比邻星新星黑色字体。
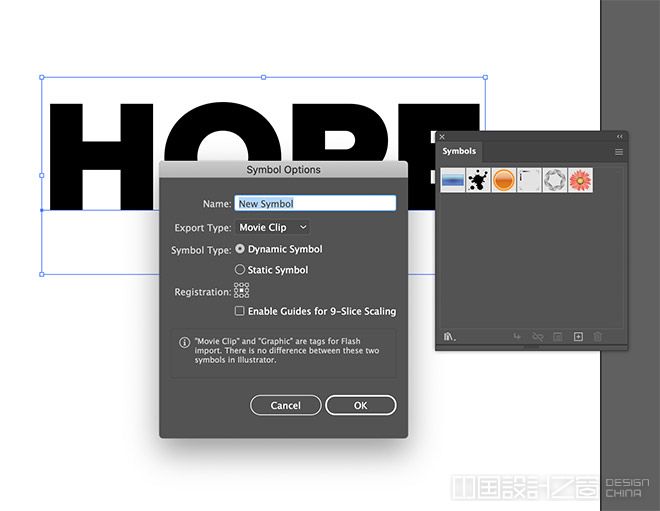
确保可以编辑文本而不必手动更新每个文本实例的关键是将元素转换为符号。单击“符号”面板中的“新建符号”图标。
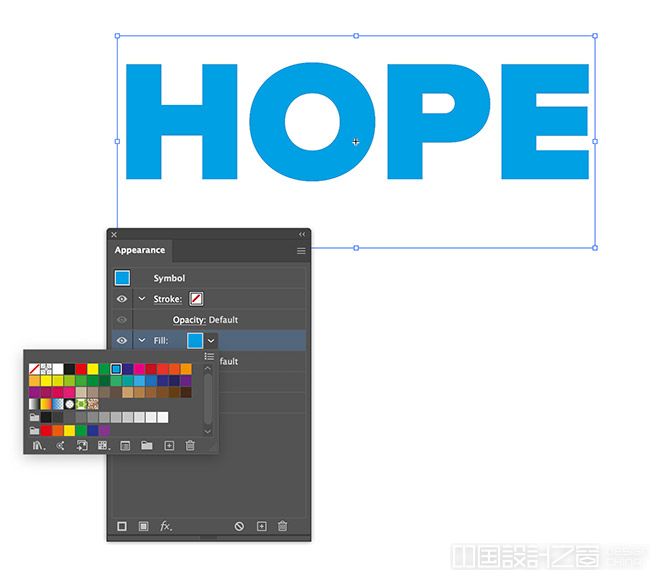
一旦文本包含在符号中,就不能像正常情况一样选择它来更改填充。相反,请单击“外观”面板顶部的菜单图标,然后选择“添加新填充”。选择明亮的样本。

为了将文本的一个额外副本放在彩虹堆栈的顶部,请在“编辑%3E副本”菜单下将一个副本保存到剪贴板。我们以后会用到它。

在移动工具处于活动状态时,按住ALT和Shift键拖动文本以创建副本。将此副本放在原稿的中间位置。
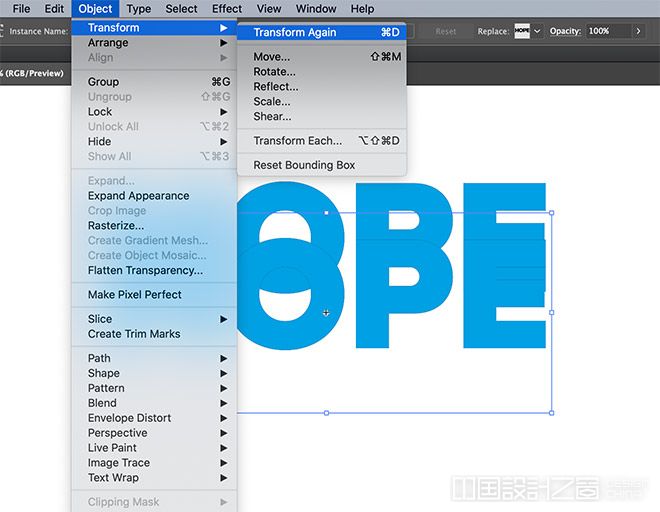
再次转到对象%3E变换%3E变换,或使用CMD+D(或Windows快捷方式上的CTRL+D)重复复制以再次放置相同距离的另一个副本。

再次重复CMD+D变换命令几次,总共创建5个元素,所有元素以相等的距离堆叠。
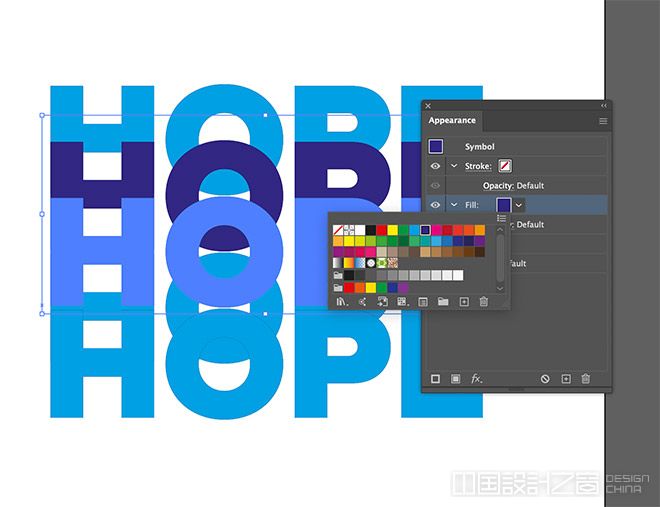
选择第二个对象,并在“外观”面板中更改填充颜色。选择色谱中的下一种颜色。
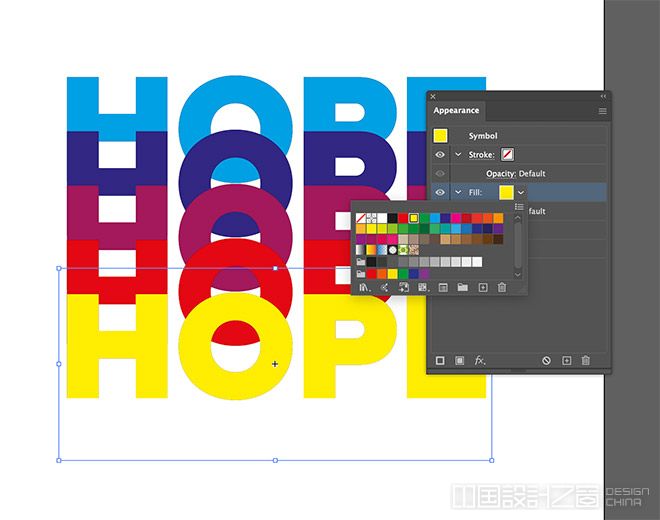
更改剩余单词的填充颜色。为每个颜色选择光谱中的下一个主色。我只是使用Illustrator的默认色板,但也可以使用自定义配色方案生成有趣的效果。
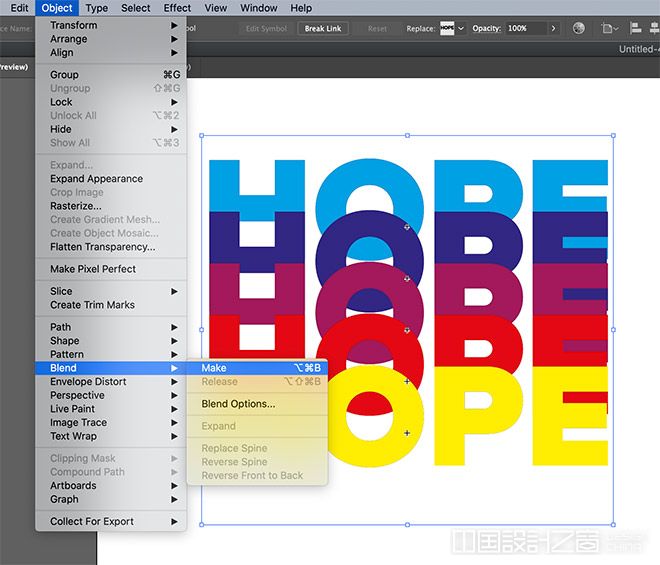
在所有对象周围绘制选区,然后转到对象%3E混合%3E制作。直接回到对象%3E混合%3E混合选项菜单。

将间距设置更改为指定的步长,然后调整该值以确定颜色过渡的平滑程度。
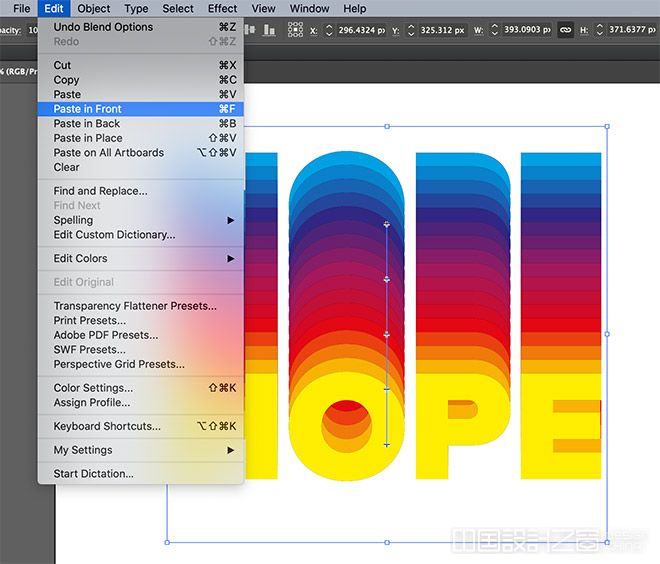
转到前面的编辑%3E粘贴,将我们之前保存到剪贴板的备份放回画板。
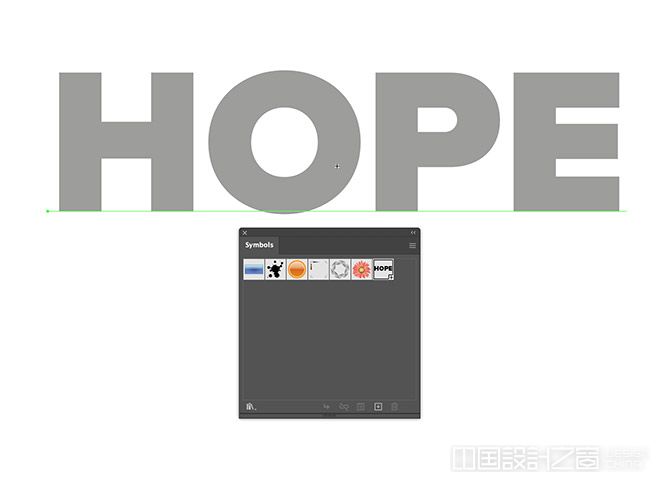
在“外观”面板中将该文本对象的填充改为黑色。
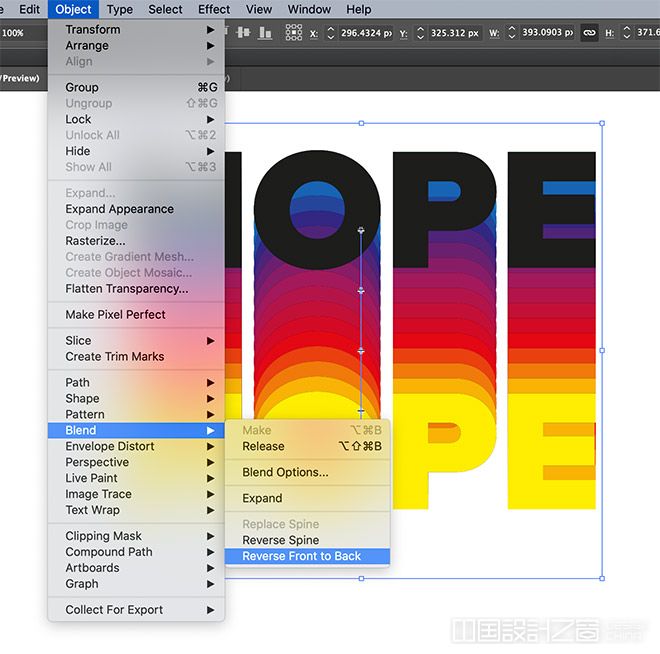
彩虹文字的堆叠方式是错误的。转到对象%3E混合%3E从前到后反转。
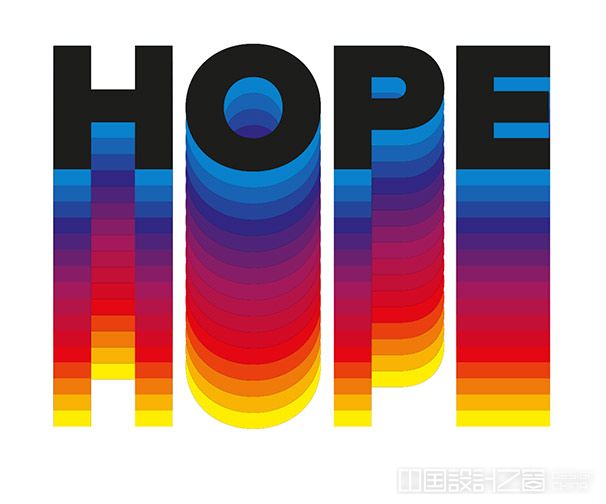
随着下面的彩色文本逐渐改变颜色,黑色文本现在完全位于顶部。
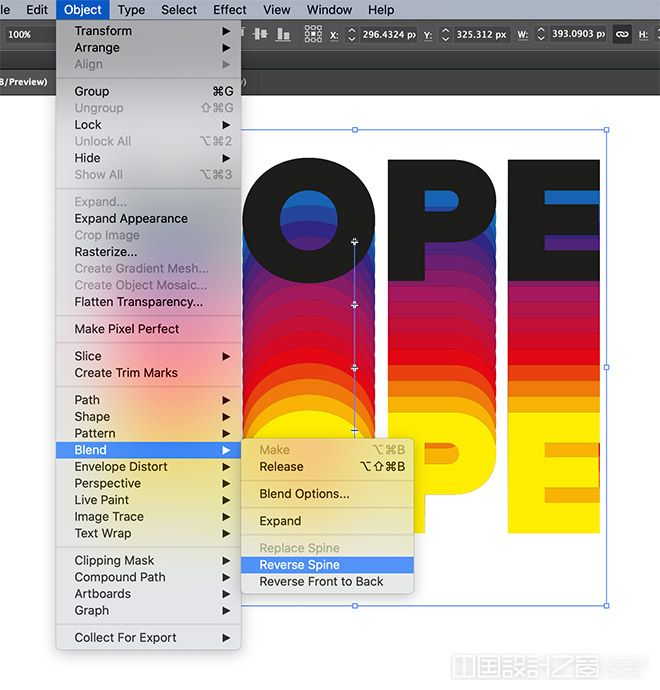
你也可以看到反色光谱的效果。撤消混合反转,然后选择反转书脊,将最后一种颜色放在堆栈的第一位。

黑色文本与顶部的彩色文本实例完全对齐,但这意味着它完全遮住了它。垂直移动黑色文本以匹配间距,使最亮的颜色再次可见。
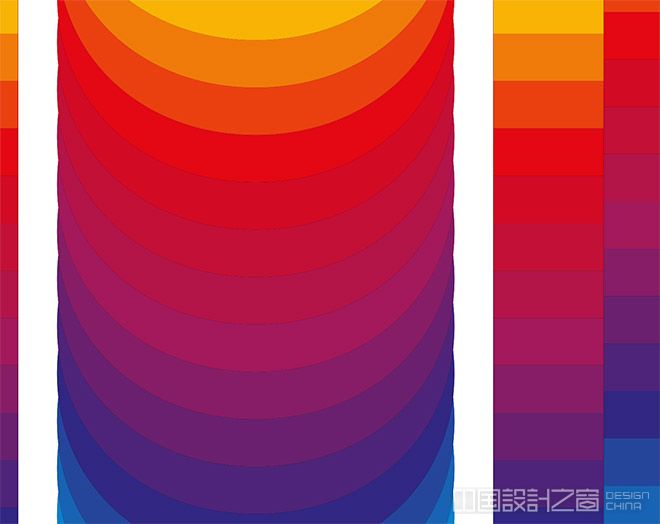
因为元件中的原始文本元素具有黑色填充,所以您可以看到一个细微的小故障,它导致彩色文本实例周围呈现微弱的黑色。
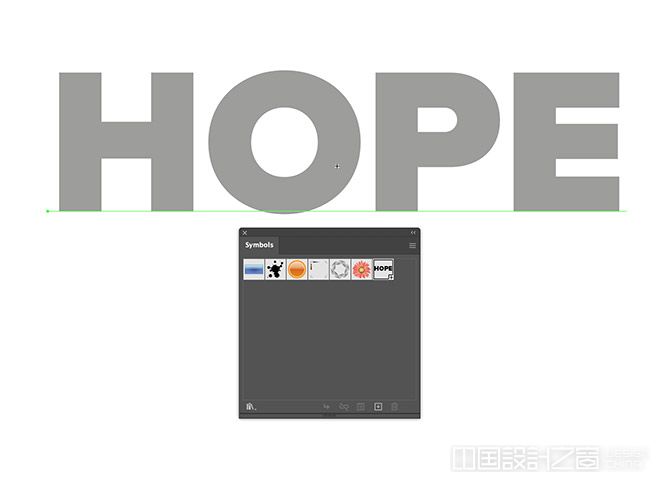
要解决此问题,请双击该符号,并将原始文本填充更改为中灰色,或者更好的方法是,完全移除填充。
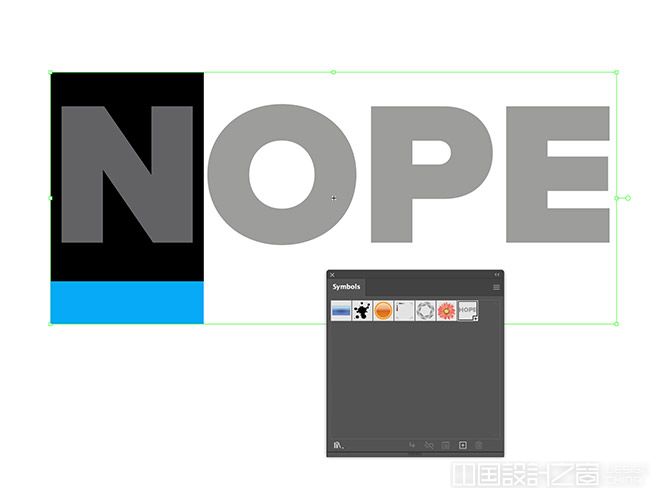
在符号中,您还可以编辑原文的措辞和字体。当您使用左上角的箭头图标退出该符号时,您会看到效果已更新。
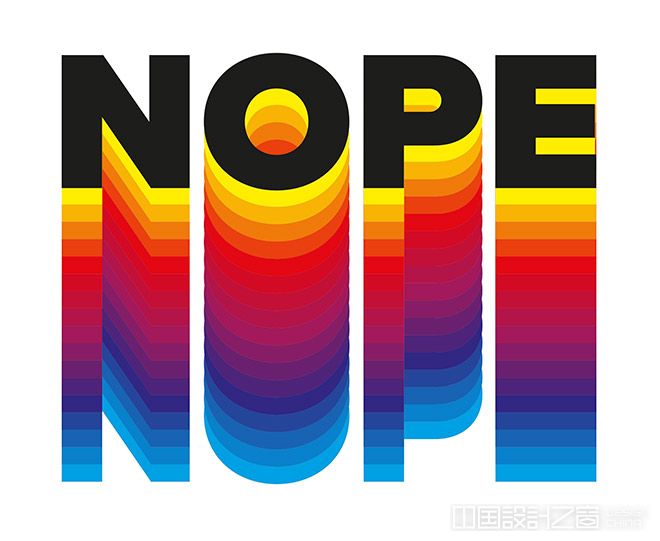
从一开始就将文本转换为符号意味着所有的文本实例都会立即更新,而不必逐个手动编辑。
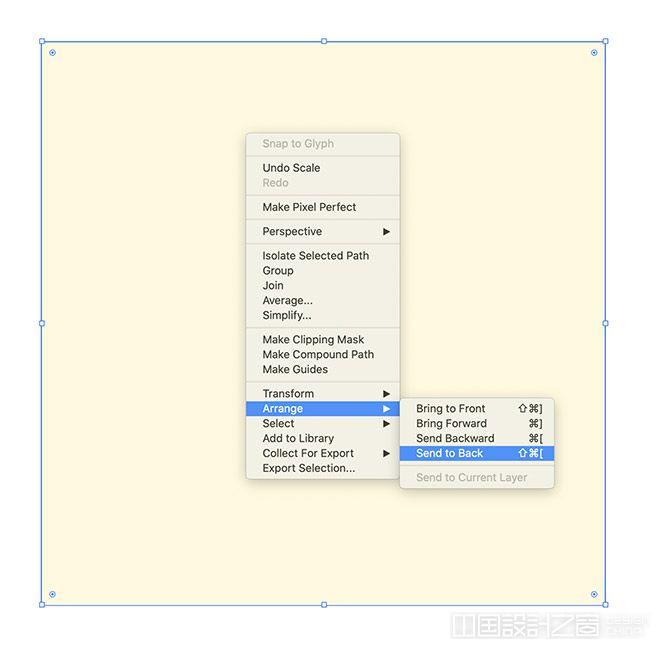
画一个大矩形作为设计的背景。给它一个浅黄色填充,然后右键单击并选择排列%3E发送到后面。

没有一个勺子图形设计将是不完整的,没有一个微妙的纹理添加!下载并打开我的一个免费影印纹理在Photoshop里。转到图像%3E调整%3E反转将纹理翻转为白底黑字。
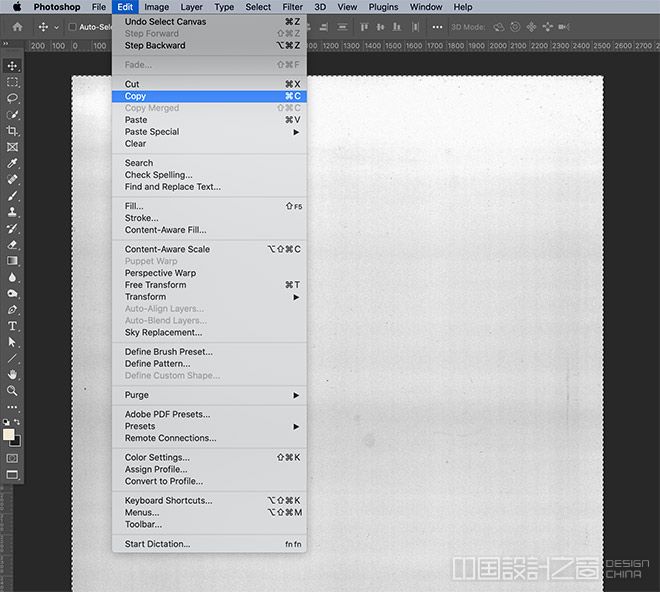
转到选择%3E全部,然后编辑%3E副本,然后切换回Adobe Illustrator和粘贴纹理图形。
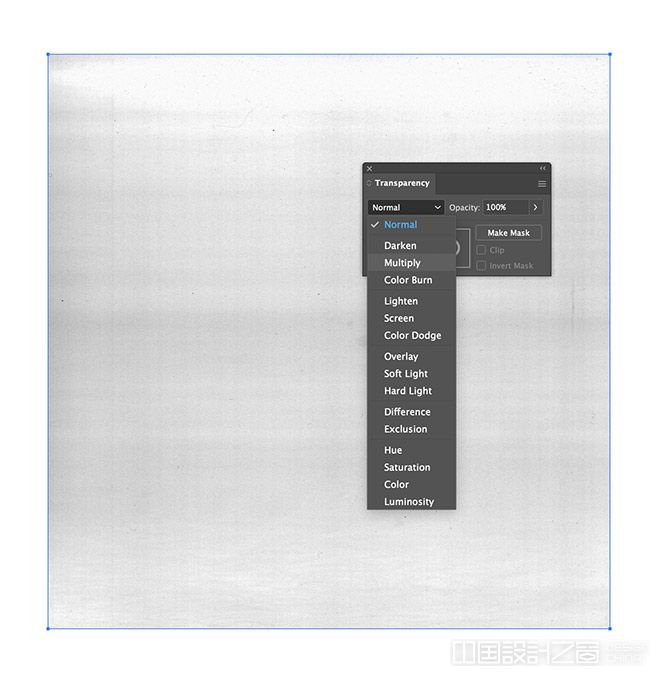
调整纹理图像的大小以匹配背景矩形,然后在“透明度”面板中,将混合模式更改为“正片”。

降低纹理的不透明度以留下少量的颗粒来完成复古外观。
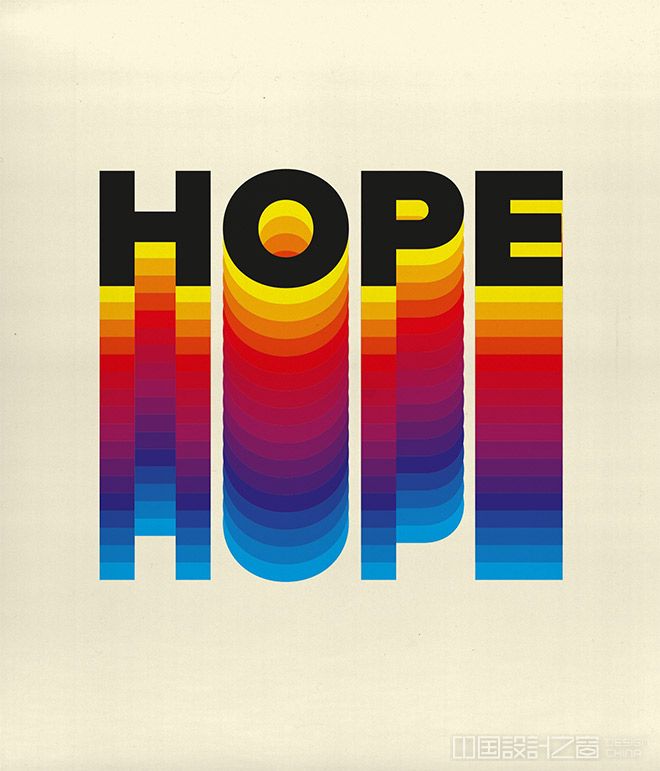
最终的结果是一个五彩缤纷的复古风格的文字效果,彩虹渐变,非常适合海报艺术,报价设计,甚至品牌标识





















