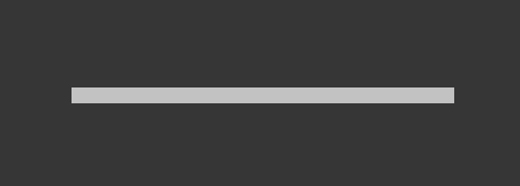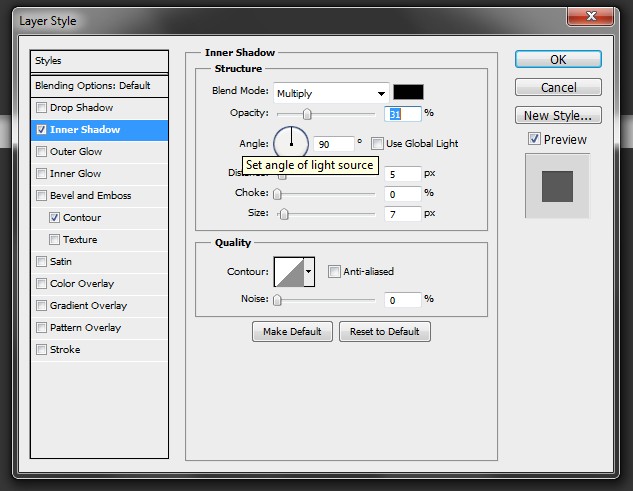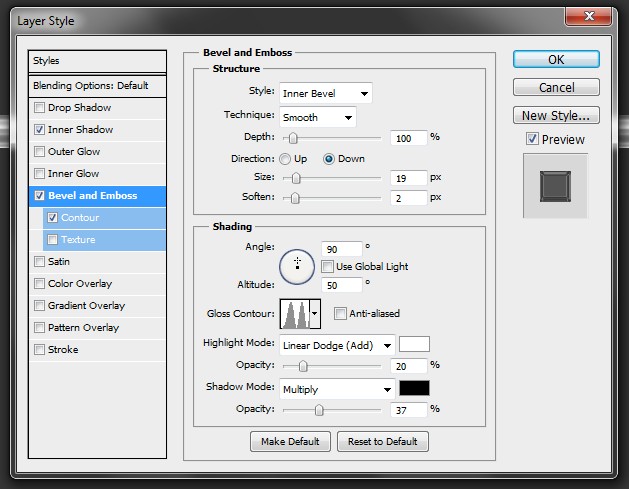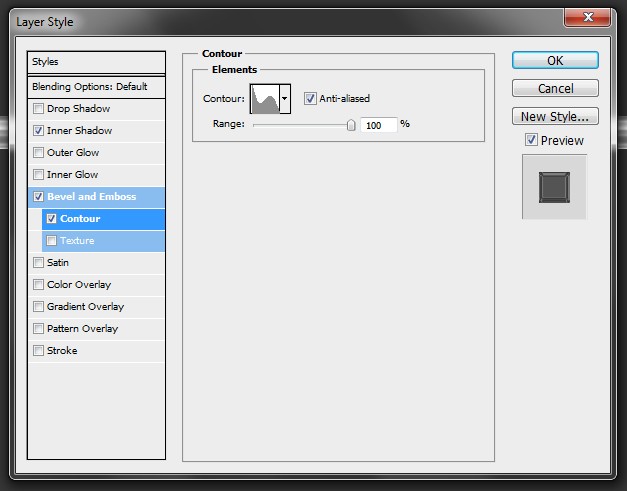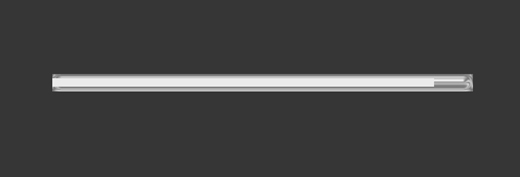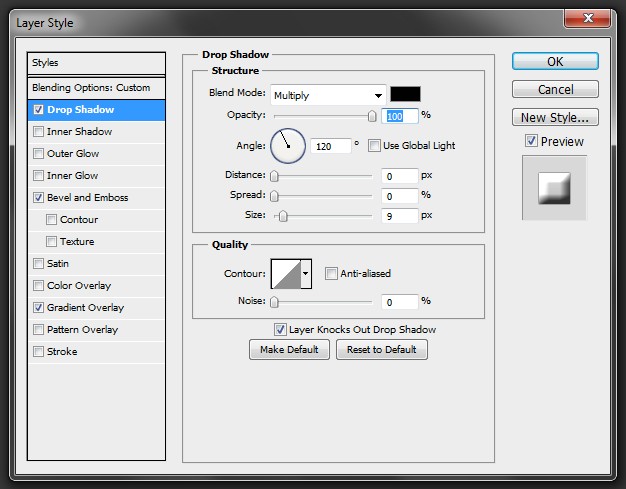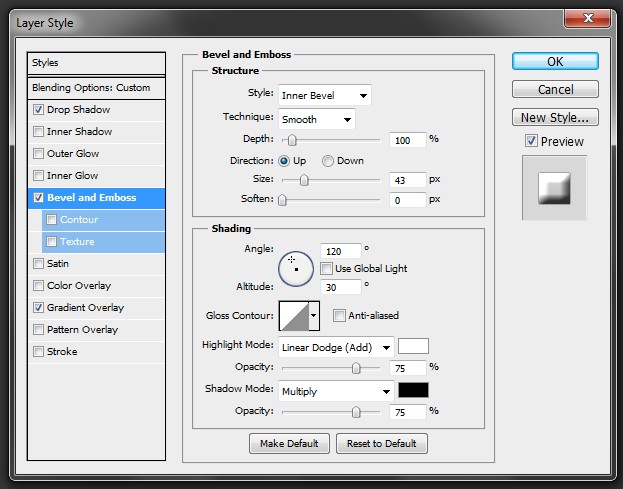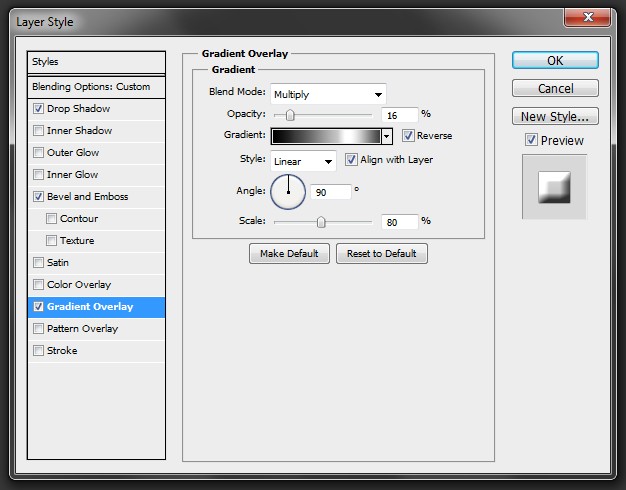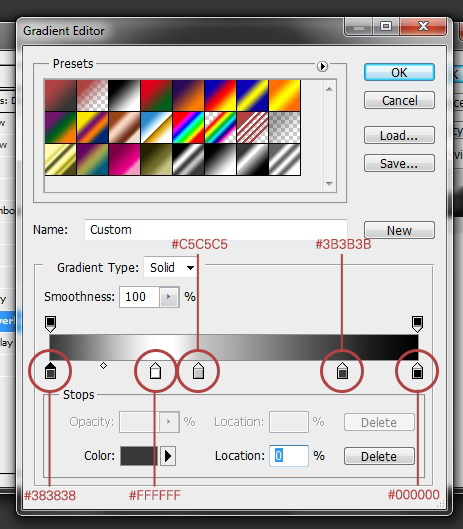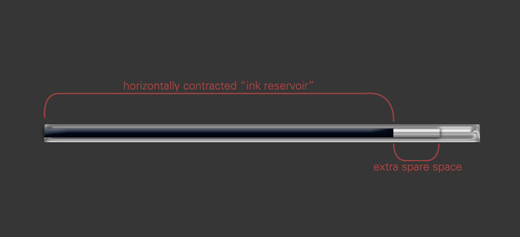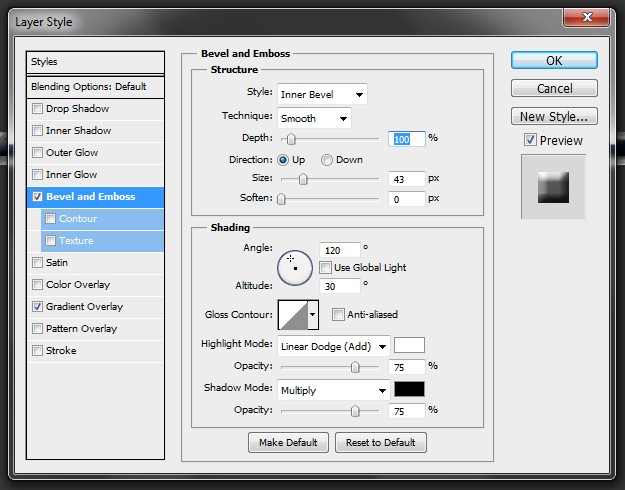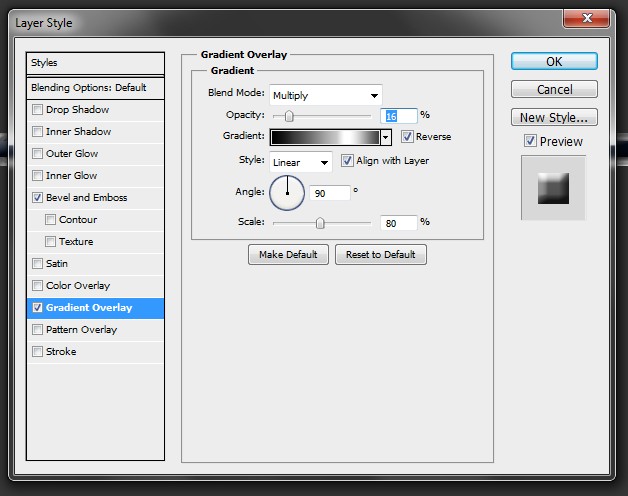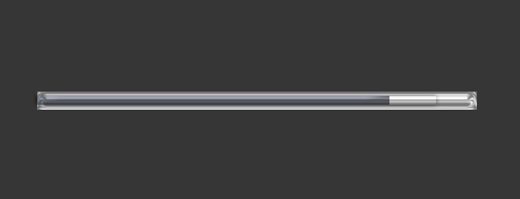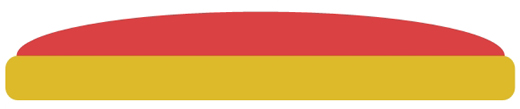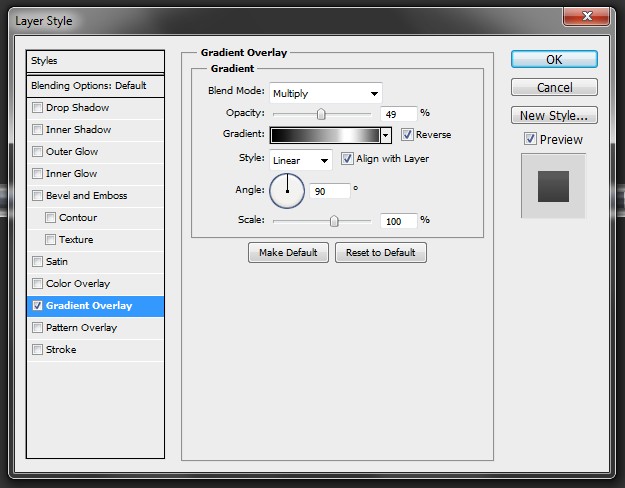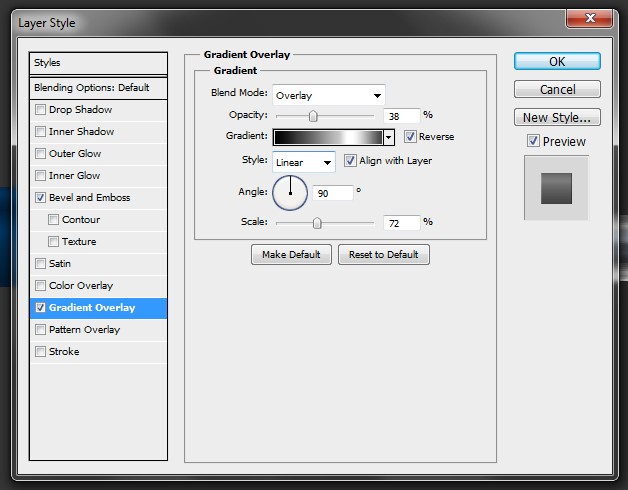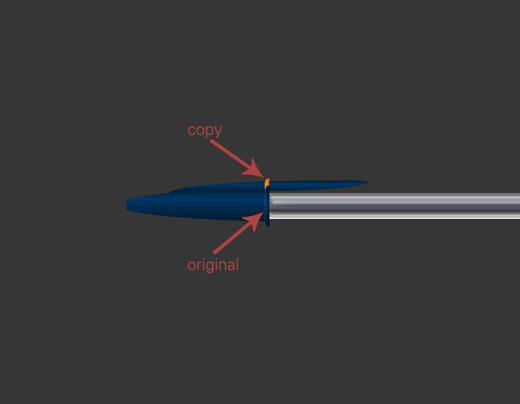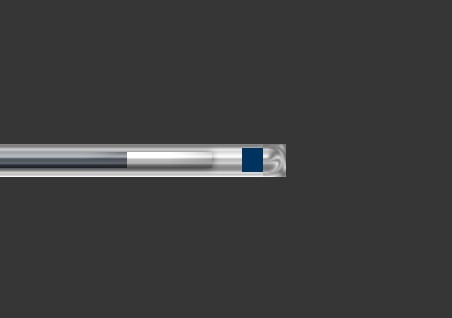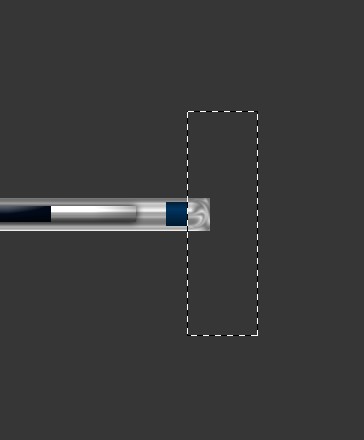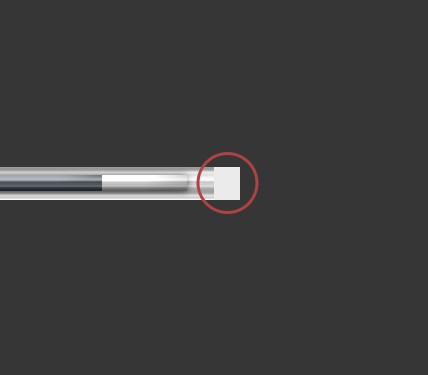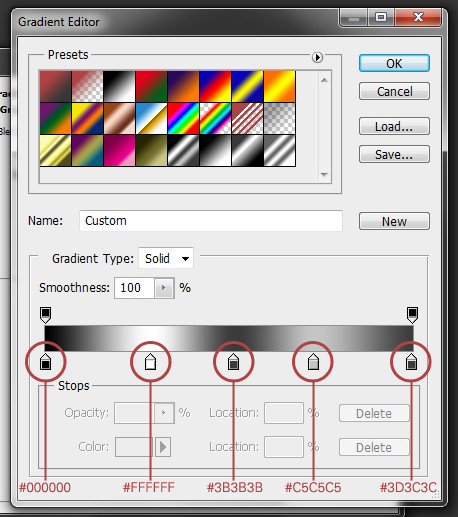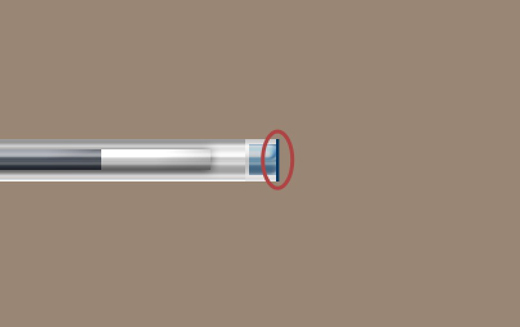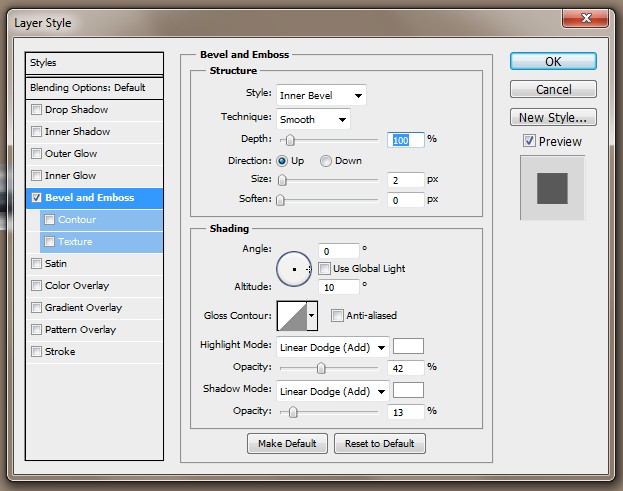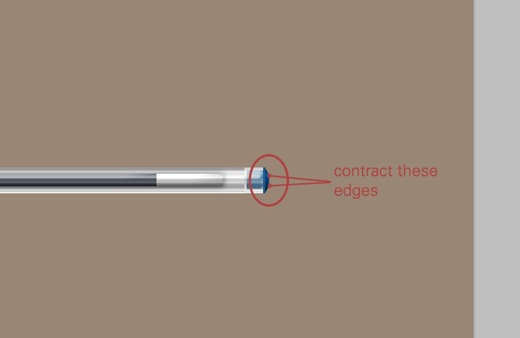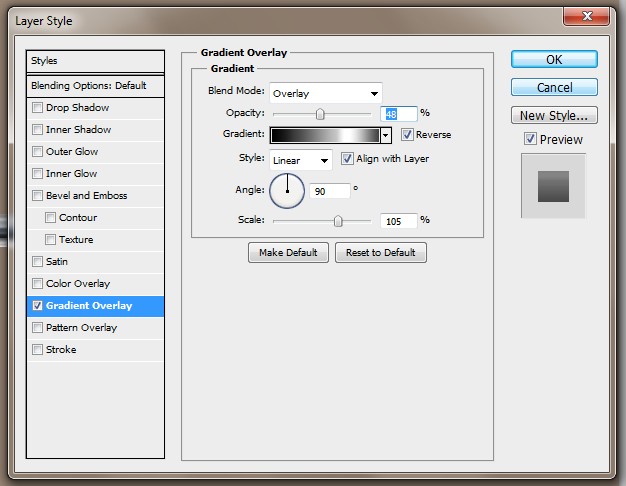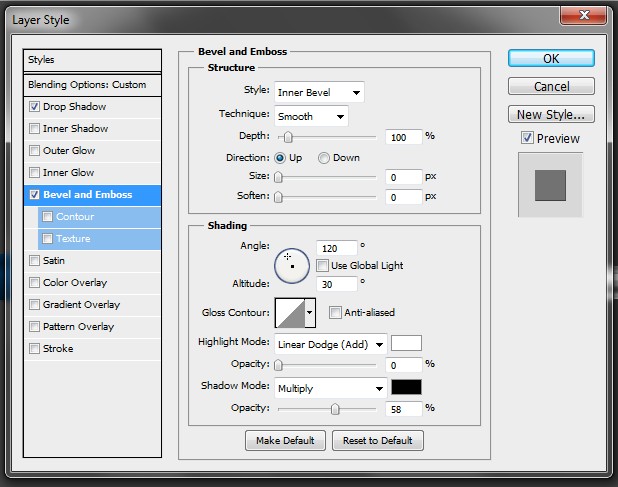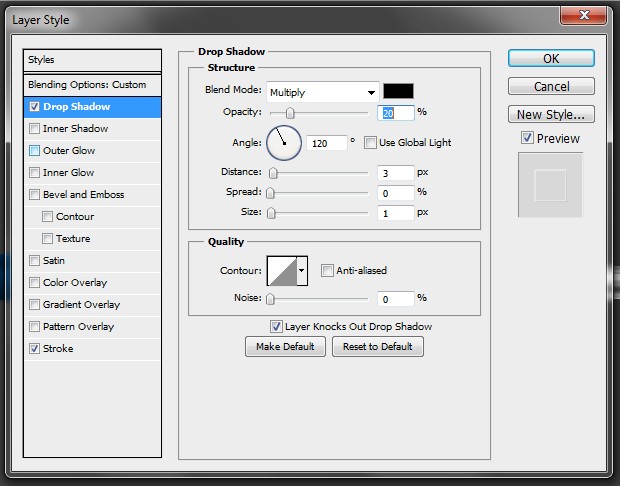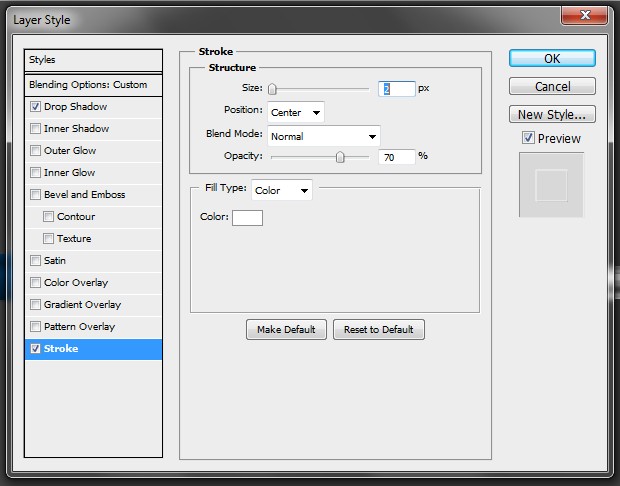在本教程中,我将向您展示如何轻松地创建一支非常逼真的钢笔。
教程详情:Adobe PhotoshopVersion: cs5
难度:初学者
预计完成时间:30分钟
Step 1 在Photoshop中创建一个新文档。我使用1240×530像素,300 dpi和RGB颜色8位。给你的背景图层涂上深色。这将防止你在设计钢笔时感到困惑。现在,新建一个图层,使用矩形工具(U),选择#c2c2c2作为颜色,画一个如下图所示的矩形。如果你做的太长,不要担心,因为你总是可以删除任何不需要的部分在最后。一旦你创建了形状我们称之为"原始钢笔"从现在开始,应用以下样式。
Step 2 创建一个新图层,再次使用矩形工具(U)绘制一个矩形,将“适合”在你的“原始笔”里把油量调到0。这将是墨水瓶。下面的图片更好地解释了一切。别忘了在右边留些空位。完成此操作后,只需应用这些样式。
Step 3 您需要复制上一步中创建的形状。将它的颜色改为#020b1b并水平收缩。使用下面的图片作为指导。然后简单地添加以下样式。
Step4复制“原始钢笔”层,并把它放在层堆栈的顶部。将混合模式改为强光,透明度改为70%。
Step 5 创建好“body”从调色板中选择#020b1b,用钢笔工具(P)画出如下图所示的形状。现在,右键单击路径并选择Fill path(使用前景颜色)。复制它,垂直翻转它(编辑>转换路径>垂直翻转),并把它放在之前的形状下。合并这两层并应用这种样式(渐变与前面步骤中使用的渐变相同)。新建一个图层,使用钢笔工具(P),选择相同的颜色,创建如下图所示的形状;我改变了颜色使它更容易辨认。一旦你这样做了,应用下面的梯度。
Step6 新建图层。保留上两个步骤中使用的颜色,使用钢笔工具(P)创建一个像这样的形状。然后添加这些样式。复制刚刚创建的形状。将副本放在原始形状下的图层堆栈中。然后向上移动一点。使用下面的图片作为指导。将步骤5-8中创建的图层分组,并将组命名为“Cap”。创建一个新图层(确保你仍然选择#020b1b作为前景色),使用矩形工具(U),画一个小矩形。使用下面的图片作为指导。然后简单地应用第二幅图中显示的样式。现在拖动这个图层,把它放在“原始钢笔”的正上方在步骤1中创建的形状。
Step 7 从图层堆栈中,选择“原始笔”分层并栅格化它。然后在上面创建一个新图层,并合并这两个图层。对步骤4中创建的形状执行相同的操作。完成此操作后,使用矩形选框工具(M),在两层中删除第6步中创建的形状之外的部分。使用下面的图片作为指导。创建一个新图层,把它放在图层堆栈的顶部。从调色板中选择#ebebeb,使用矩形工具(U)绘制一个矩形。再次使用下面的图片作为指导。将混合模式改为叠加,透明度改为70%。然后应用这个样式。创建一个新图层,从调色板中选择#020b1b。使用矩形工具(U)绘制一个非常薄的矩形,并应用以下样式。
Step8 创建一个新图层,并把它放在创建的图层下面。使用矩形工具(U)绘制一个细矩形(至少比前一个大两倍),然后点击编辑>转换路径>透视图,并将其转换为梯形。然后应用以下样式。创建一个新图层,按T键选择类型工具。你想写什么就写什么。我使用的字体是Univers LT 85 ExtraBlack。如果没有,选择Arial Black并在字符面板(窗口>字符)中选择伪斜体。将大小设置为3 pt左右(我用的是3,18),把它放在靠近钢笔中心的地方,应用这些样式。
Step9 创建一个新图层,使用圆角矩形工具(U),画一个比你的文本稍微大一点的矩形,将填充量降低到0%,应用这些样式。然后编辑>变换路径>歪斜。使用其中一个中心点水平调整倾斜。