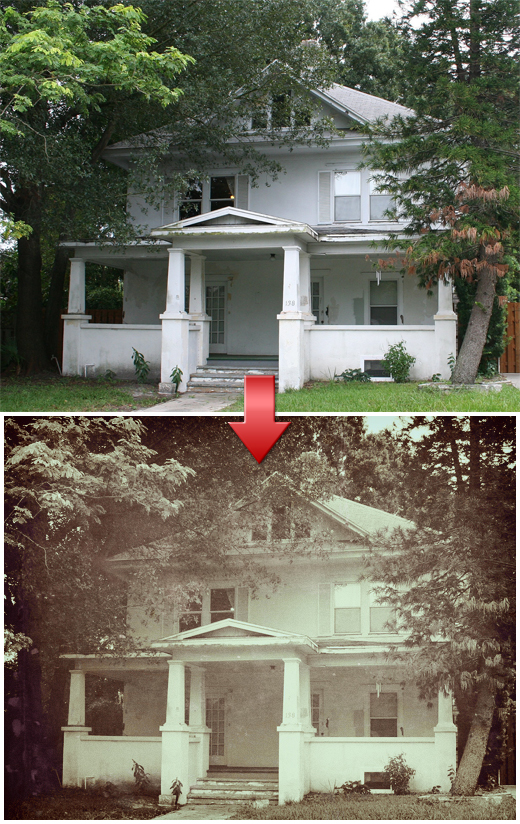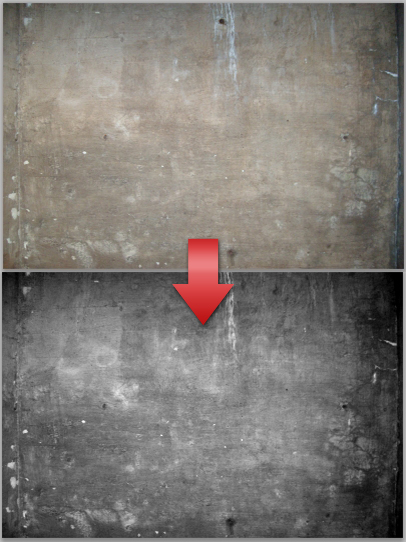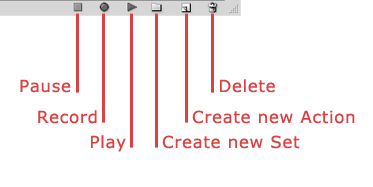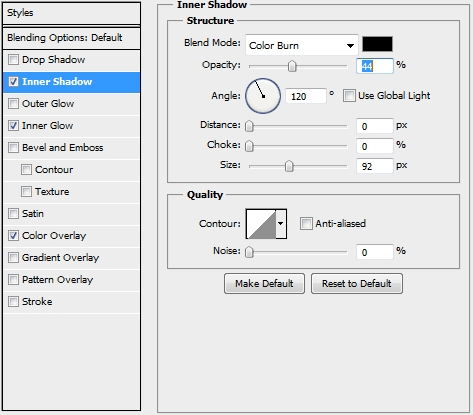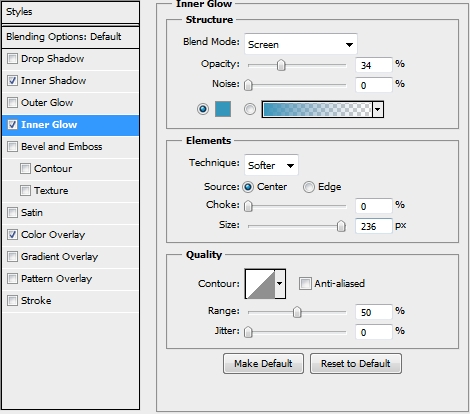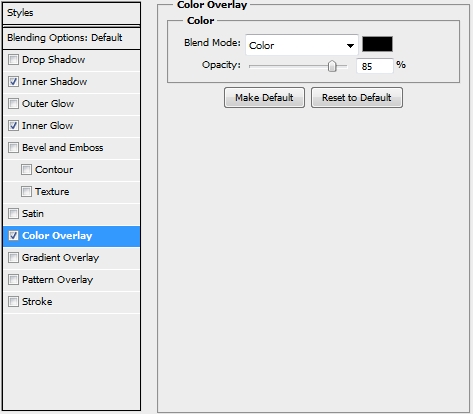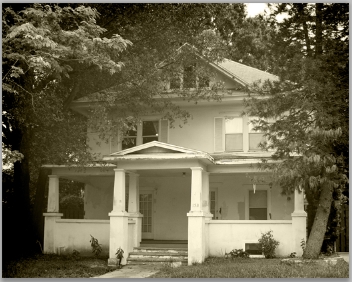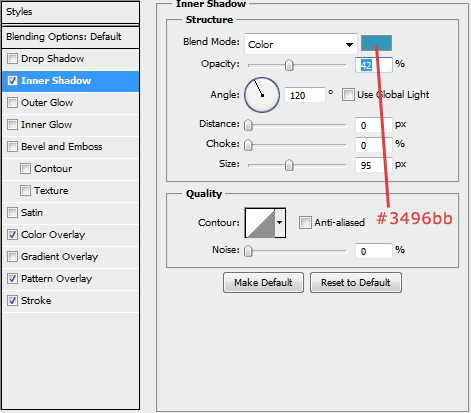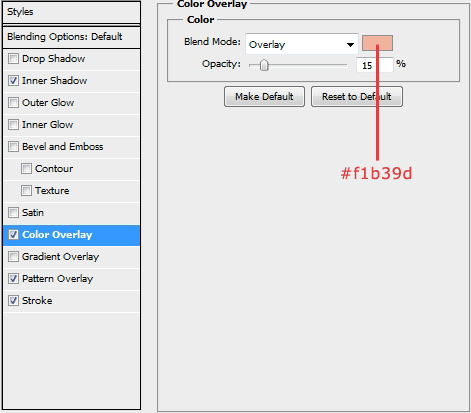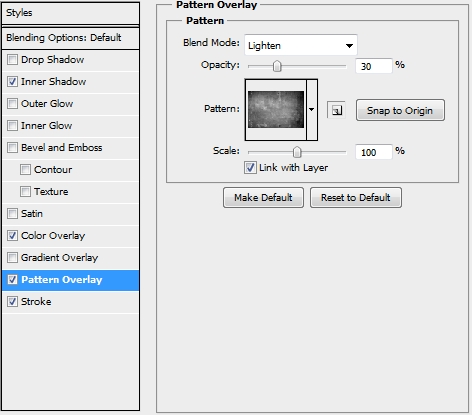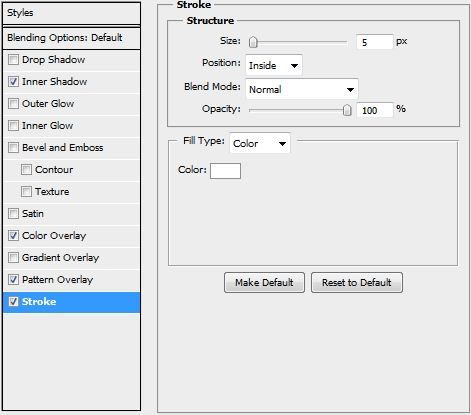让我们创建一个简单的操作。创建你的动作假设你有一个博客,你想让你所有的图片都有一个特定的外观。与其每次重复相同的过程,您可以记录一次,然后简单地调整一些参数(如果需要的话)。我们将创建一个简单的lomo照片效果。打开纹理并栅格化。去编辑>调整>色调/饱和度和饱和度的照片。然后按Ctrl+L(水平)并增加一点对比度。最后,去编辑>定义模式并点击OK。
打开照片(房子)并栅格化。如果你找不到Actions面板,打开窗口>Actions (Alt+F9),你会看到它出现在History选项卡旁边。单击Create new Set和Create new Action图标。单击Create new操作后,您将看到小圆圈变为红色。这意味着从现在开始,每一个变化或影响都将被记录下来。如果您想暂停,只需按下停止图标(再次按下记录图标)。现在Photoshop已经记录了这个动作,点击图像>图像大小,设置520像素为宽度。然后应用以下样式到您的照片(内发光的颜色:#3496bb)。点击新建填充或调整图层图标,选择纯色。选择#ada58a并将混合模式改为Color。添加另一个纯色图层,填充#cb6586。将混合模式更改为排除模式,并将填充(或不透明度)降低到30%。
合并这三层,在新的图层上应用这些样式。添加一个纯色图层,填充黑色(#000000)。将混合模式改为Color并将填充降低到20%。按下暂停图标,停止记录动作。你的行动已经准备好了。加载任何你想要的照片,只需按下播放图标(确保背景图层解锁)。添加任何你想让它更好的效果。结论你可以看到动作非常容易使用,可以节省你大量的时间。