Nik滤镜的意义,就在于帮助我们快速、高效的调出各种后期效果。
今天讲到的Nik详细提取滤镜(Detail Extractor),可以快速提升照片的局部细节,让照片中隐藏的那些纹理、质感和细节凸显出来。
如果您还没有安装Nik插件,可以在以下网址下载:
(Mac系统Nik)https://pan.baidu.com/s/1c1Q6WCC
(Windows系统Nik)https://pan.baidu.com/s/1eTHsQfo
如果您对Nik Color Efex Pro 4还比较陌生,建议先阅读教程《Nik Color Efex Pro插件操作指南》。
今天的教程,我会用下面这张德国黑森林拍摄的照片为例,教大家提取出水流中的纹理细节。

首先打开“滤镜 - Nik Collection - Color Efex Pro 4”.

打开Color Efex Pro的面板,可以看到左侧有一系列的滤镜列表,我们选择其中的“详细提取滤镜”(英文版为“Detail Extractor”)。
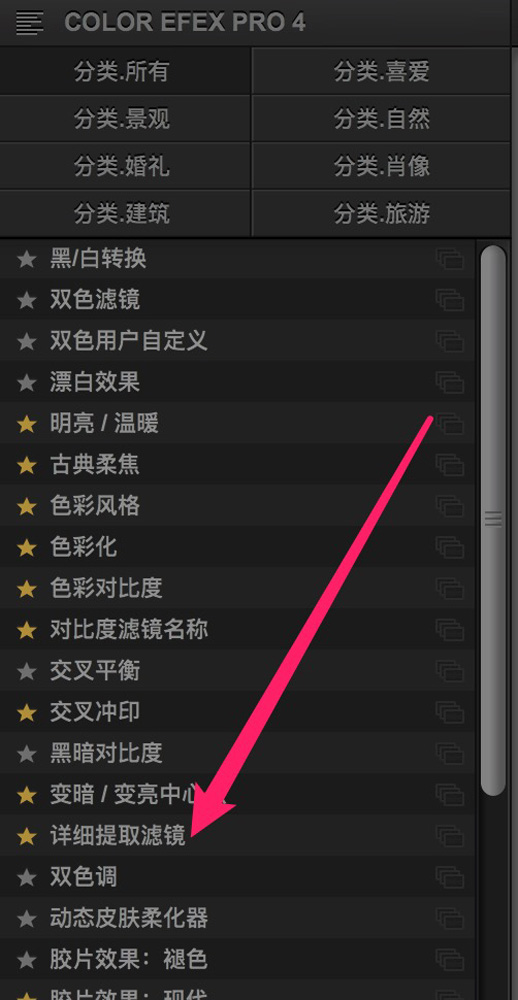
这样显示屏右侧,就会显示详细提取滤镜的控制面板。详细提取滤镜一共有3个滑块:详细提取、对比度、饱和度,以及一个下拉选项:半径效果。
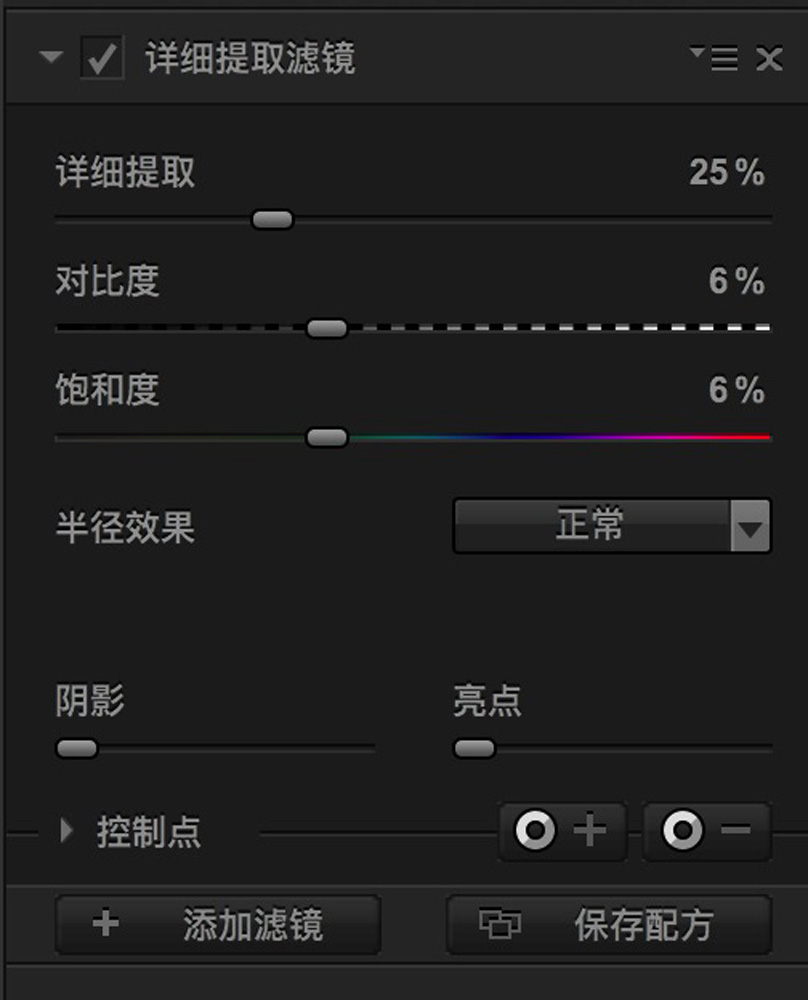
第一个滑块“详细提取”是滤镜中最重要的调整参数,他决定了滤镜的强度。增加该滑块的值(右移滑块),画面中物体局部的阴影会被提亮,高光会被压暗,从而夸大照片中原来隐藏、或者很不明显的细节。

不断右移“详细提取”滑块,可以看到照片中的细节越来越多了。

如果“详细提取”强度过强,画面中细节会很多,让画面显得很脏。而且由于局部的阴影提亮和高光压暗,画面对比度也大大降低,有一种夸张HDR的效果。

除了“详细提取”滑块之外,“半径效果”下拉菜单,也会影响到画面细节的展现。半径效果默认的值是“正常”。

如果把半径效果改成“精细”,画面中提取的细节,会显得更加细腻一些,画面中的纹理,会更加的丰富。

如果把半径效果改成“大”,画面中提取的细节,会显得更加粗糙一些。
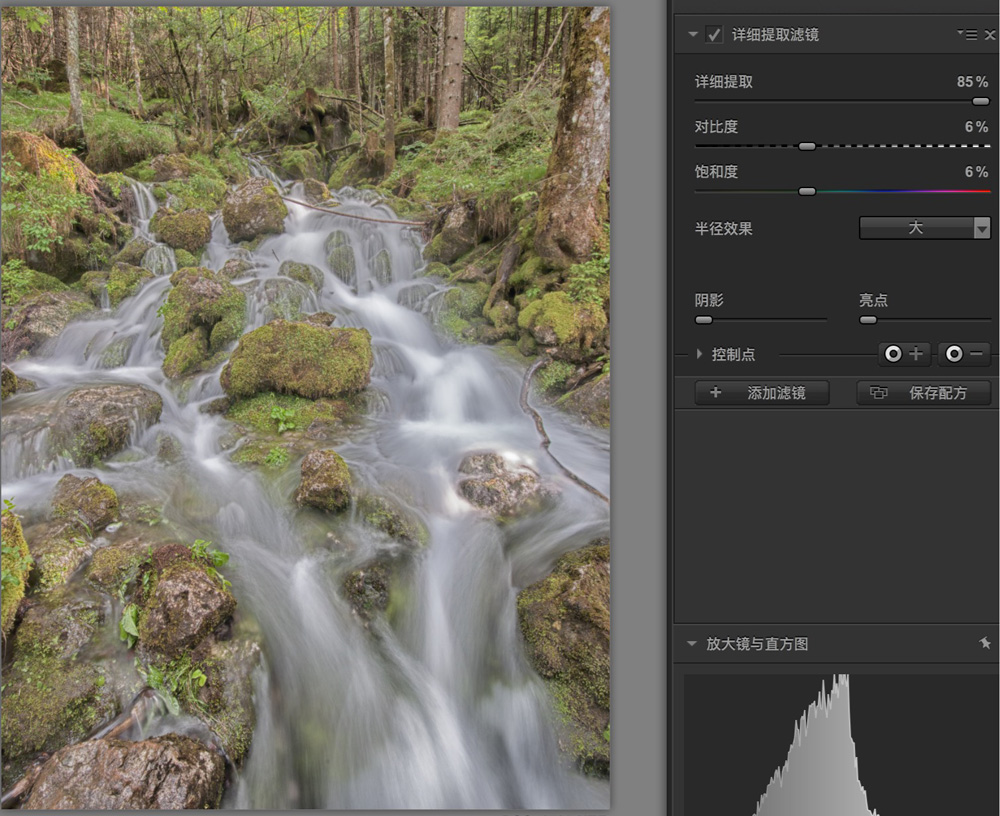
这张图片,我觉得详细提取滑块值为“32%”,半径效果选项为“正常”时,细节提取效果在很明显的同时又比较自然。

下面一个截图,红线左边是滤镜作用之前,红线右边是滤镜作用之后。可以看到,详细提取的一个副作用,就是让画面的对比度和饱和度降低了。

因此这个滤镜体贴的带上了“对比度”和“饱和度”两个滑块,让我们可以轻松弥补提取细节带来的反差和色彩损失。这张照片,我把对比度和饱和度都提高到了20%进行恢复。
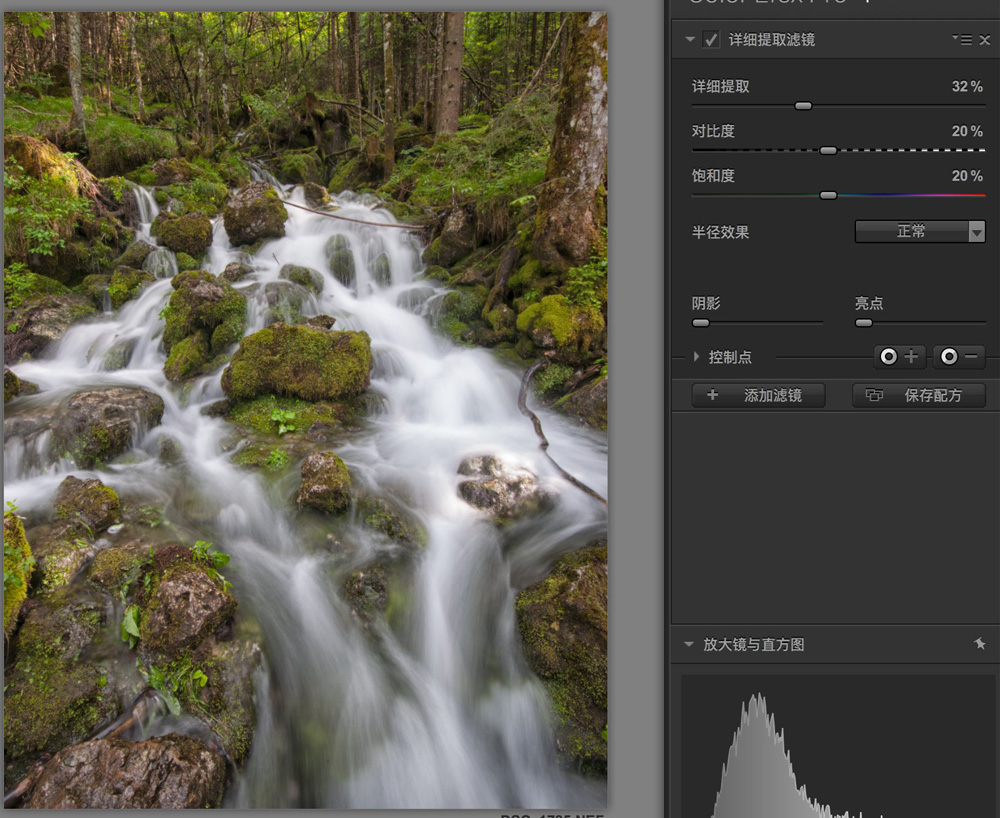
Nik的一大功能,就是可以使用控制点局部应用滤镜。如果你对控制点不太了解,可以看一下教学视频《Nik Color Efex Pro插件操作指南》。
这里我添加+号控制点,让滤镜效果只作用于水流上,而不是整个照片。
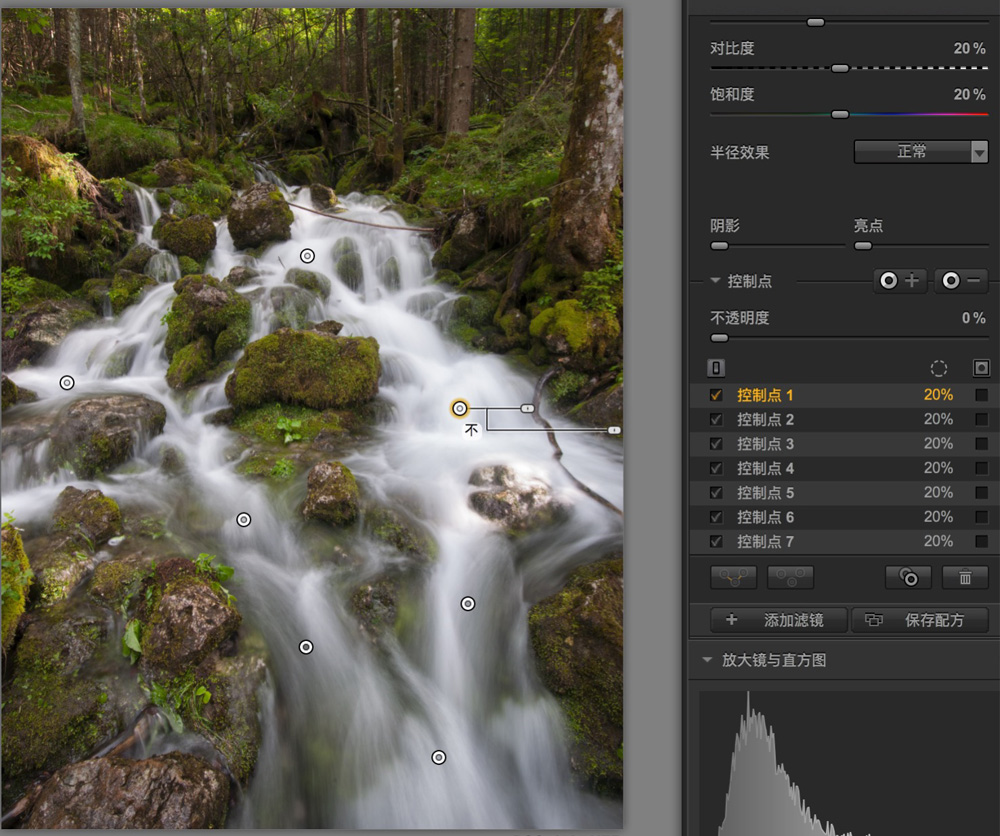
下图是添加控制点前,全图包括树木的细节也被大大提升,并不好看。

下图是添加控制点后,只有水流细节被大大提升,后面的树林保持原来的细节程度,这样两者互不抢戏,画面更有层次感。

最后我们再来对比一下滤镜调整前后的差异。下图是滤镜调整前,水面几乎一片白色,毫无细节。

下图是滤镜调整后,水流中的纹理更加清晰丰富了。

欢迎关注@Thomas看看世界,
每周学会一个摄影技能。
公众号:thomaskksj
微博:@Thomas看看世界
高高手主页:https://www.gogoup.com/teacher/index/56/





















