1 Nik 色调对比滤镜
Nik Collection是一套免费的后期插件集,其中的Color Efex Pro 4(调色滤镜集)集合了50多款摄影师常用的滤镜,今天介绍的就是其中的细节控制滤镜 - 色调对比(Tonal Contrast)。
Nik Collection国内下载地址(1.2.11版本):
Windows系统:https://pan.baidu.com/s/1o8jhgxk
Mac系统: https://pan.baidu.com/s/1hsJlkpQ
安装过程和其他电脑软件一样,这里就不详述了,百度有很多说明。
安装后打开PS,可以选择滤镜 - Nik Collection - Color Efex Pro 4,打开Color Efex Pro 4调色滤镜集。

打开Color Efex Pro 4的界面,最左侧是一连串滤镜的列表。从里面我们可以找到“色调对比”,英文版中叫Tonal Contrast。
色调对比滤镜可以加强或者减弱照片中的细节对比度,从而控制照片中岩石的质感、皮肤的纹理,以及云层的层次等微小细节。
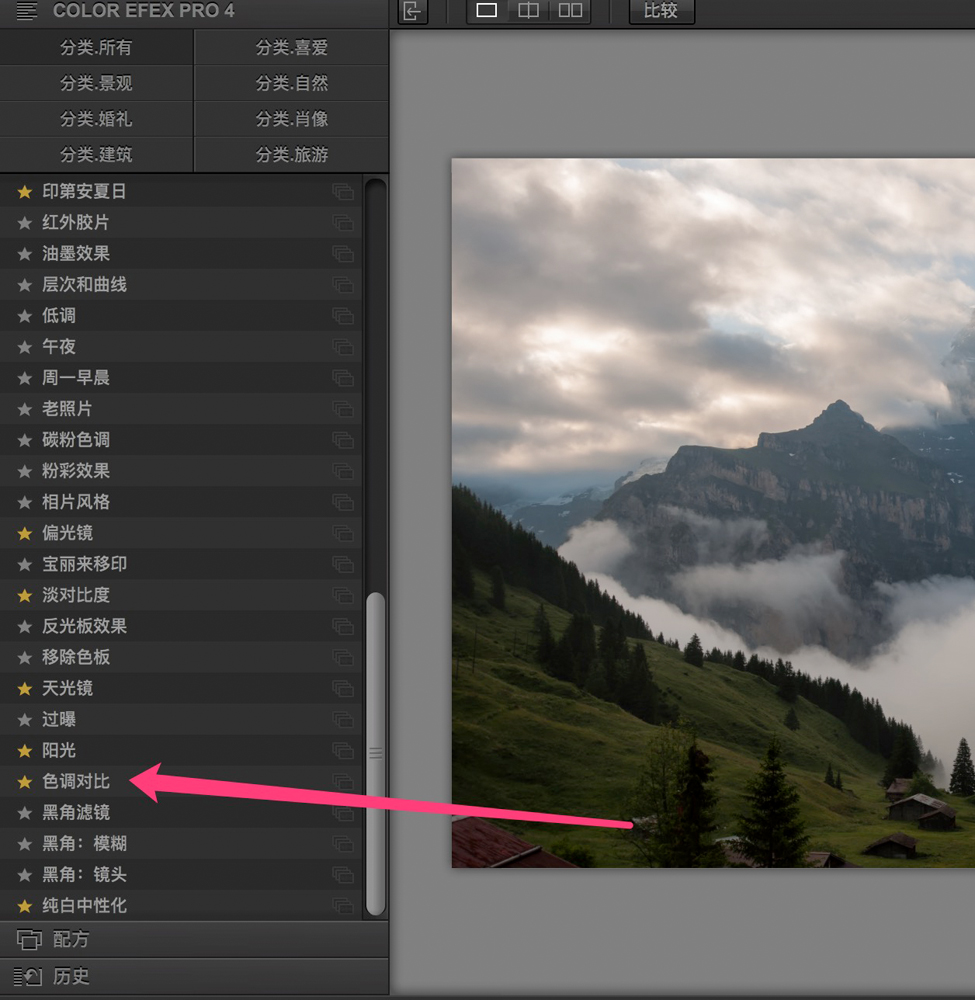
2 色调对比的效果控制
选择“色调对比”滤镜后,界面右侧出现了色调对比滤镜的控制面板,从上到下依次是:
亮点滑块:控制照片亮部的细节和反差强度
中调滑块:控制照片中间影调的细节和反差强度
阴影滑块:控制照片阴影区域的细节和反差强度
饱和度滑块:控制照片的整体饱和度
对比度种类:控制滤镜的整体效果
阴影亮点滑块:可以保护照片的暗部和亮部不欠曝或者过曝
控制点:Nik的核心技术,完成类似蒙版的遮罩效果,使滤镜只作用在照片局部区域。
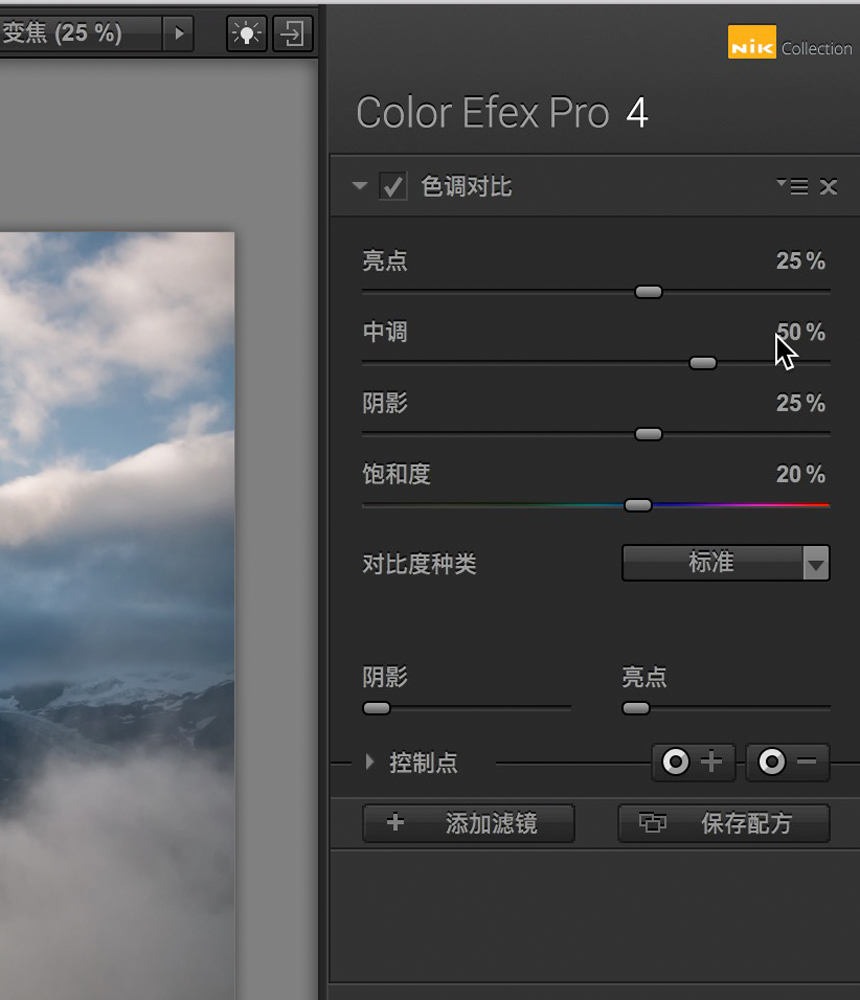
一般来说我会先试试各种“对比度种类”,一共有5个可选项:
标准:默认的色调对比效果,细节和反差都比较适中
高反差:会强化物体的边缘反差
精细:类似HDR的低反差细节提取效果,强度较小
平衡:类似HDR的低反差细节提取效果,强度一般
强:类似HDR的低反差细节提取效果,强度较大
当我把对比度种类改成“高反差”,可以看见该模式下,照片中的明暗分界线反差极大。
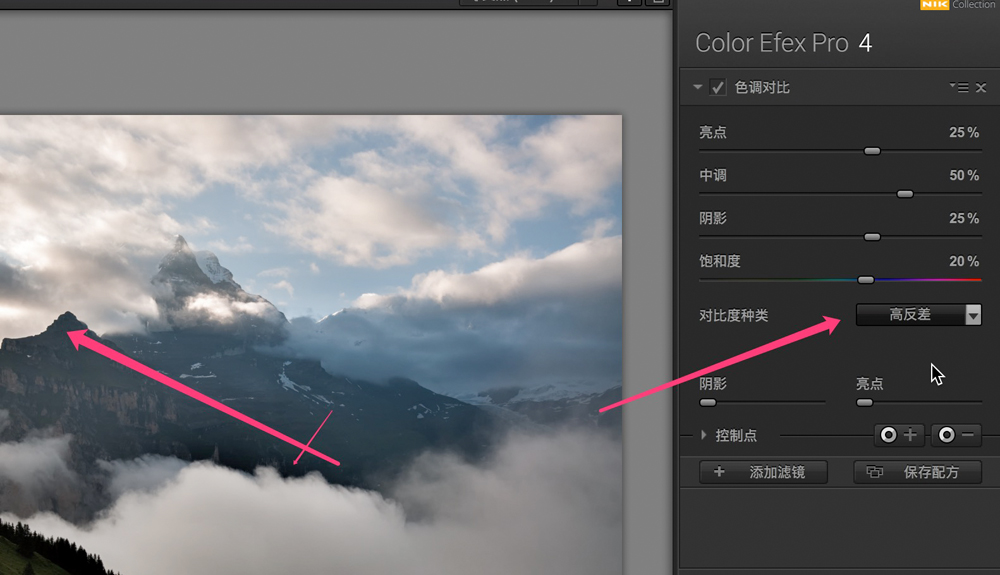
而“精细”、“平衡”、“强”三种效果,会在提取细节的同时保持较低的对比度,使得照片有一种类似HDR的效果。
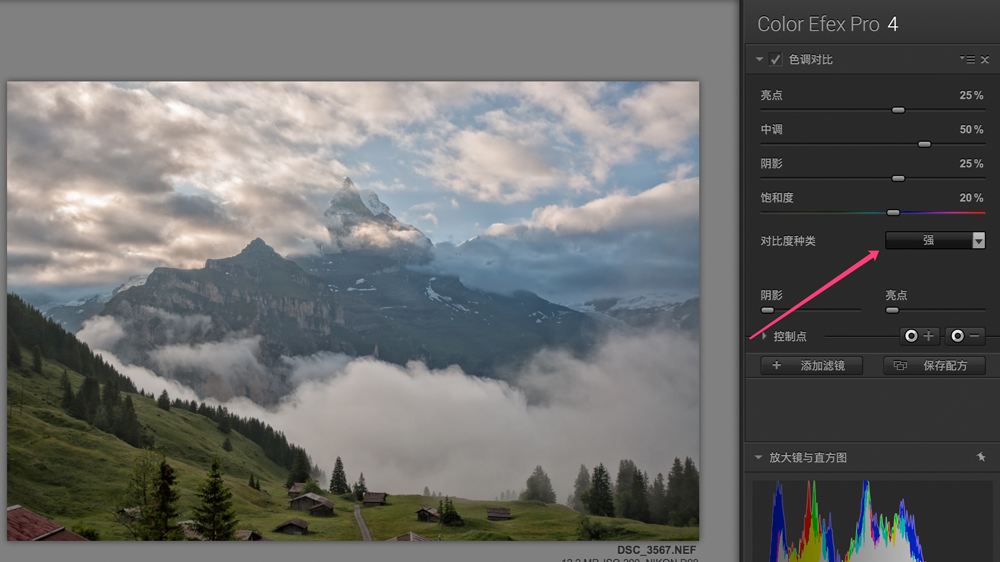
大部分图片,对比度种类选择“标准”即可。
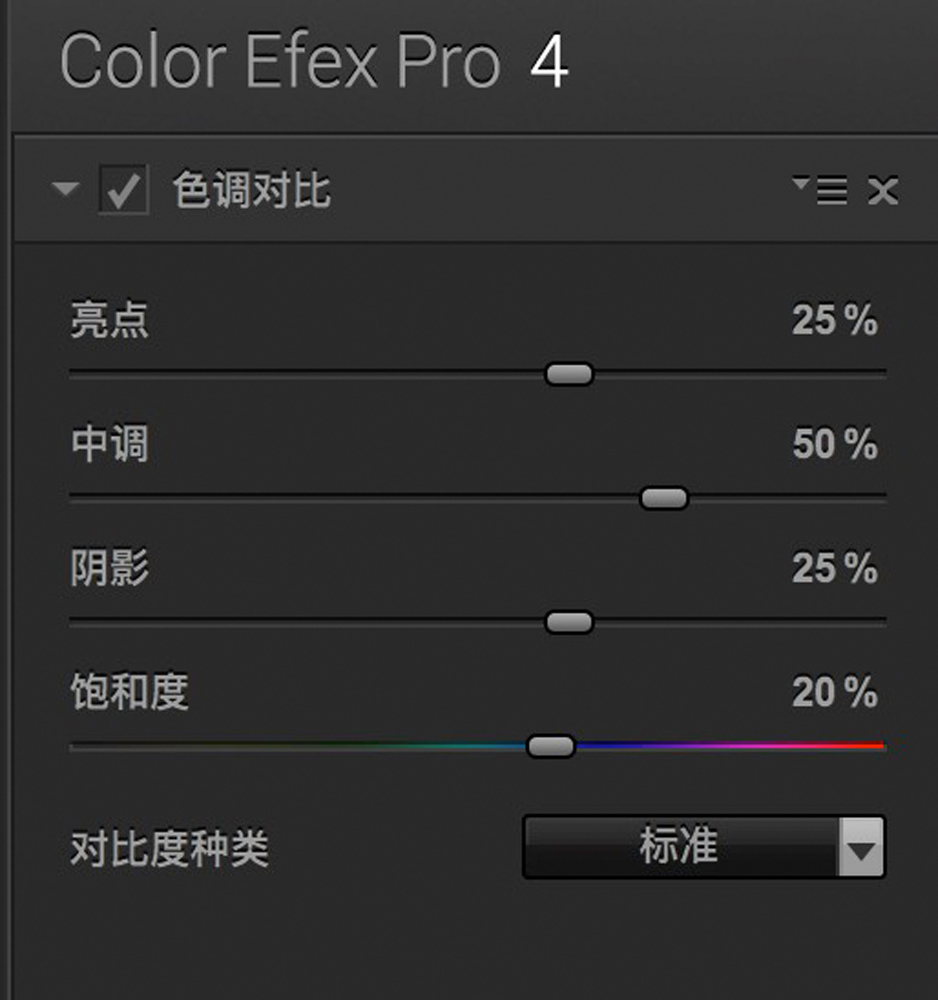
接下来我会调整亮点、中调、阴影和饱和度这四个滑块。默认值是25%、50%、25%、20%,我的习惯是把他们全部清零,一个一个的重新调整观察。
首先把“亮点”滑块右移到100%,红线左边是调整前,右边是调整后。可以发现云层亮部的细节大大强化,亮部区域的对比度也增加,甚至过曝了。

如果把“亮点”滑块左移到-100%,云层亮部的细节则被几乎抹平,亮部区域的对比度也减弱。
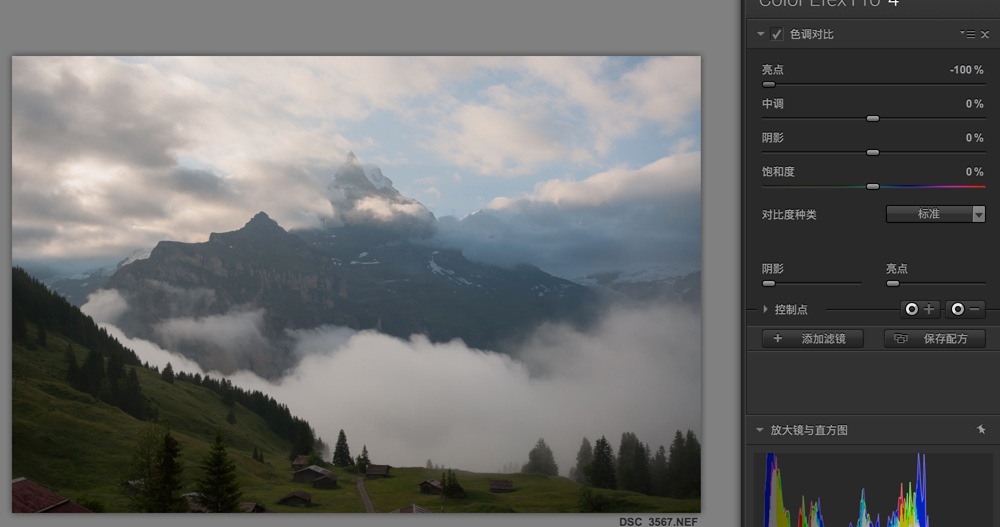
在运用到皮肤等柔性物体上时,我们一般反而需要减弱照片的细节强度,就可以左移这些滑块。本图我对亮部细节轻微加强,亮点滑块右移到10%左右。
“中调”控制了照片中间亮度区域的细节程度和对比程度。右移中调滑块,照片中间调区域的细节对比大大强化。比如下图红框中的云雾,原来是灰白一团,现在里面的细节变化也显示出来了。
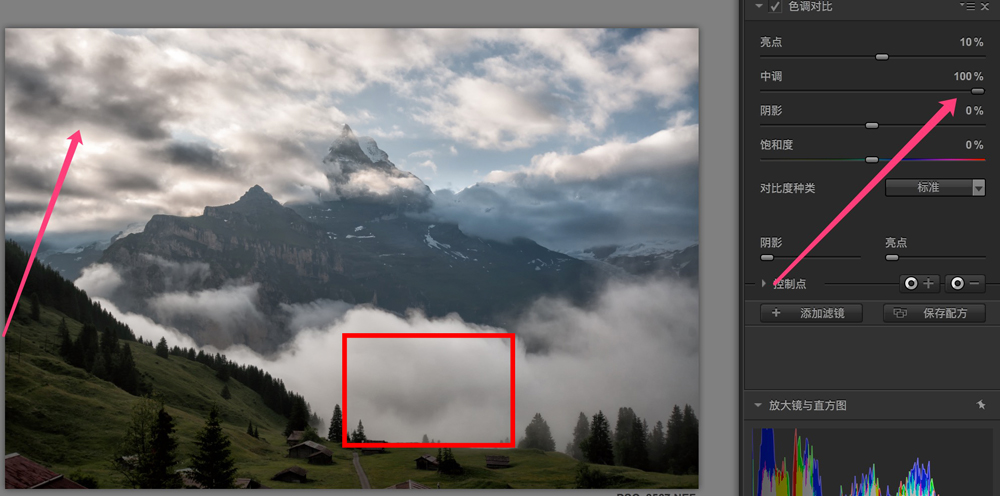
俗话说得好,过犹不及。增加色调对比,类似提高清晰度以及HDR的效果,强度太高的时候,照片会显得很脏很假,因此需要控制适度。这里我中调提高到30%左右。
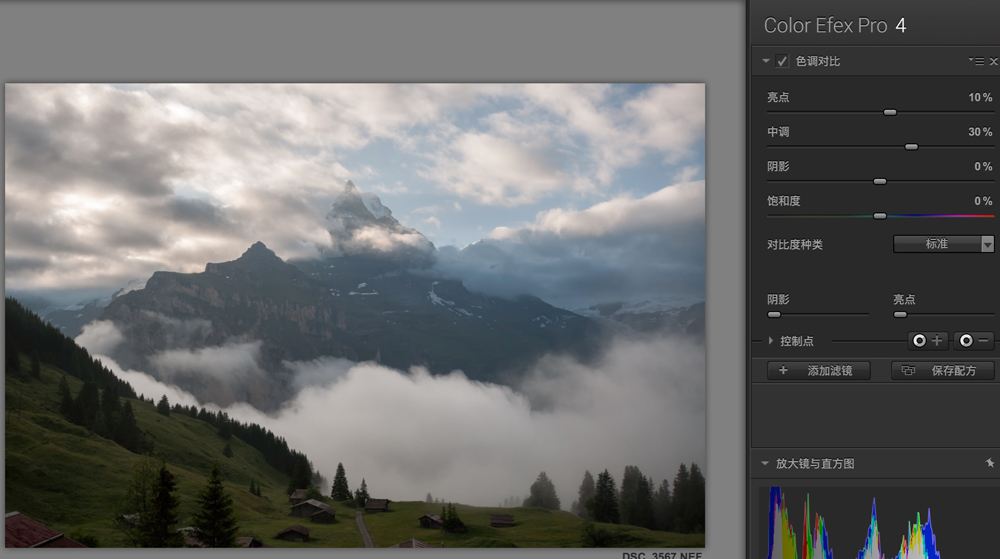
阴影滑块控制照片较暗区域的细节对比程度,右移到100%,照片暗部(如山体、树木等)细节夸张。

这里我把阴影滑块控制在40%,此时山体的细节就较为清晰了。虽然此时照片的最暗部已经欠曝溢出,不过我会在后面进行校正。
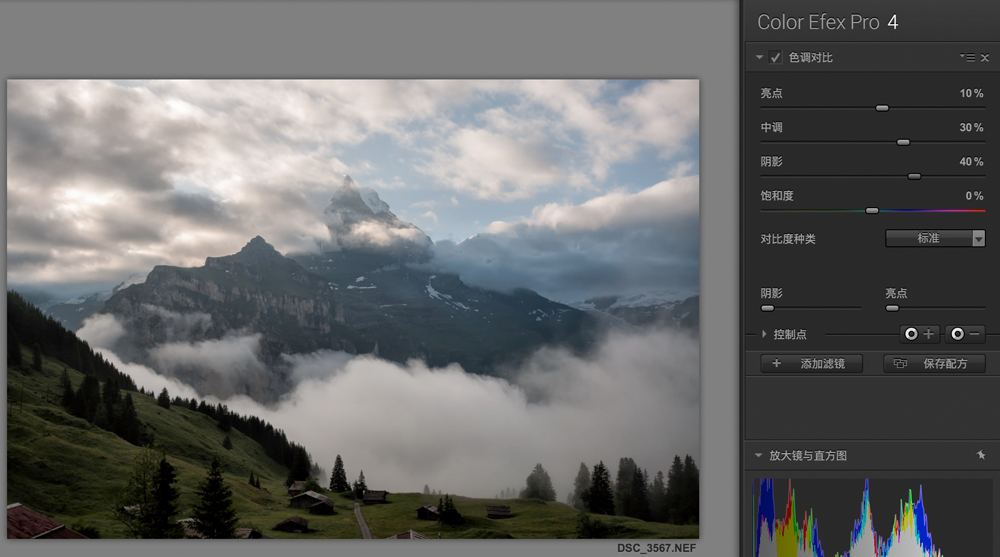
我们在调整对比度的时候,也会影响到照片的色彩。所以Nik插件在这里增加了一个“饱和度”滑块,和Lightroom或者PS中的饱和度作用类似,控制照片整体颜色的鲜艳程度。这张照片比较暗淡,所以这里我饱和度提高了20%。
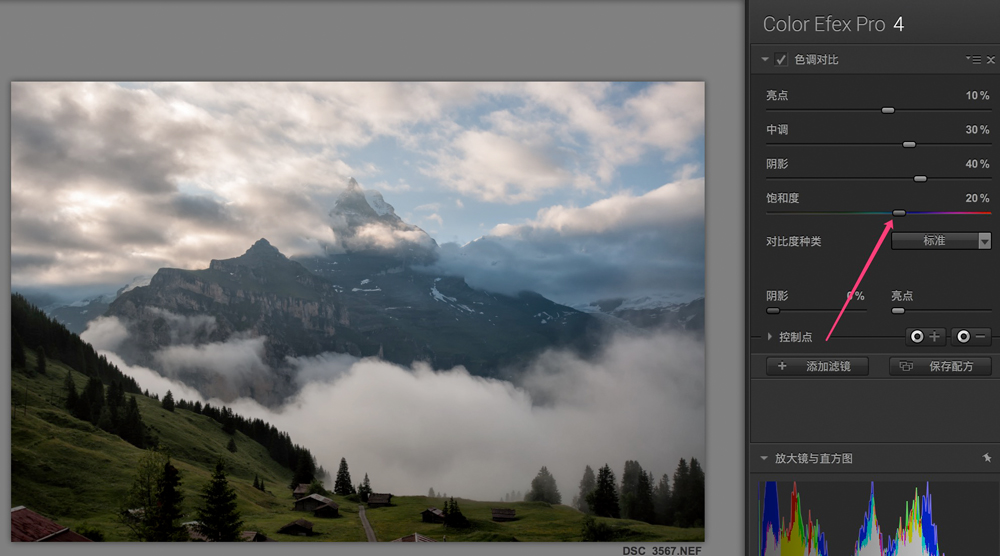
上面调整完成之后,山体的细节已经符合我的预期了,但是照片的暗部如树木却变成漆黑一团。观察直方图,果然阴影已经欠曝溢出了。
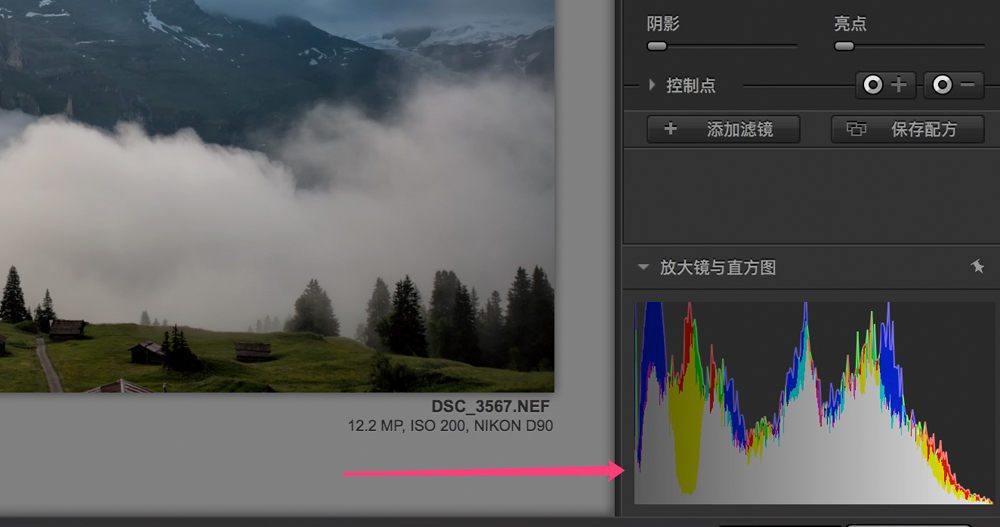
最下面的阴影和亮点滑块就是为了保护照片的暗部和亮部而设立的。右移阴影滑块,可以保护照片的暗部不过暗。右移亮点滑块,可以保护照片的高光部分不过亮。
这张照片根据直方图,我把阴影提高到35%左右,直方图中的暗部溢出消失了。
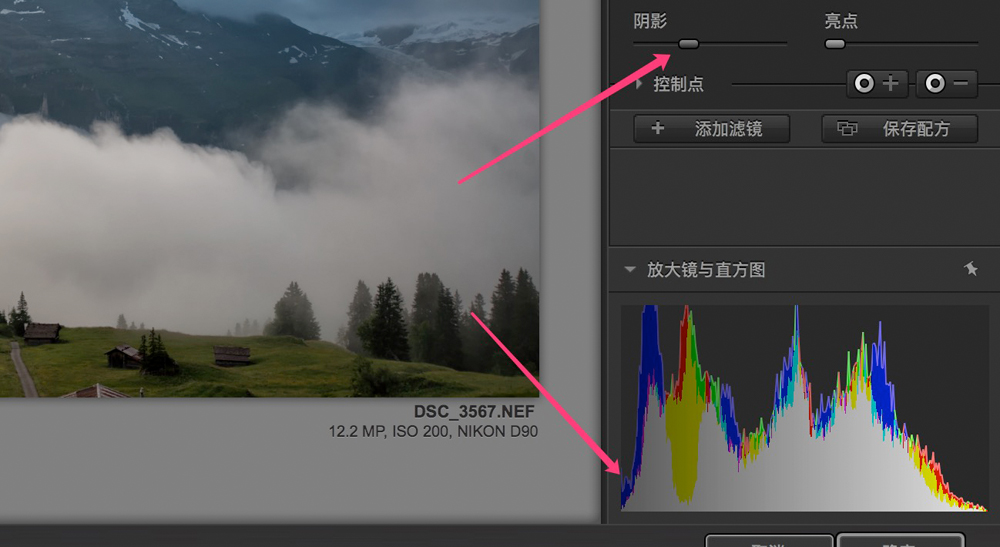
3 色调对比的局部应用
照片的细节并不是越多越好。只增加局部的细节对比,可以起到增强层次,突出中心的作用。
以这张照片为例,云层的细节强化,使得天空看起来很脏。而前景草地整体纹理的加强,也使得他们处处吸引眼球,喧宾夺主,抢去了远处巍峨雪山的风头。
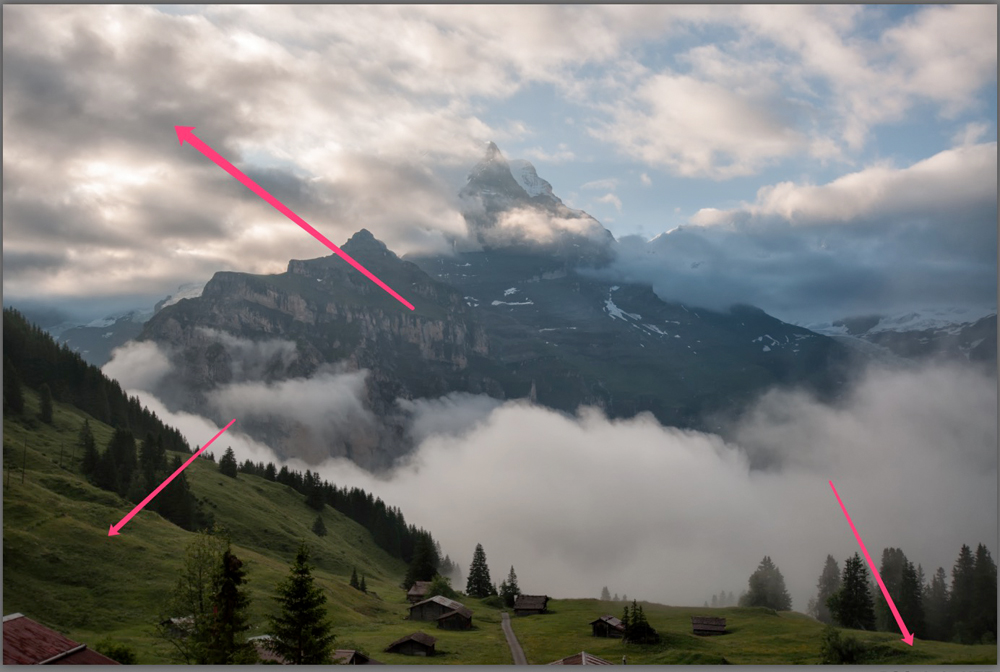
因此我需要使用控制点,来局部应用滤镜。
控制点可以使用控制点面板右侧的“+”号按键,或者“-”号按键添加。
选择“+”“-”按键后,在照片相应的区域点击一下,我们就建立了一个控制点。其中心在照片上以一个小圆点显示。
控制点建立后有两个滑块,第一个是范围滑块,他决定了这个控制点的影响范围。控制点的作用区域,是以中心点为圆心,范围为半径的圆形内,和中心点颜色、纹理、明暗相似的区域。(也就是控制点通过一些算法,自动识别照片上的物体来建立范围)
第二个滑块是不透明度,不透明度为100%时,色调对比滤镜的效果100%作用于控制区域。不透明度为0%,滤镜效果完全不作用于控制区域。不透明度在其他数值时,滤镜效果可以部分的作用在各个区域。
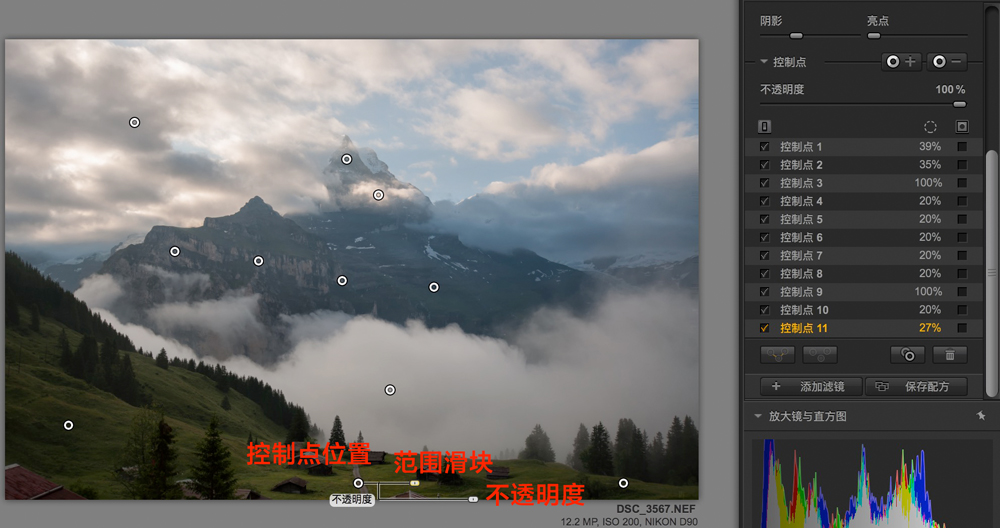
控制点的使用非常的简单灵活,添加几个点之后,我们就建立了下图所示的蒙版。可以看到色调对比的效果主要作用在山峰以及前景中间的路上(蒙版白色部分),而云层,雾气以及草地的两侧,细节只是轻微加强(蒙版灰黑色部分)。

至此,色调对比滤镜调整完成。

放大观察山峰细节,红线左边是没加滤镜时,山体几乎是模糊的一大块。右边是使用色调对比滤镜之后,山峰上的岩石和灌木细节更加清晰了。

同时由于阴影亮点滑块对照片亮部暗部的保护,以及使用控制点把效果作用在局部。调整后的效果并没有像HDR滤镜那样过于夸张虚假,比较自然的恢复了照片的细节。(下图为滤镜作用前后的照片对比图)

1. Nik色调对比滤镜可以加强或者减弱照片中的细节和纹理。
2. 对比度种类有5种,分别对应了不同的反差效果程度。亮点、中调、阴影滑块,控制了照片各个明暗区域的细节对比程度。
3. 下面的亮点和阴影滑块,则可以保护照片的亮部和暗部不溢出。控制点可以讲滤镜效果作用在局部,使得效果更加自然。
欢迎关注@Thomas看看世界,
每周学会一个摄影技能。
公众号:thomaskksj
微博:@Thomas看看世界
高高手主页:https://www.gogoup.com/teacher/index/56/





















