常见的锐化方法,都是在处理照片的最后一步,用USM、智能锐化等工具,对照片一次性锐化。
这样的锐化方式虽然方便,但却不够精细。今天分享的三步锐化法(Multipass Sharpening),是一种更加优异的后期锐化流程。
或许你会疑问,明明一步可以完成的事情,为什么还要麻烦的分为三步呢?这是因为三步锐化法的每一步,都对应了各自不同的目的。
三步锐化的第一步是基础锐化(Capture Sharpening)。由于单反相机的芯片特点、镜头特性、以及低通滤镜等装置,数码照片天然的就会发软。基础锐化的目的就是去掉这种数码照片发软的情况。如果你是使用JPEG拍摄,相机一般自动就会进行这步锐化。而大部分人都是使用raw格式拍摄,因此后期的基础锐化,是每张照片都必不可少的一步。
三步锐化的第二步是效果锐化(Creative Sharpening)。效果锐化又叫创意锐化,其目的是通过锐化技术,强化画面中前景、主体、人物眼睛等重要细节,或者突出岩石、建筑、树木等的特殊纹理。效果锐化是一种艺术化的局部锐化,只适用于特定场景中的某些景物。
三步锐化的第三步是输出锐化(Output Sharpening)。顾名思义,输出锐化是为了最终的展示图像。我们可能需要输出不同尺寸的图像,而在图像缩小和放大的运算过程中,画面会损失一些锐度,所以输出时需要再次锐化。与此同时,不同的输出媒介,比如网络浏览和打印展示,甚至不同的印纸材质、读者的观看距离,都会影响需要锐化程度的大小。因此输出锐化的数值和方法,需要根据不同的目的决定。一张作品级的照片,可能需要多个输出锐化的版本,用于朋友圈、论坛、图库、打印等不同展示方式。
接下来我会以这张图片为例,展示三步锐化法的操作流程。

作者:托马斯,thomaskksj.tuchong.com
1 基础锐化
基础锐化是每张照片都必不可少的一步,一般在ACR以及Lightroom中的细节面板中进行。
在ACR中,默认的锐化参数是 数量25,半径1,细节25,蒙版0。这个默认参数适用于很多照片,但对于物体细节较多,有大量纯净区域或者ISO较高的情况,我们需要进一步的调整锐化的参数。(关于锐化面板如何使用,详见教程《你真的理解锐化了吗?》)
这张照片,我把半径降低到0.8,细节加强到80,这样有更多的细节会被锐化、但其强度有所降低。同时这张照片水面天空较多,又是使用高ISO手持拍摄,所以蒙版提高到45,保证不会锐化到纯色区域的噪点。
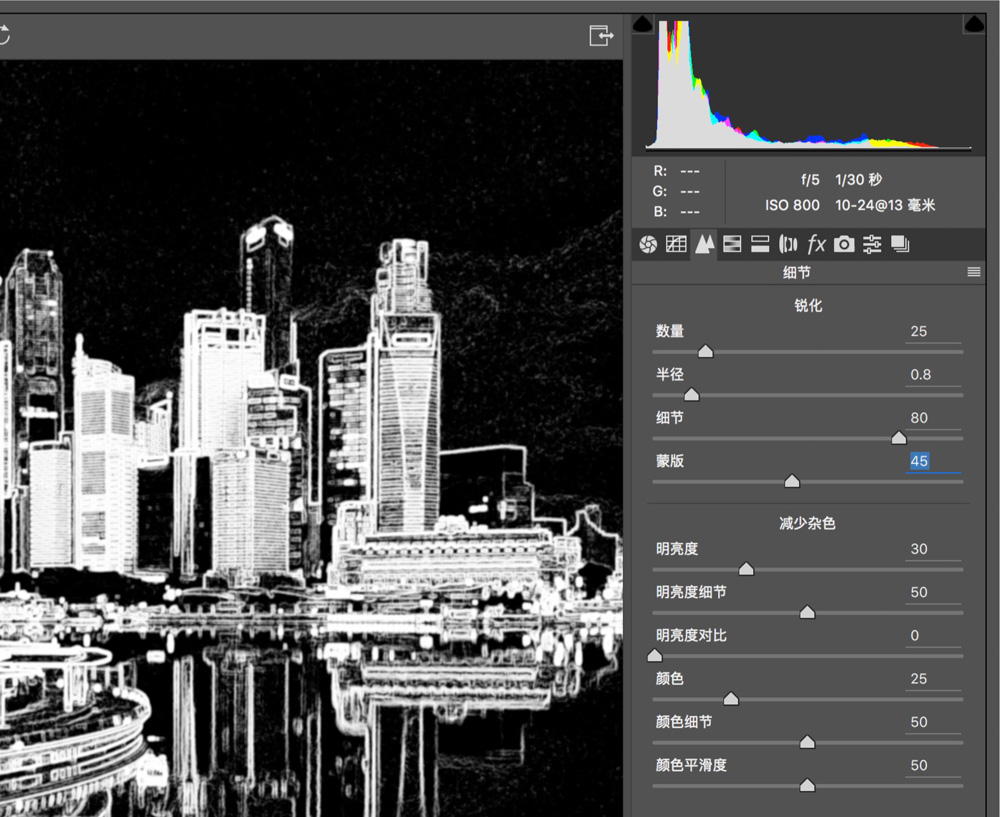
由于后面还有2步锐化,所以基础锐化时讲究宁欠勿过。锐化时放大到200%,宁愿少一些强度,也不要出现白边或者大量噪点。下图是基础锐化前,照片比较软。

基础锐化后,物体边缘更加清晰。

2 效果锐化
本片中既有柔软的水面天空云层,又有细节丰富的现代建筑。因此第二步效果锐化的目的,就是突出这些摩天大楼的金属玻璃外表面的质感和细节。同时不同的清晰程度,也让这些大楼与水面天空分离开来,使画面更有层次。
效果锐化,一般在所有像素和对比度调整完成之后,或者干脆全部调整完成之后。这步锐化的方法丰富多样,包括智能锐化、LAB锐化、高反差保留、差值计算锐化、Nik Output Shanpener等等。
本图使用高反差保留锐化为例。
在降噪和对比度调整完成之后,我使用键盘上的Ctrl+Alt+Shift+E键,盖印所有图层,并命名为“锐化”。
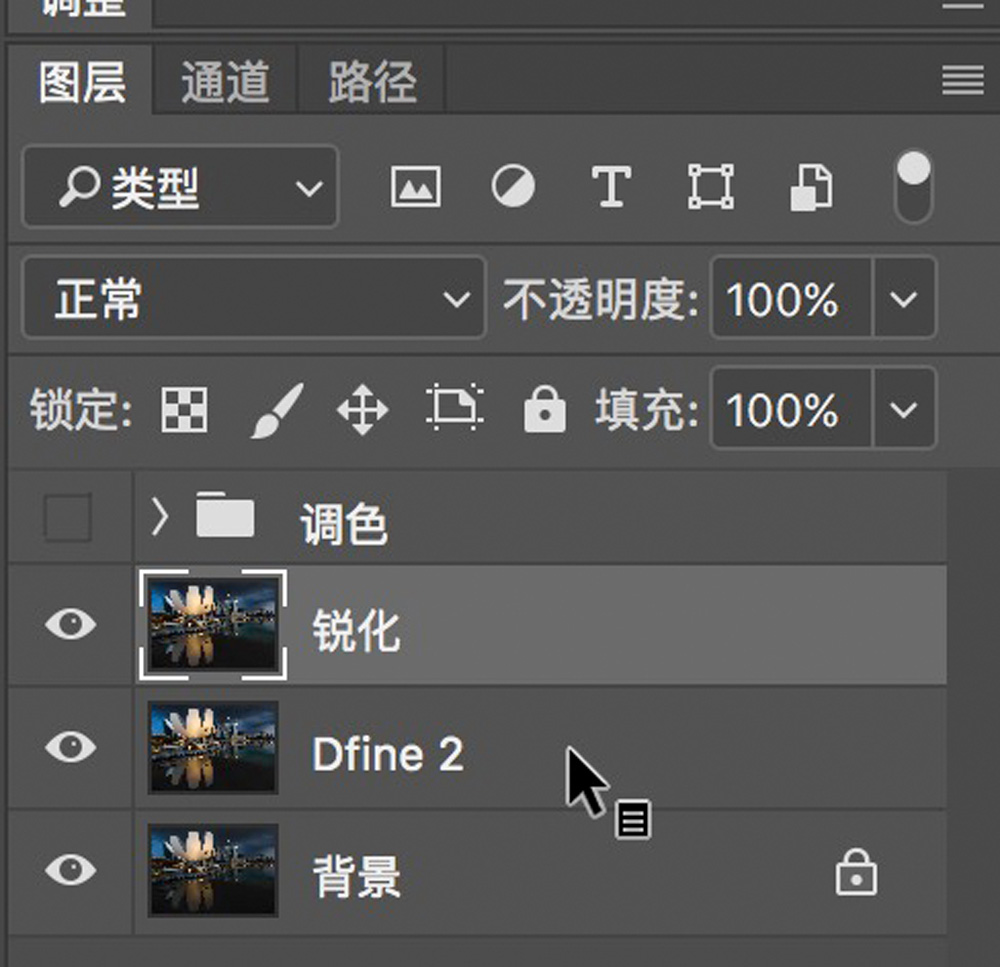
接着我打开“滤镜 - 其他 - 高反差保留”。
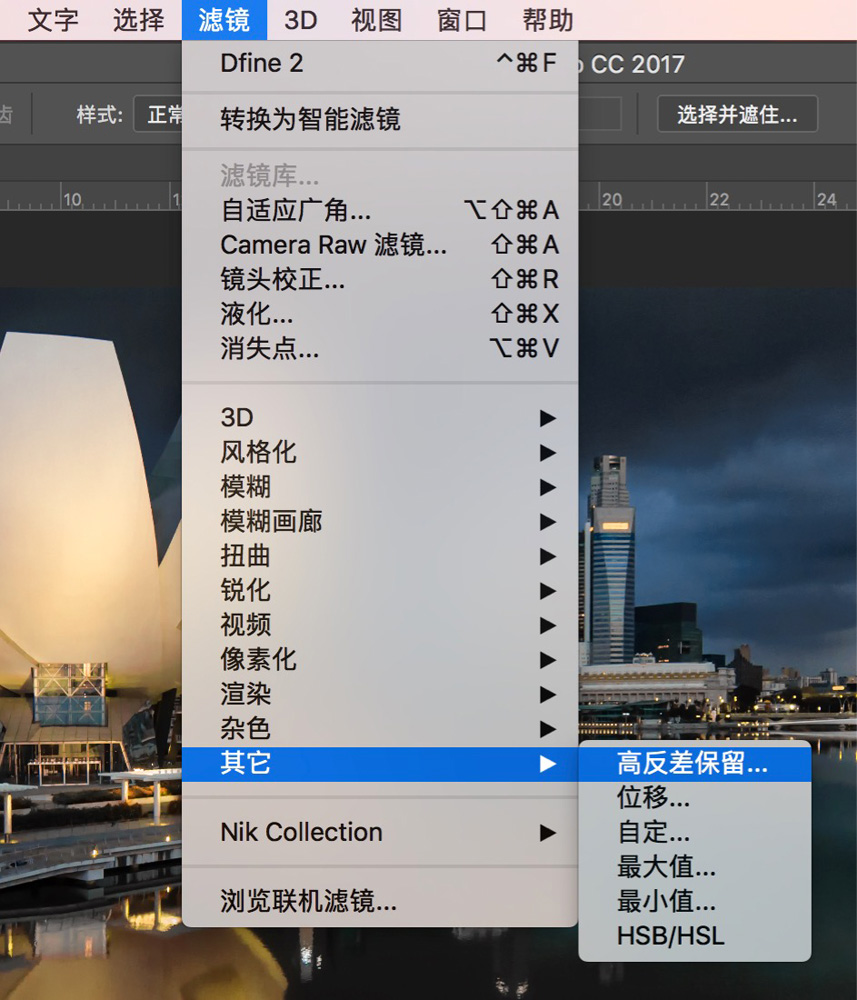
高反差保留的半径,根据图片大小,和需要锐化的物体而不同,一般设置为1.5-4,这里选择2。
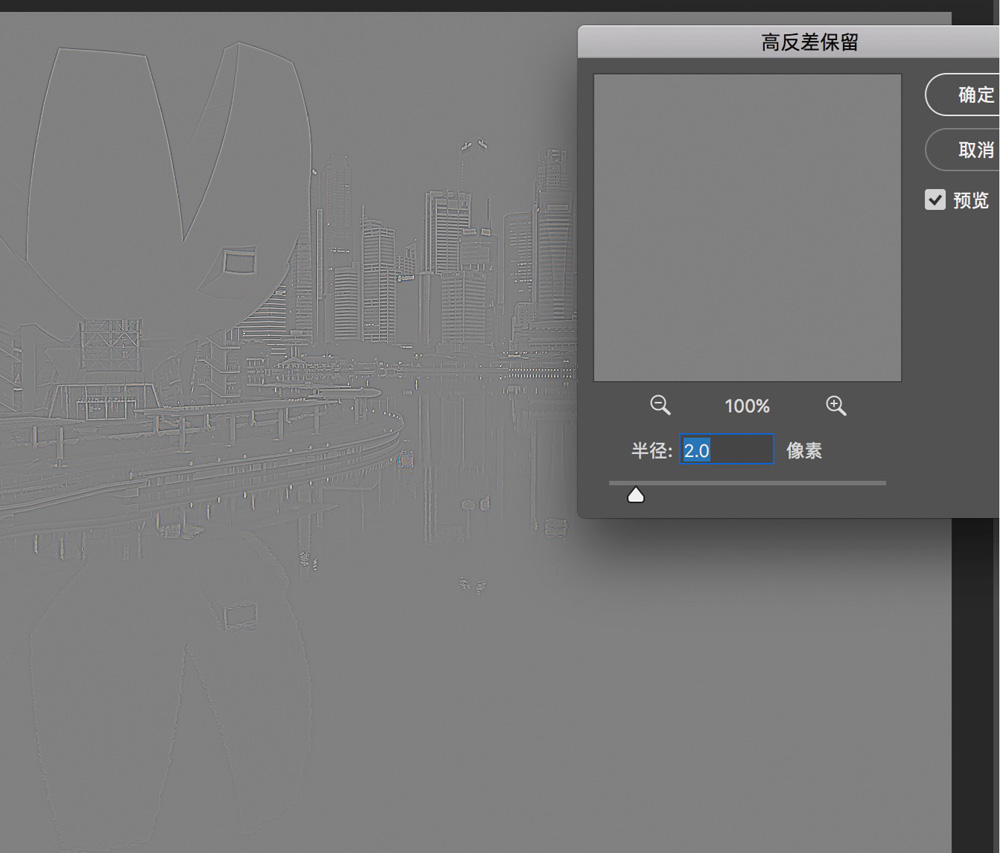
高反差保留之后,可以看到图层几乎变成了一片中灰色,只有反差大的边缘区域保留了下来。
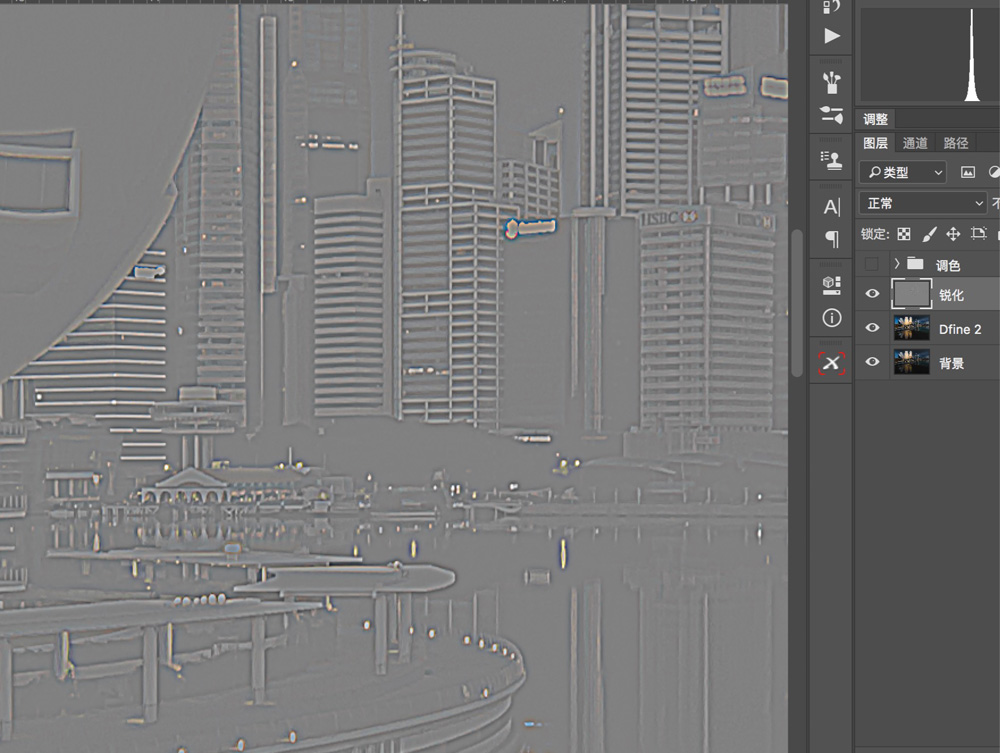
为了让等会的锐化效果,不带来额外的杂色。需要选择“图像 - 调整 - 去色”,去掉高反差保留图层的颜色。
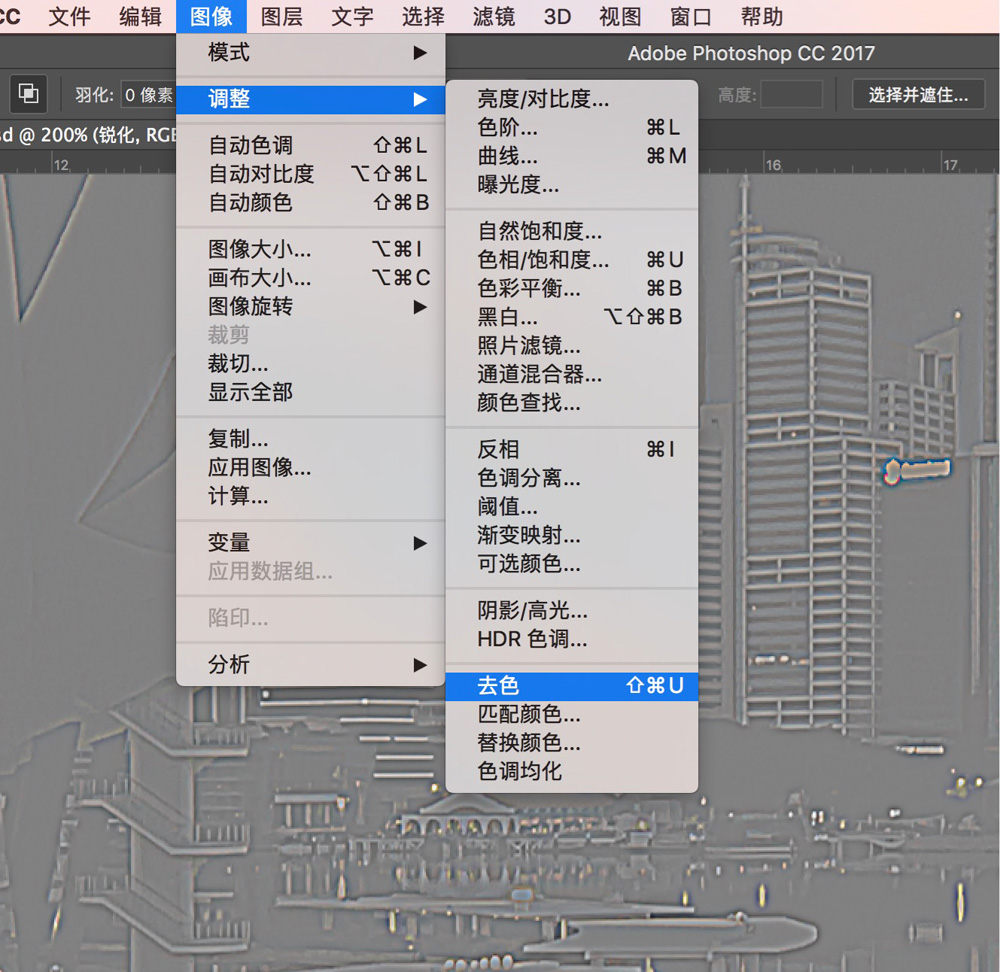
这样锐化效果只会使边缘锐度增强,而不会带来颜色变化。

把高反差保留图层混合模式改成“叠加”。
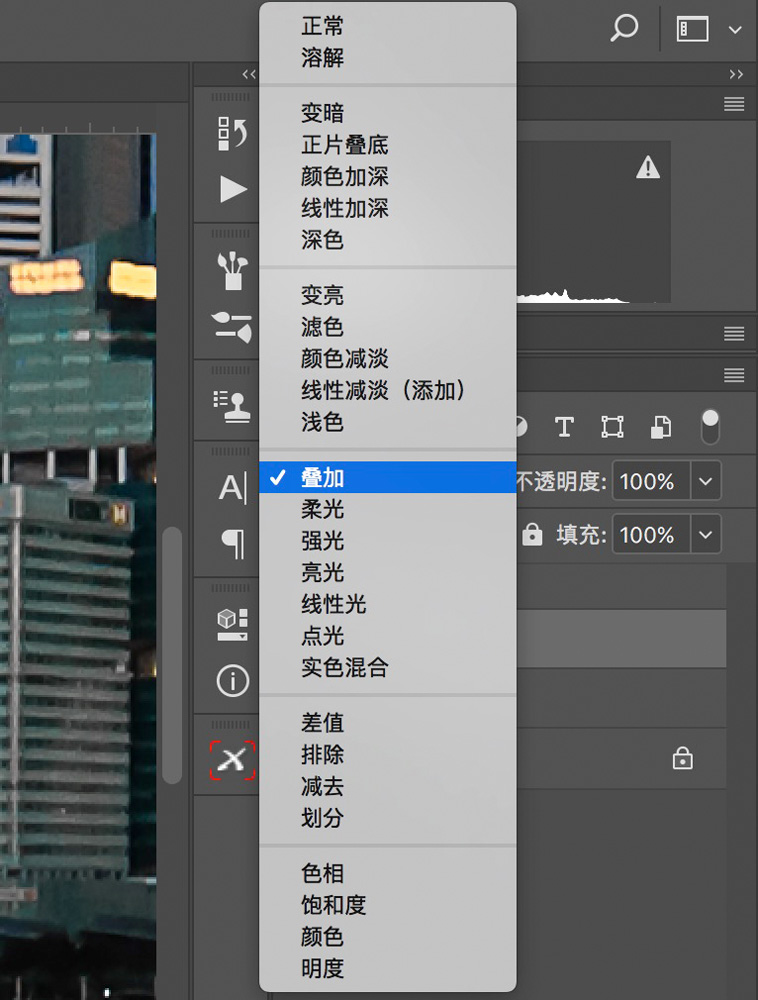
此时高反差保留图层中的中灰色全部变成透明,只有边缘区域叠加在了下面的图层上,起到了锐化的效果。如果觉得锐化强度太大,可以降低高反差保留图层的不透明度,比如本图降到了70%。
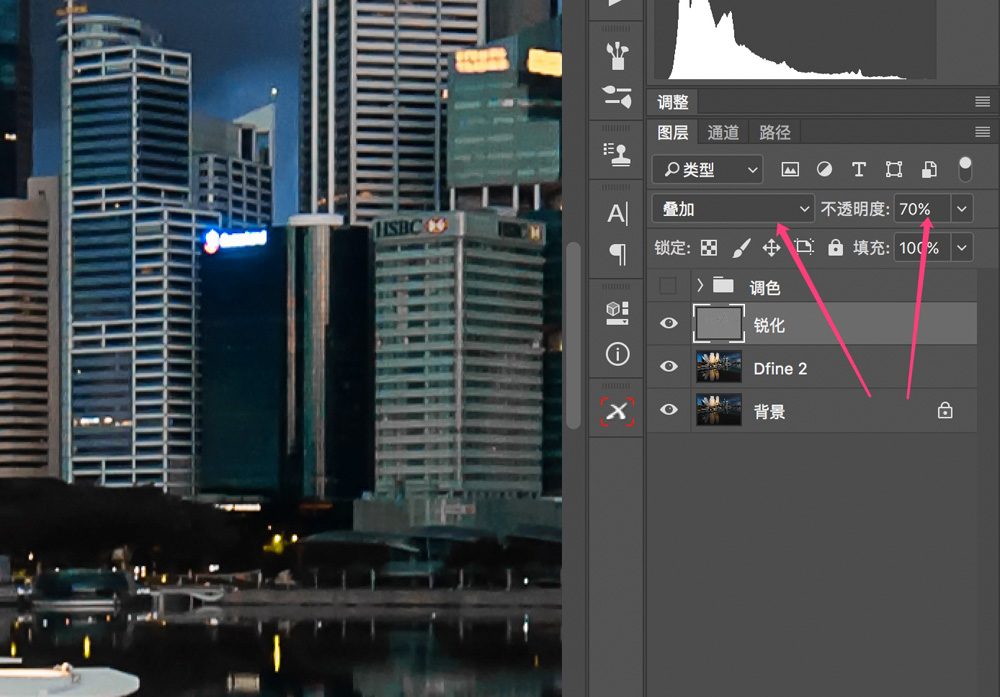
关键一步,添加图层蒙版,并用黑色笔刷刷出天空和水面部分,让锐化完全不作用在这些纯净没有细节的地方。用灰色笔刷刷出远处的矮小建筑,使他们锐化强度不如近处的摩天大楼,制造空间层次感。
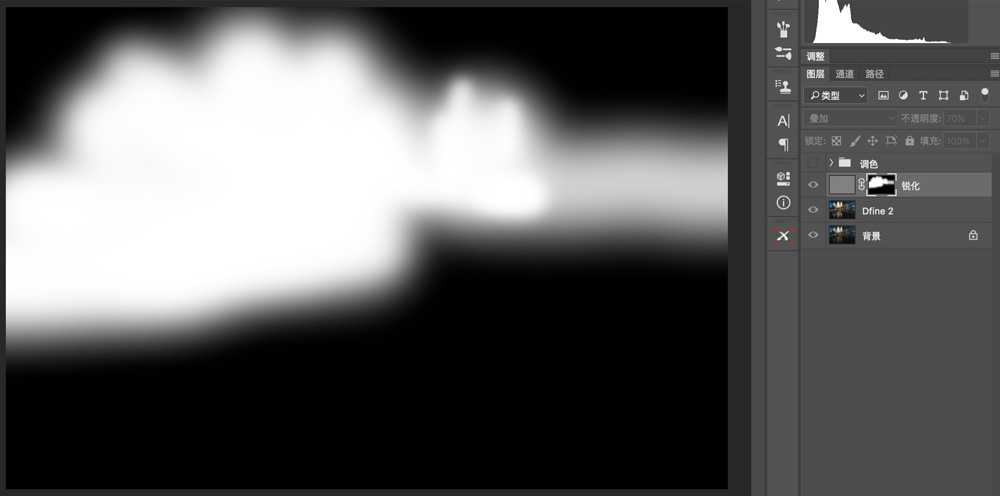
再来看看效果锐化之前。

效果锐化之后,高楼大厦的细节更加突出了,金属玻璃质感显著。

之后再进行一些调色(主要是去除画面中的红紫绿等杂色,只留下黄蓝对比色),这张照片后期处理就完成了,只需要最后输出锐化和导出了。

3 输出锐化
导出之前先要改变图像的大小,最好在新建的文件上进行(这样原来的调整都是保存在原图大小的PSD、TIFF文件中,方便以后重新处理和输出其他大小)。
Ctrl+Alt+Shift+E键,合并盖印所有图层。对这个盖印图层,鼠标右键选择“复制图层”。
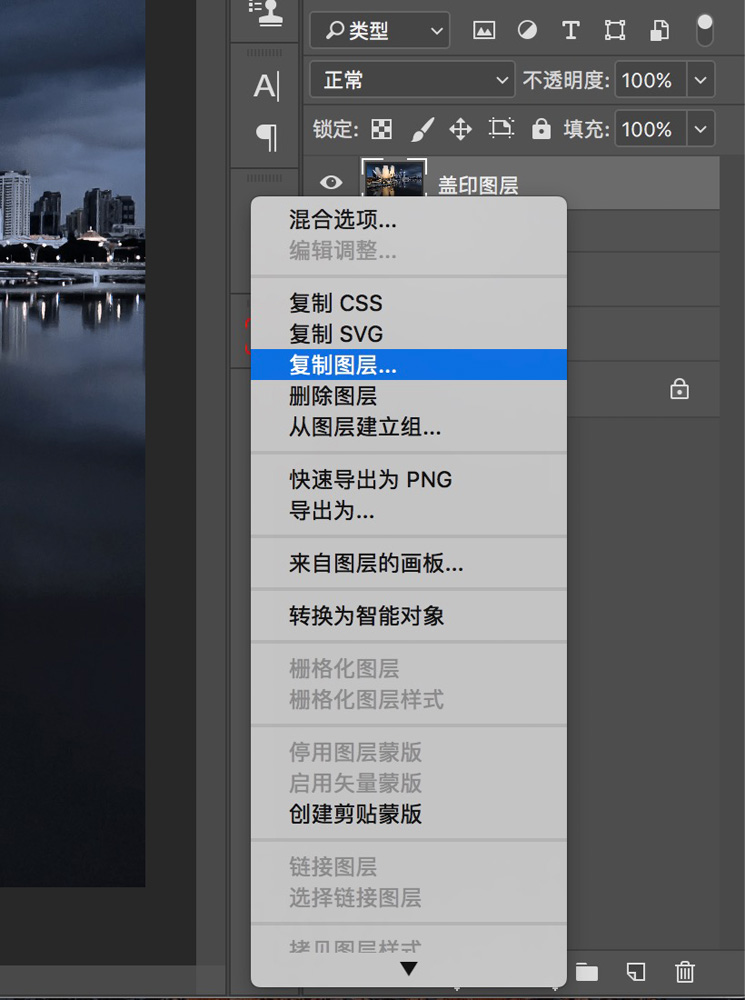
复制图层面板中,目标文档一定要选择“新建”,这样会新建一个文档。
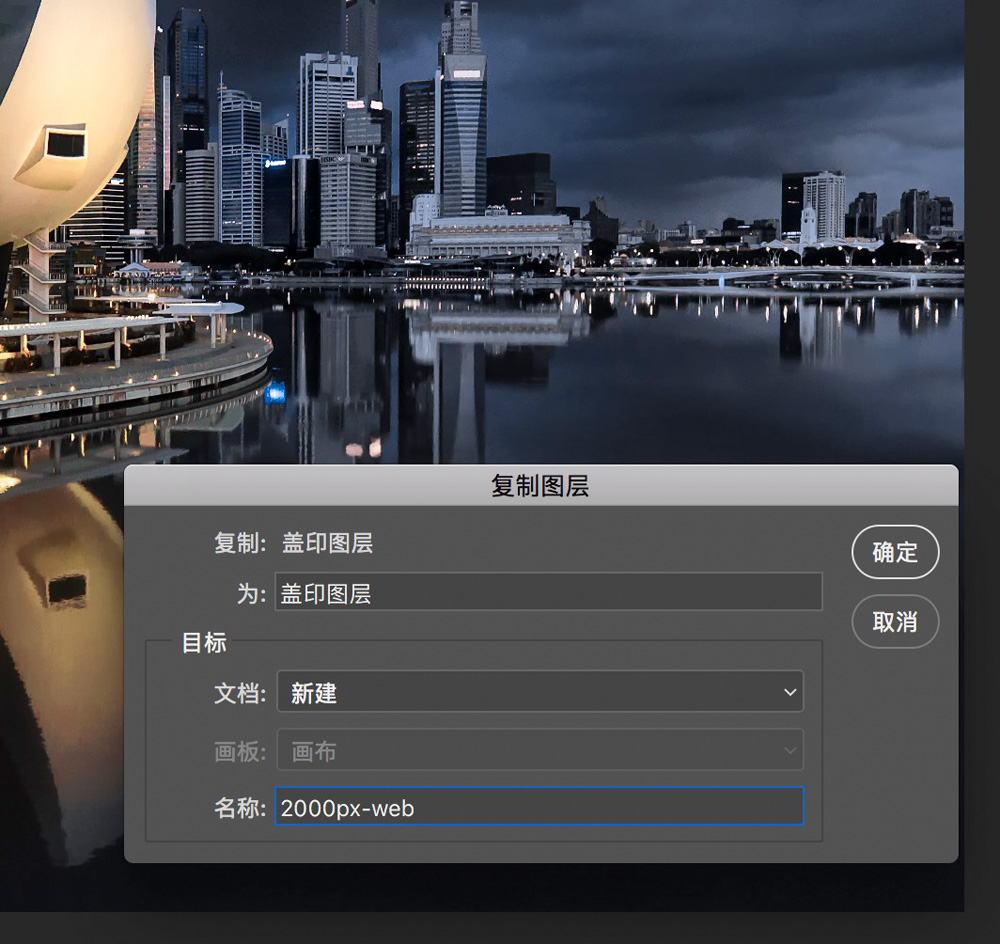
这样盖印图层就复制到了一个新文件中,在新文件中选择“图像-图像大小”,打开大小控制面板。选择输出照片的宽度,一般在网上分享的照片,我习惯使用2000px的长边,所以这里宽度我输入2000像素。重新采样的算法,我习惯使用“两次立方(平滑渐变)”。
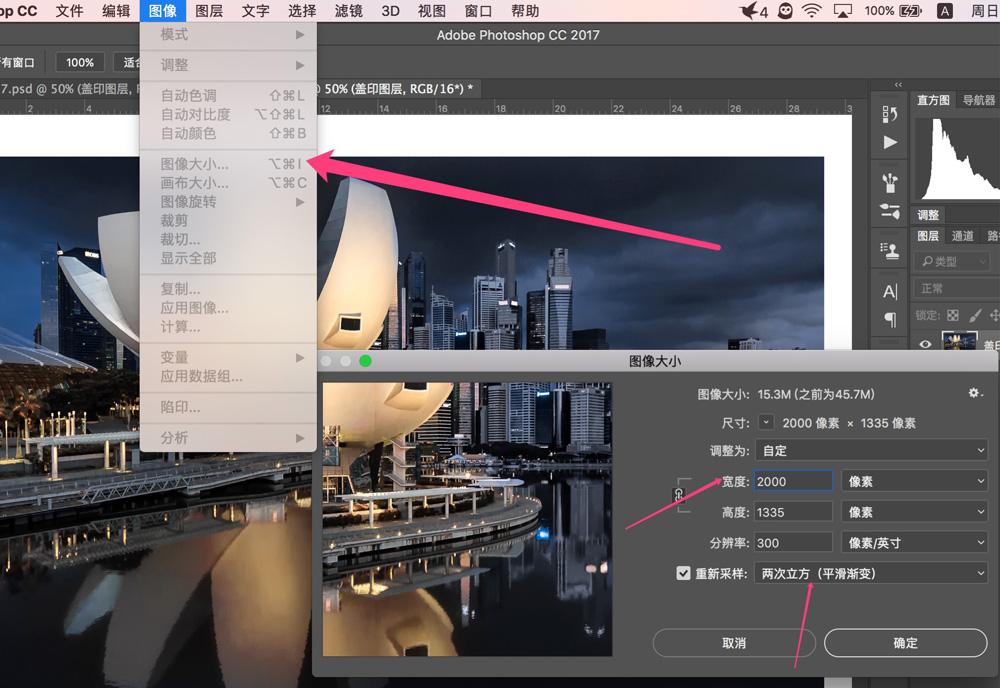
图像缩小之后,明显锐度大减,因此需要进行输出锐化。可以使用方便强大的Nik输出锐化插件。

如果你还没有安装Nik插件,可以在我公众号thomaskksj后台回复关键词“下载”获得链接,下载这个强大的后期插件。安装完成之后,我们就可以在“滤镜 - Nik Collection - Sharpener Pro 3:(2)Output Sharpener” 那找到Nik的输出锐化插件。
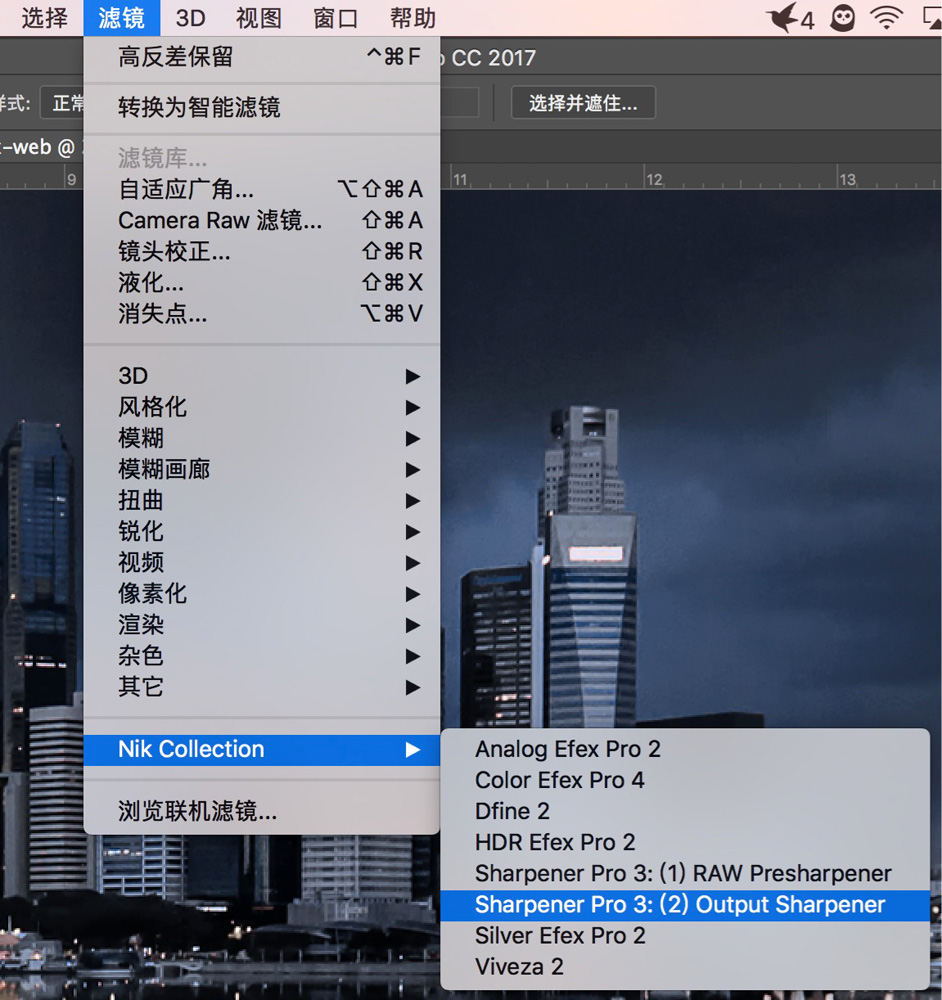
打开插件,可以看到右侧有一个“输出锐化面板”。
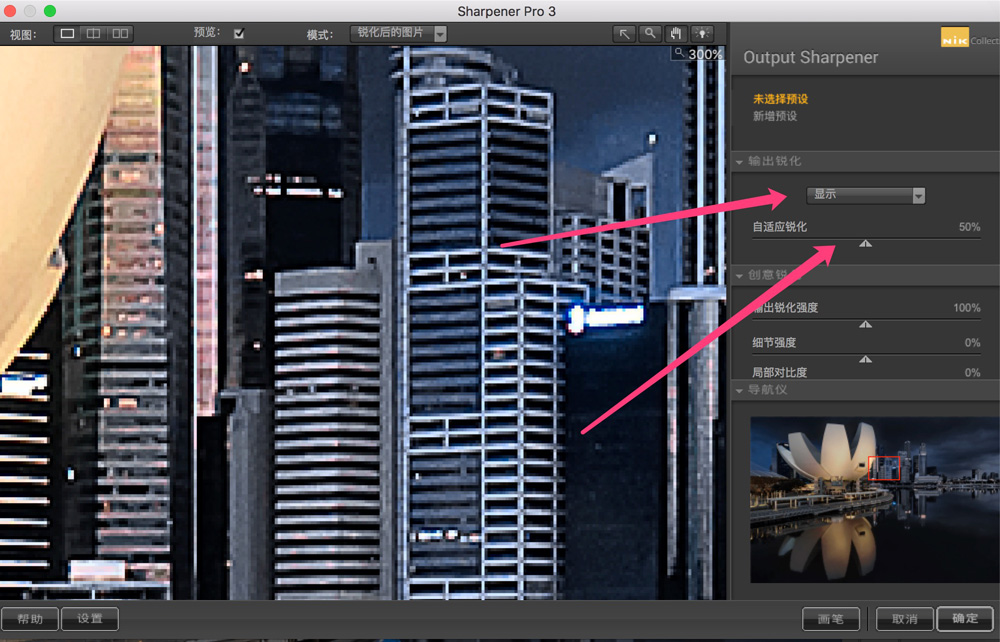
第一个是输出材质选项,匹配有不同的打印显示设备,一般显示器展示的照片。我们可以选择“显示”。
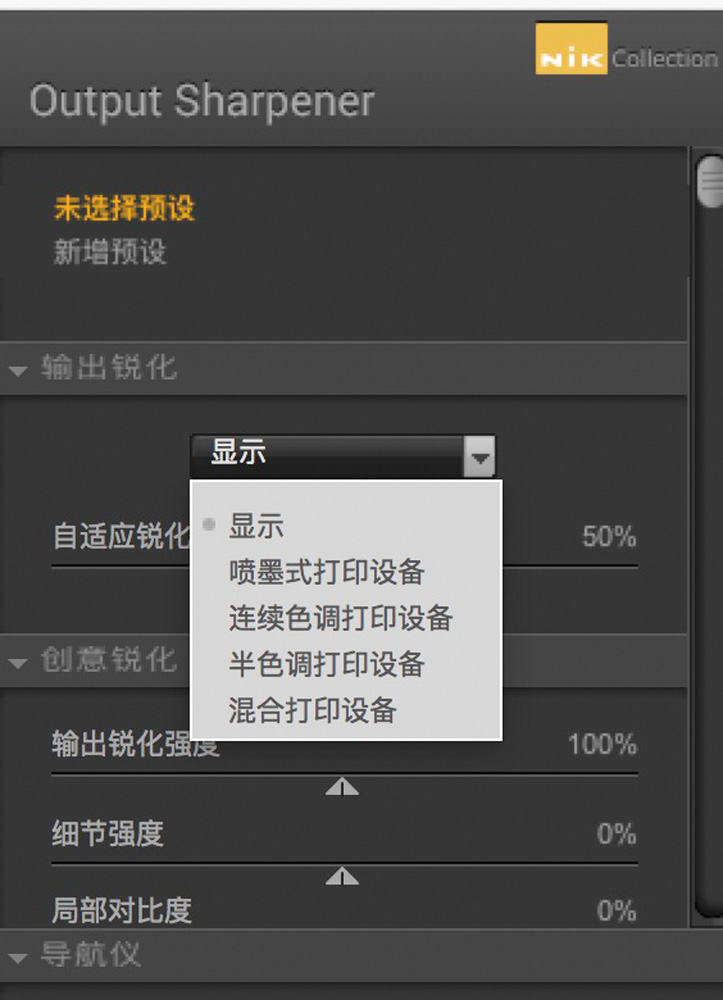
“自适应锐化”滑块,控制了输出锐化的强度。默认的50%一般都太大,可以降低到15%-35%,这张图30%左右不错。点击确定,Nik会完成锐化并新建一个锐化图层,如果我们觉得有些地方锐化过度,可以使用图层不透明度和图层蒙板,进一步的修改。
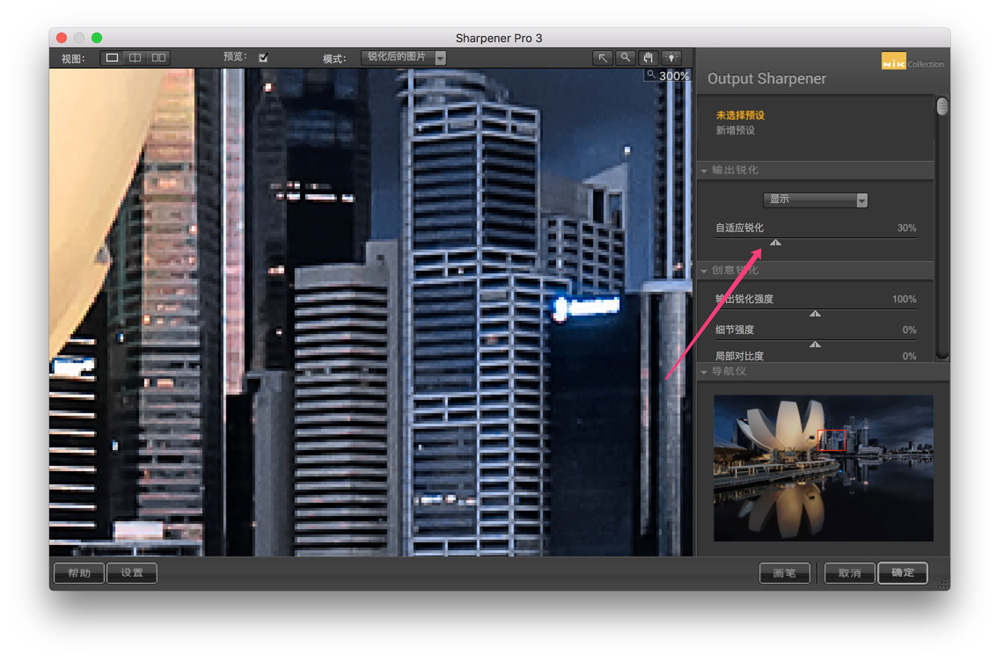
最后比较一下,输出锐化之前,缩图算法导致锐度降低。

输出锐化之后,照片锐利清晰,适合网络展示。接着就可以导出JPEG格式照片,发表在网络上了。

1. 单次锐化比较简单,但其精度更适用于旅游照片。三步锐化法虽然稍显复杂,但其精细程度更符合摄影爱好者的作品创作需要。
2. 基础锐化一般使用ACR中的细节面板,目的是消除数码照片的偏软感觉,强度不宜过大。
3. 效果锐化的工具和技术多种多样,核心是配合蒙版,对画面中细节质感距离感更好的物体局部强化。
4. 输出锐化可以使用Nik插件,在缩图后进行。





















