知识点:图层、背景图层、调整图层、不透明度、蒙板
阅读人群:初学者及以上
1. 图层与蒙板基础
一个个的图层类似于一张张的透明塑料片。当我们把所有图层堆叠在一起的时候,上面图层透明的地方会显示出下面的图像,上面图层不透明的地方会遮盖住下面的图像。
如果下面图层是一个海边的风景,上面的图层是一条画在透明背景上的鱼,两张图层叠加在一起,最后效果就是一条鱼在海里游的场景。(图层的顺序是很重要的,如果海景图层在上,鱼图层在下,则完全不透明的海景图层会全部遮盖鱼图层,最终效果里就不会出现鱼了。)
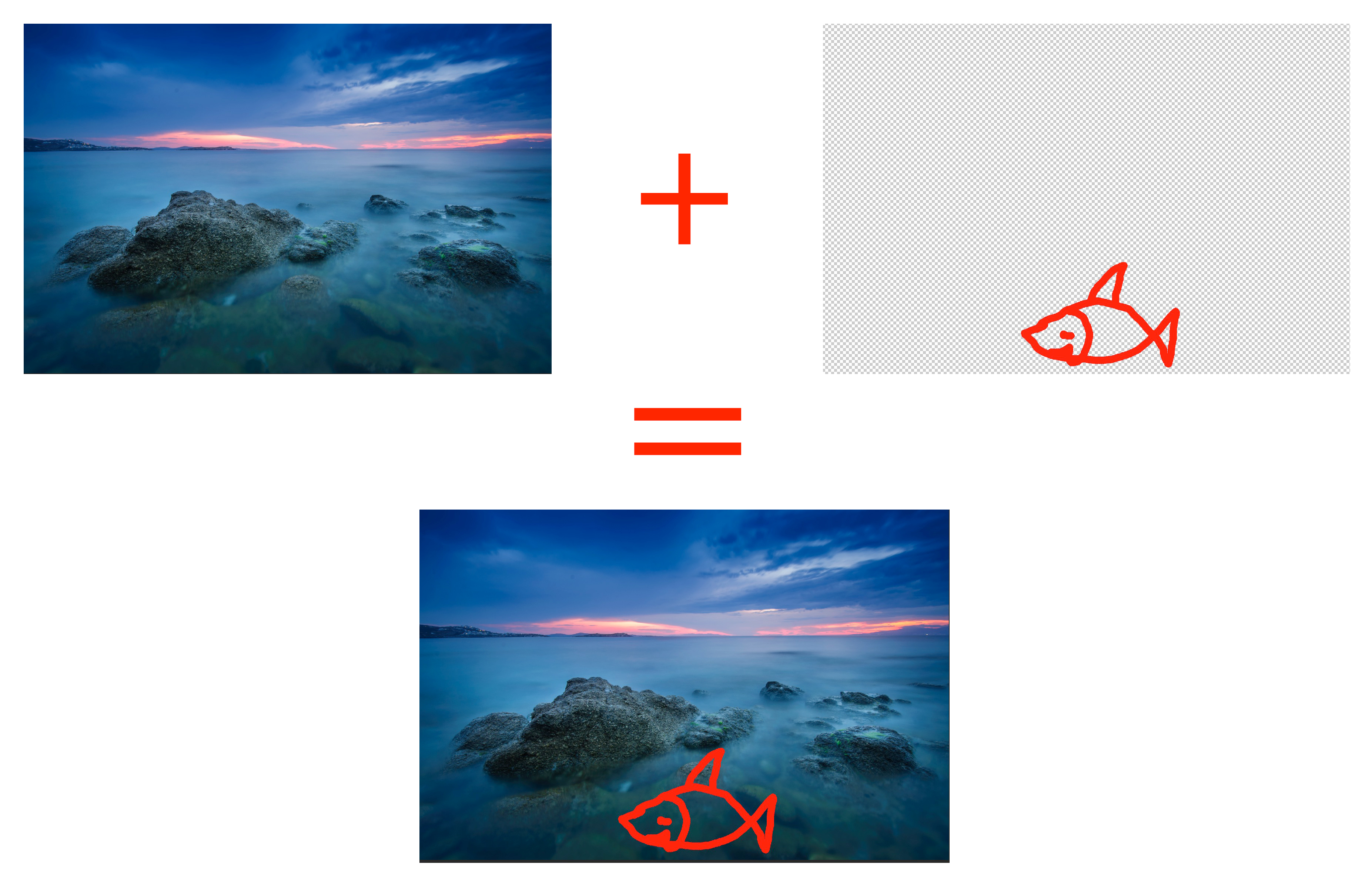
图层在Photoshop占有最核心的地位。在菜单栏中,专门有一项“图层”菜单,可以进行新建、编辑、建组等等各种图层操作。同时,Photoshop工作区的右下角还有醒目的“图层”面板,显示了当前文件中的所有图层状态。
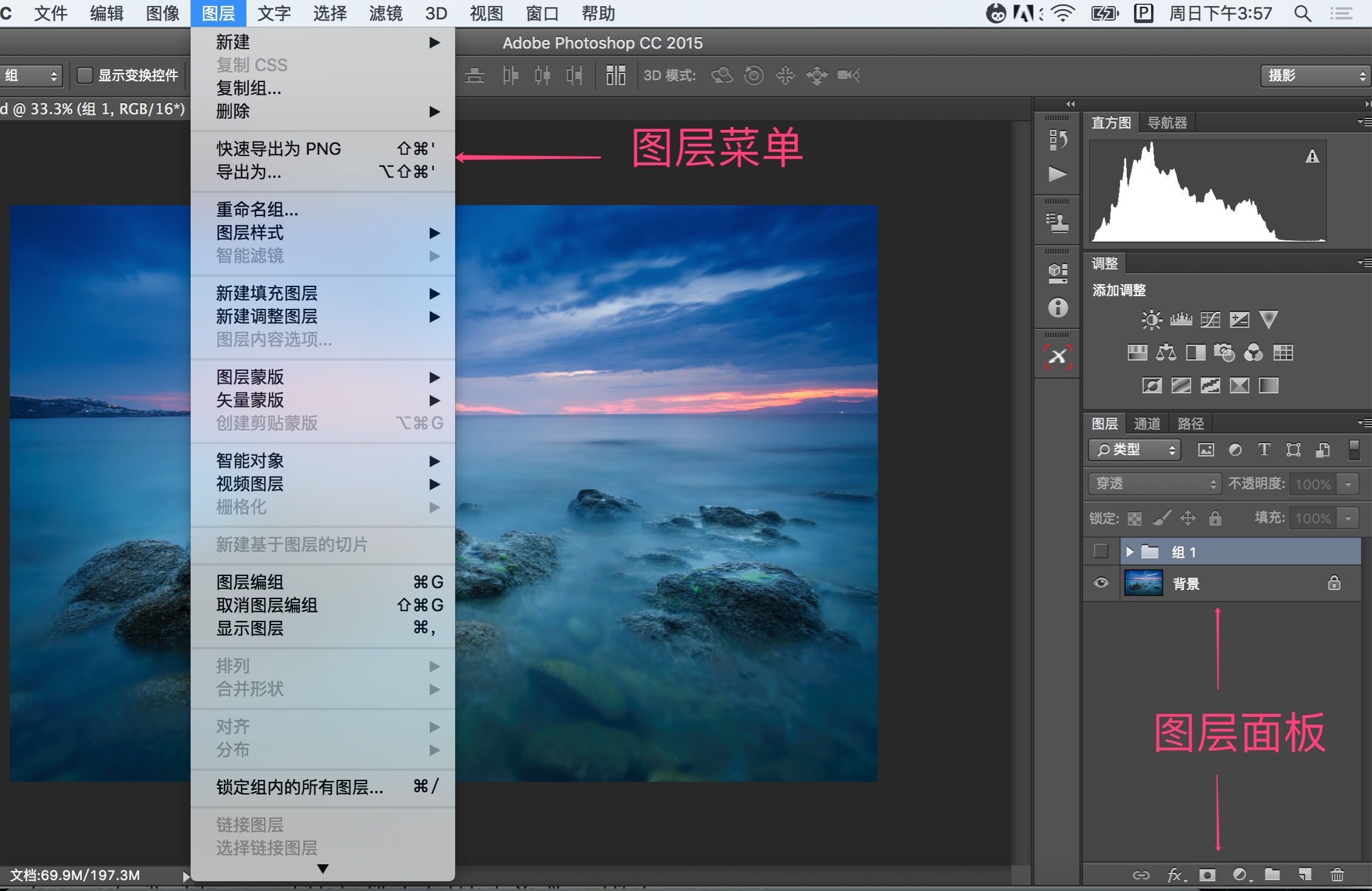
一般来说,当我们直接在PS中打开一张raw文件或者JPEG文件,照片会自动建立在“背景”图层中。背景图层自动被锁定在最底层,不能进行顺序更改,调整不透明度,改变混合模式等大部分图层操作。
我们可以将背景图层转换成普通图层让它不再受到限制,方法是在图层面板中双击背景图层,打开新图层对话框后点击确定。
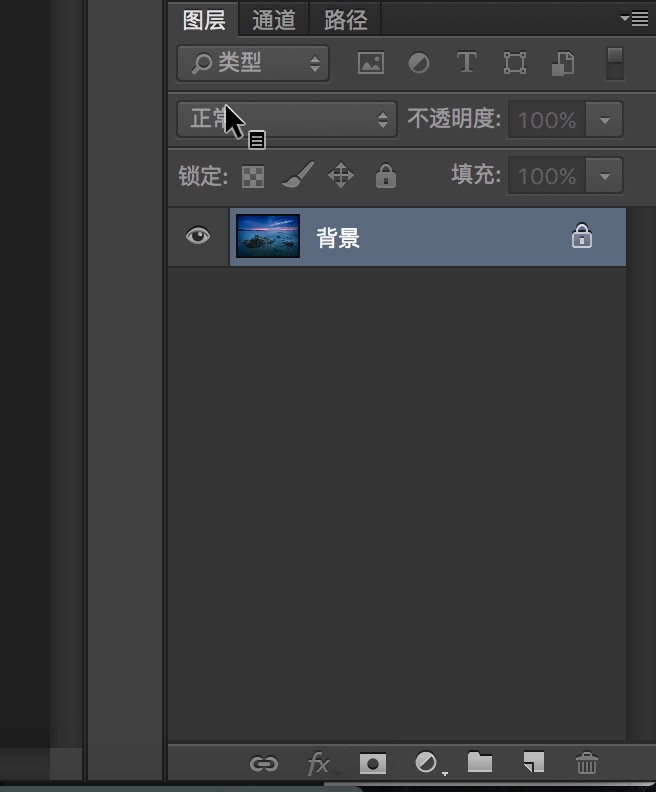
图层的意义就在于其非破坏性编辑带来的可调整性。最终成像是由各个图层叠加而成的,每个图层只负责一部分物体。我们要调整照片的一部分,只需要调整相应的图层即可。
比如我们要在海景背景上画一条鱼,如果直接画在背景图层上,鱼的像素就直接覆盖掉了所在的背景图层上的像素。之后如果我想去掉这条鱼,或者对鱼单独进行编辑就不可能了。
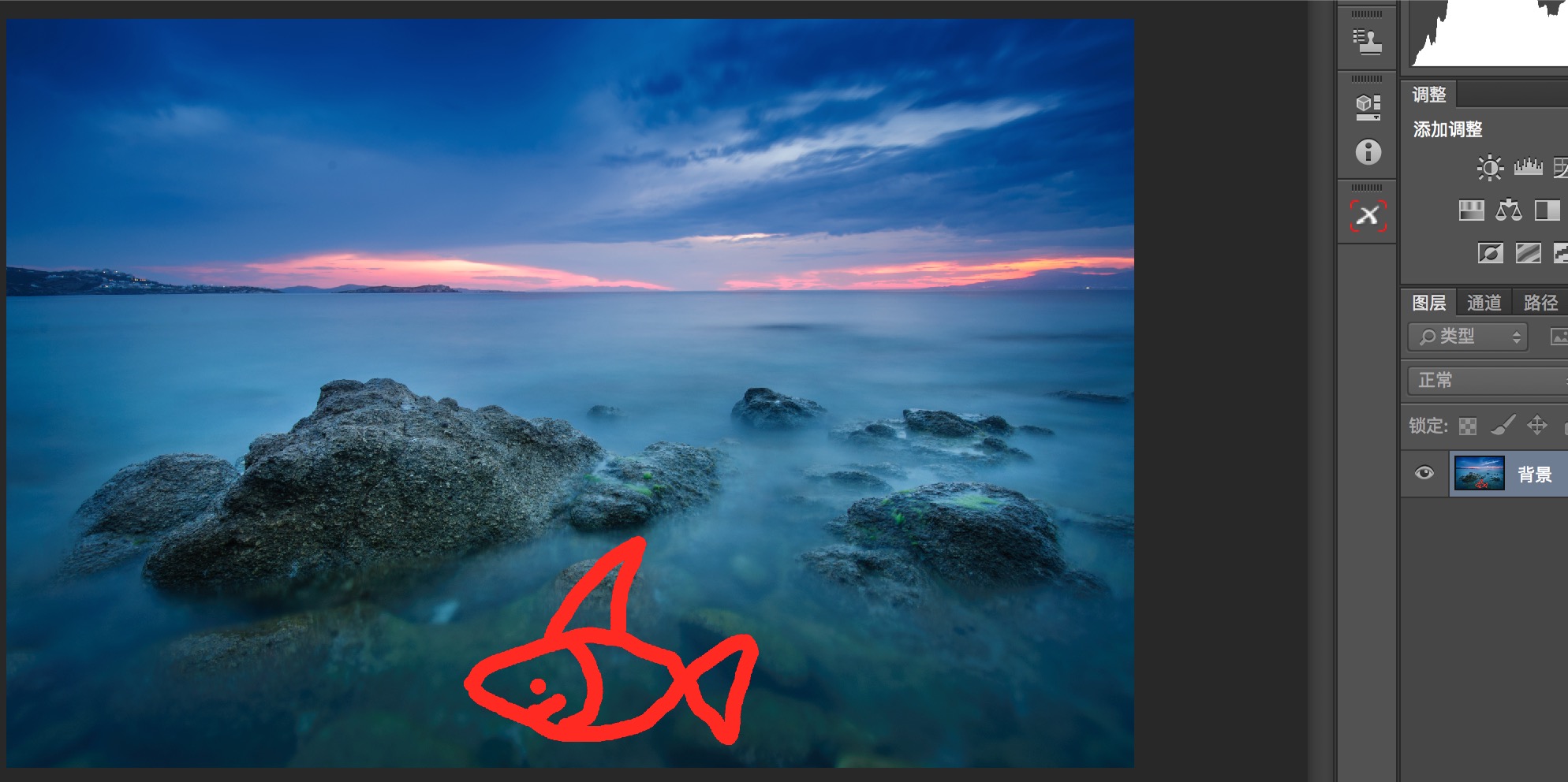
一种更模块化的方法就是新建空白图层。
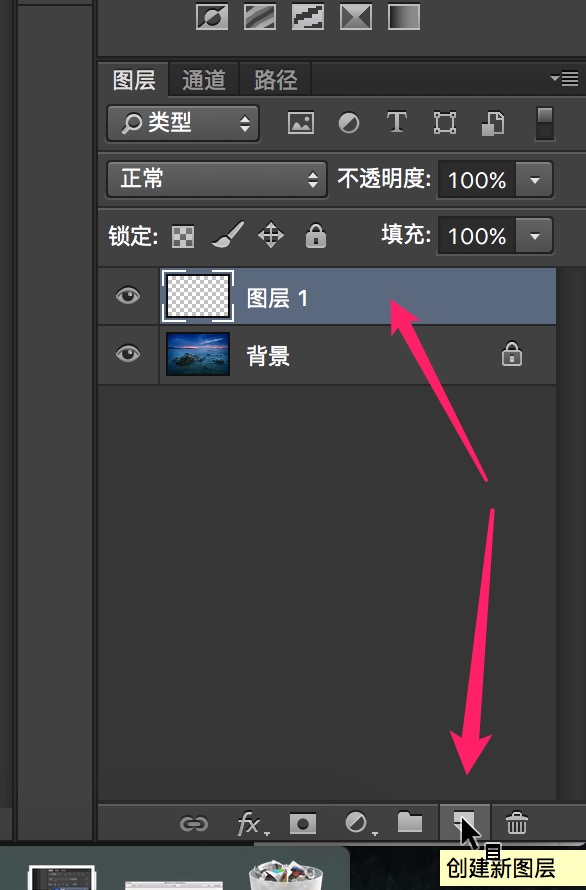
然后在新的图层上画这条鱼。由于鱼画在了新的图层上,原来背景图层的像素并没有被破坏,我们之后可以对两个图层分别进行调整而不影响到另外的图层。
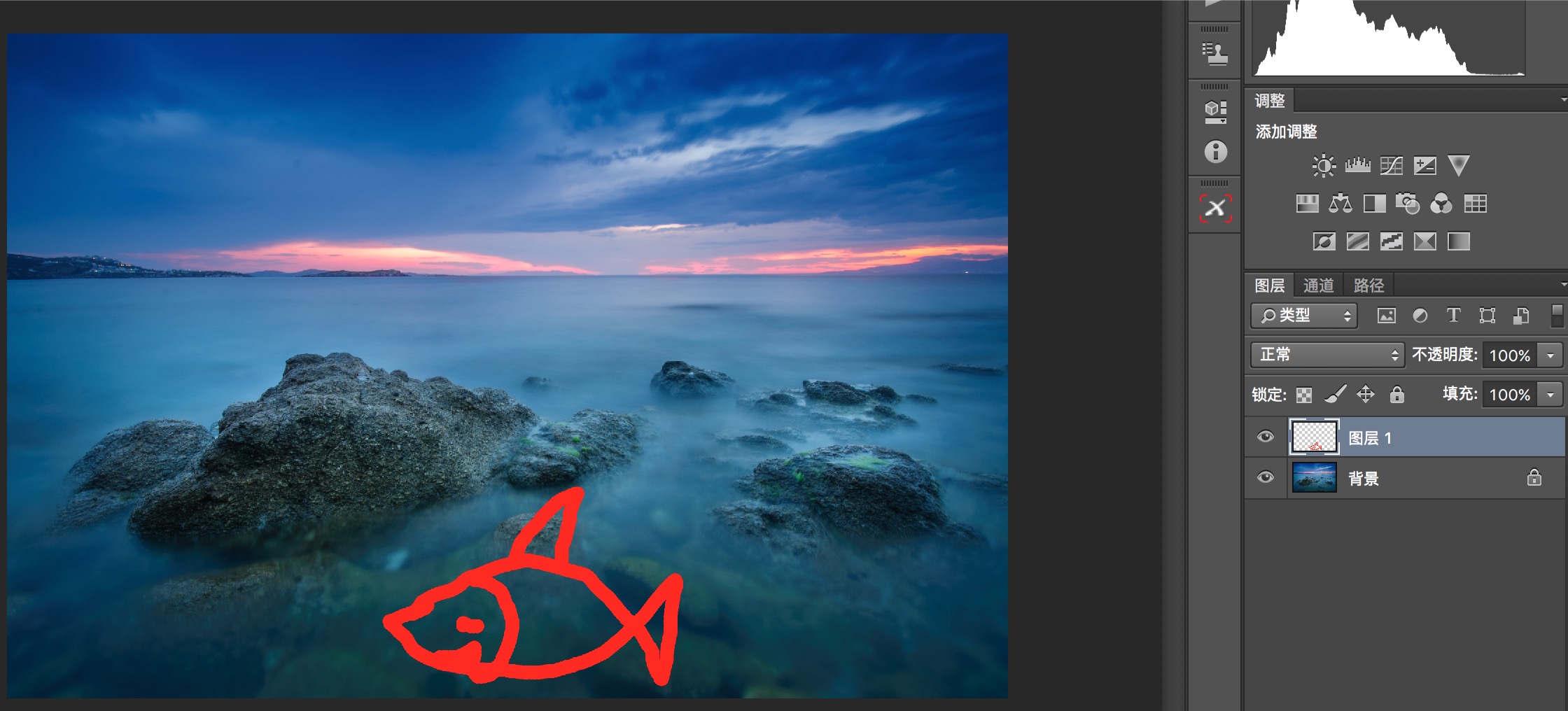
比如我可以在图层面板中选择鱼的图层,改变不透明度到32%。这样鱼就成了半透明的状态,红色轮廓上可以直接看到后面的海景。
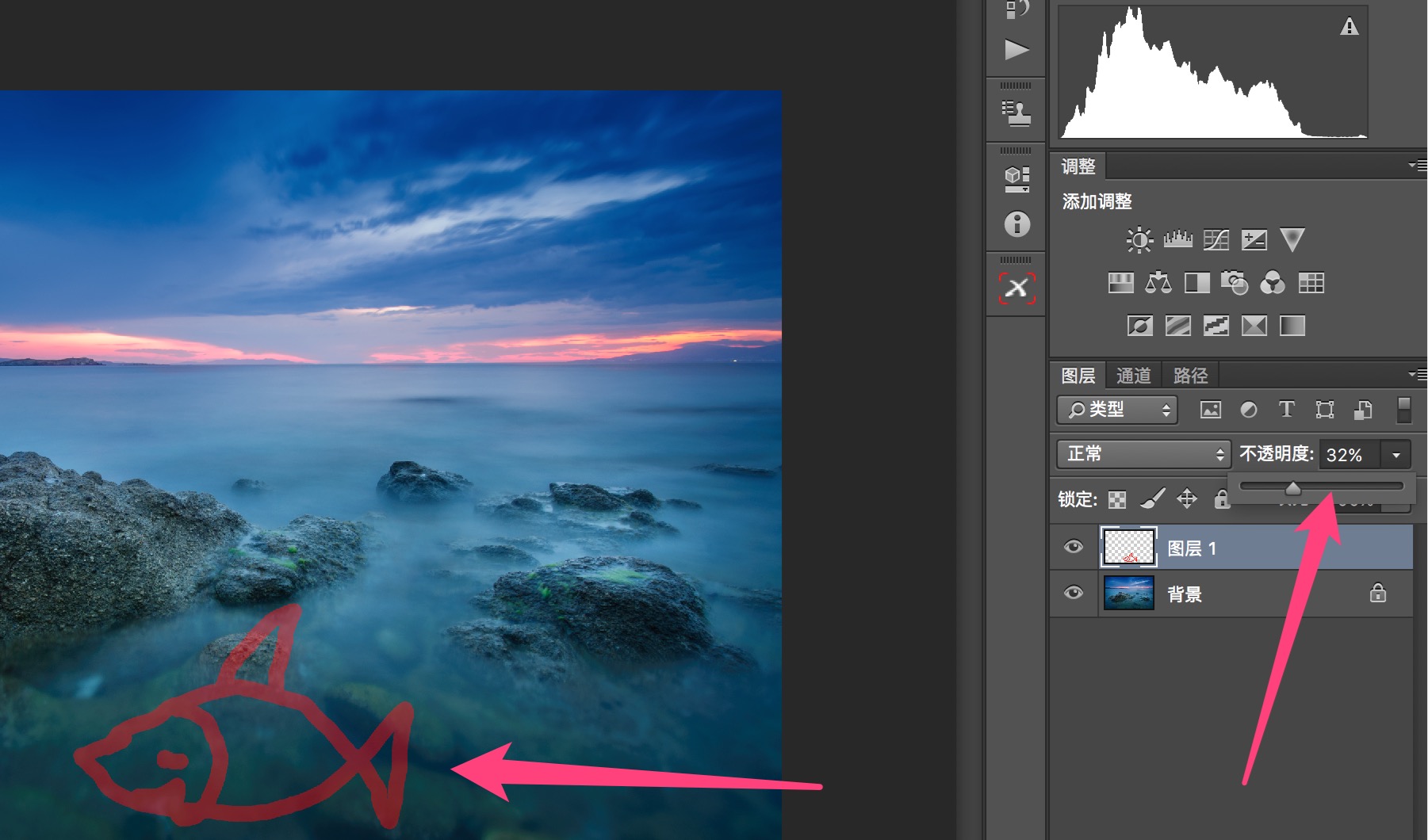
我也可以Ctrl+T对鱼图层进行单独的拉伸、放大、旋转等变形,而底下的背景丝毫不受影响。
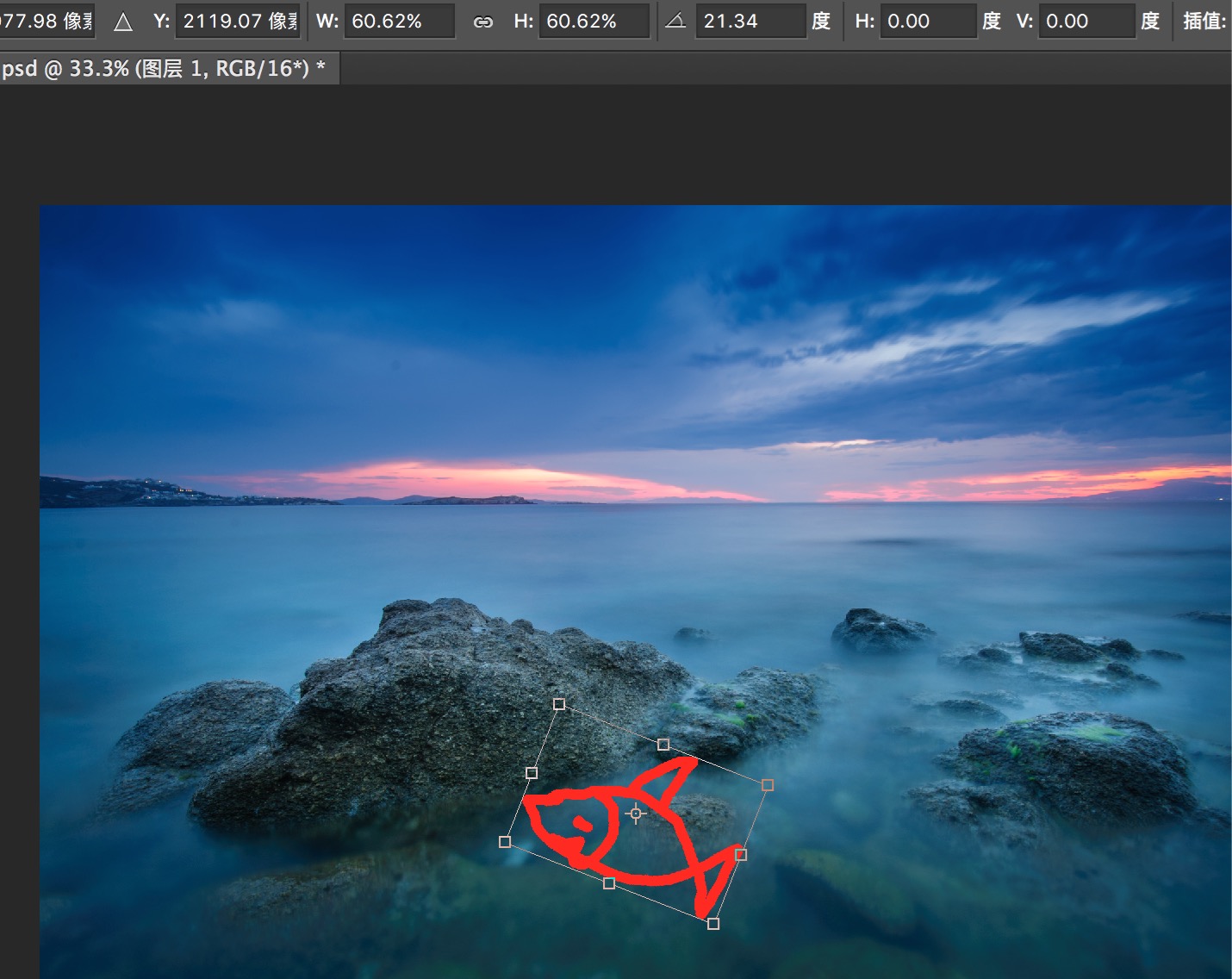
甚至我还可以用移动工具,把鱼移动到天上,变成“飞鱼”。。。
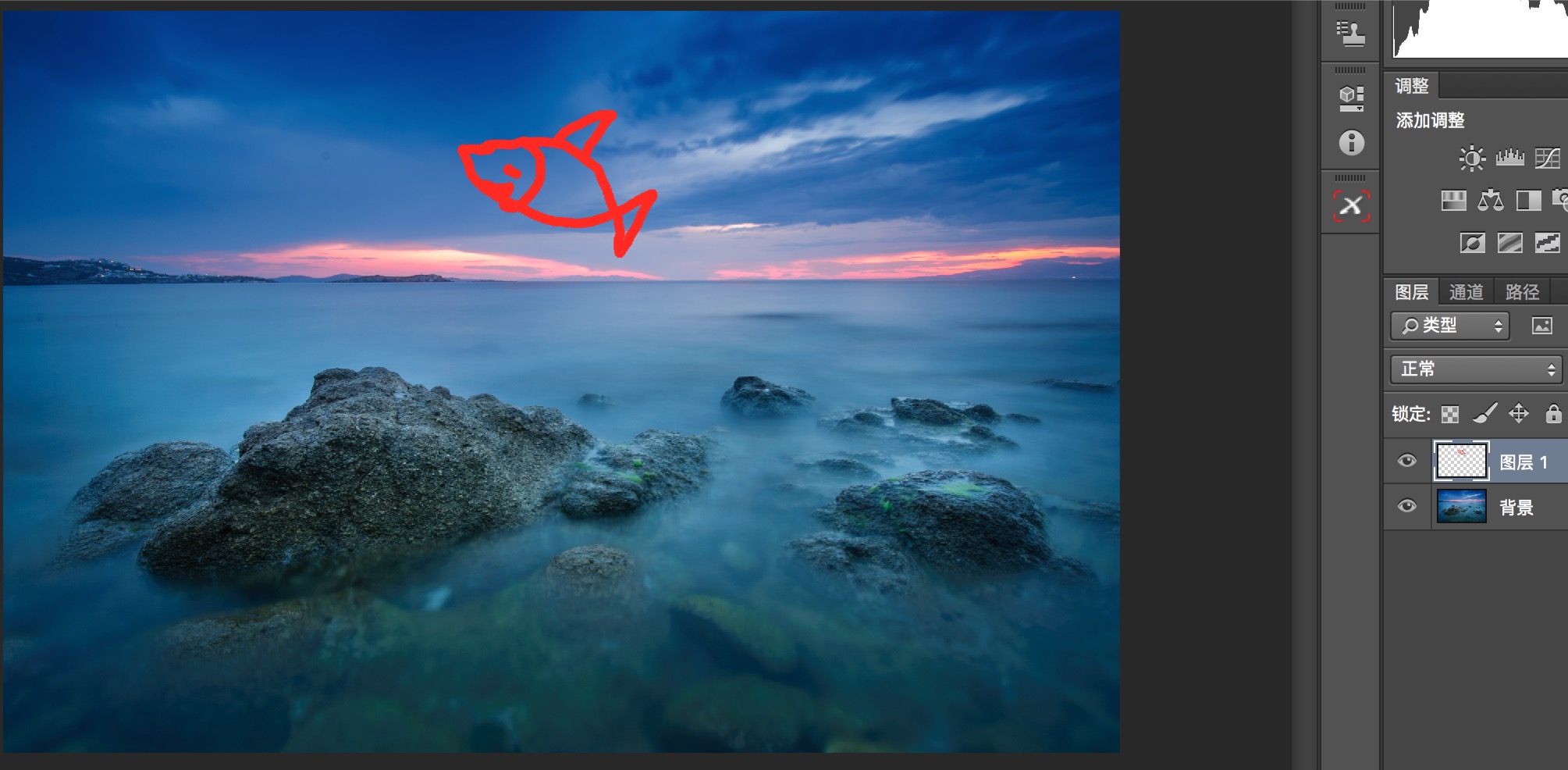
或者把红鱼变成黄鱼。。。等等这些操作,都是因为鱼和海景分别在不同的图层,互不影响才成为了可能。
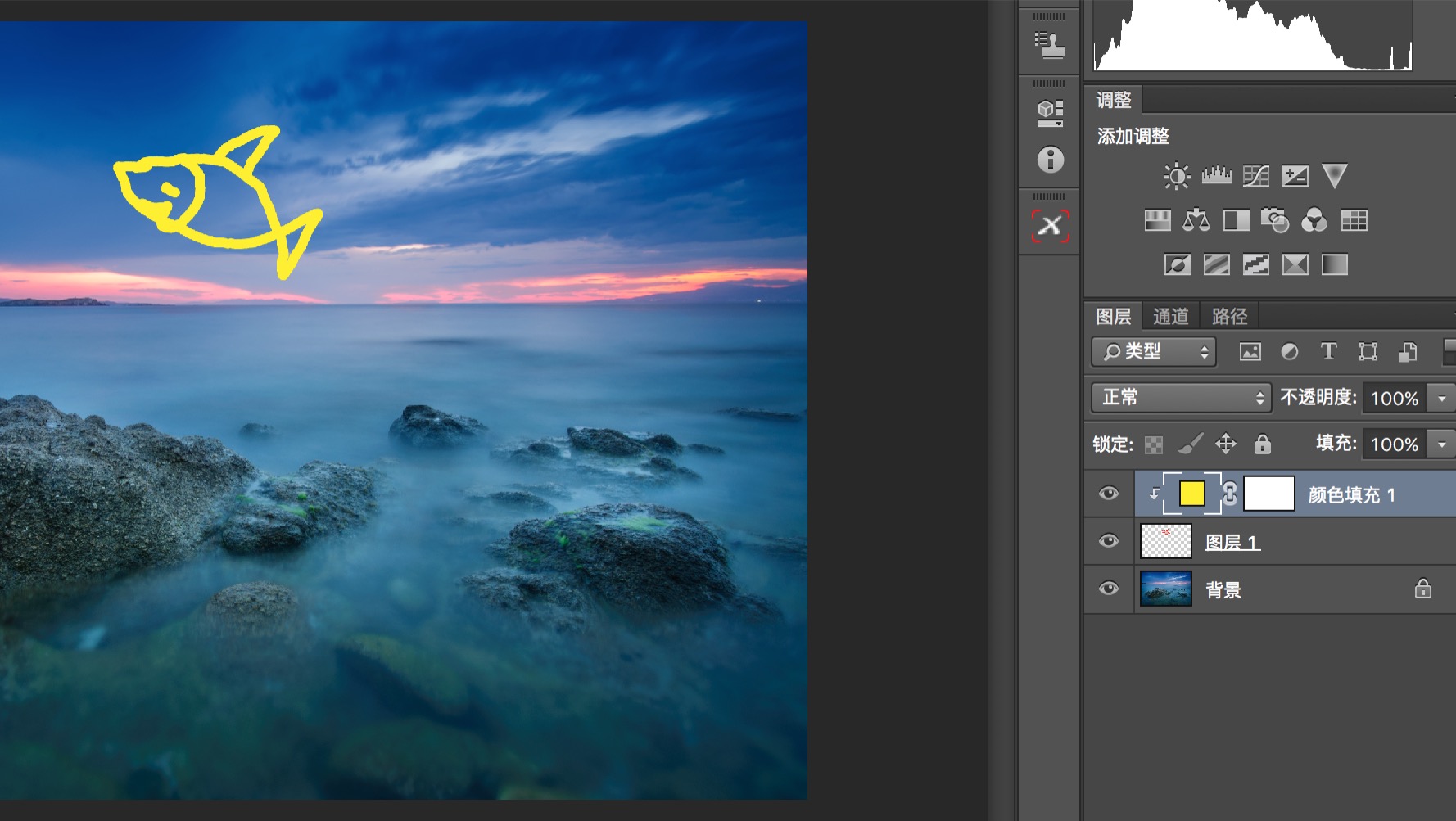
在图层面板下方点击“图层蒙版”图标即可对图层建立图层蒙版。蒙板顾名思义,就像蒙在所在图层上一样,蒙板的白色部分会让该图层的相应部分变得不透明,从而显示出该图层的画面。蒙板的黑色部分会让该图层的相应部分变成完全透明,所以下面图层的图像就显示了出来。蒙板的灰色部分,根据灰度不同让所在图层呈现出不同的半透明状态,最终的图像里显示出该图层和下面图层混合起来的效果。
要让选定图层变得透明或者半透明,当然也可以直接用橡皮擦在图层涂抹。但是橡皮擦是破坏性的工具,直接抹除了图层里的像素,以后想修改就不可能了。而蒙板是和图层分开的,编辑蒙板并不会破坏图层,可以重新修改蒙板来改变图层透明不透明的部分,甚至删除蒙板让图层重新回到全显示的状态。
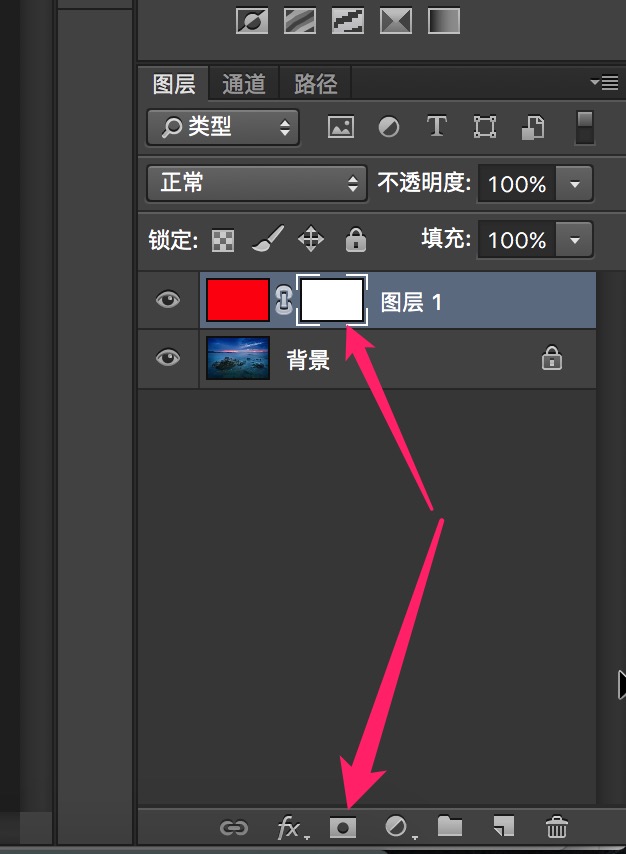
按住Alt键,同时鼠标单击蒙板,可以切换到蒙板的预览图。新建的蒙板默认是全白的,也就是当前图层完全不透明。

要编辑蒙板,要保证蒙板是在激活状态(鼠标单击蒙板就可以激活该蒙板),否则编辑的会是图层而不是蒙板。这里我直接拉一个由黑到白的渐变。
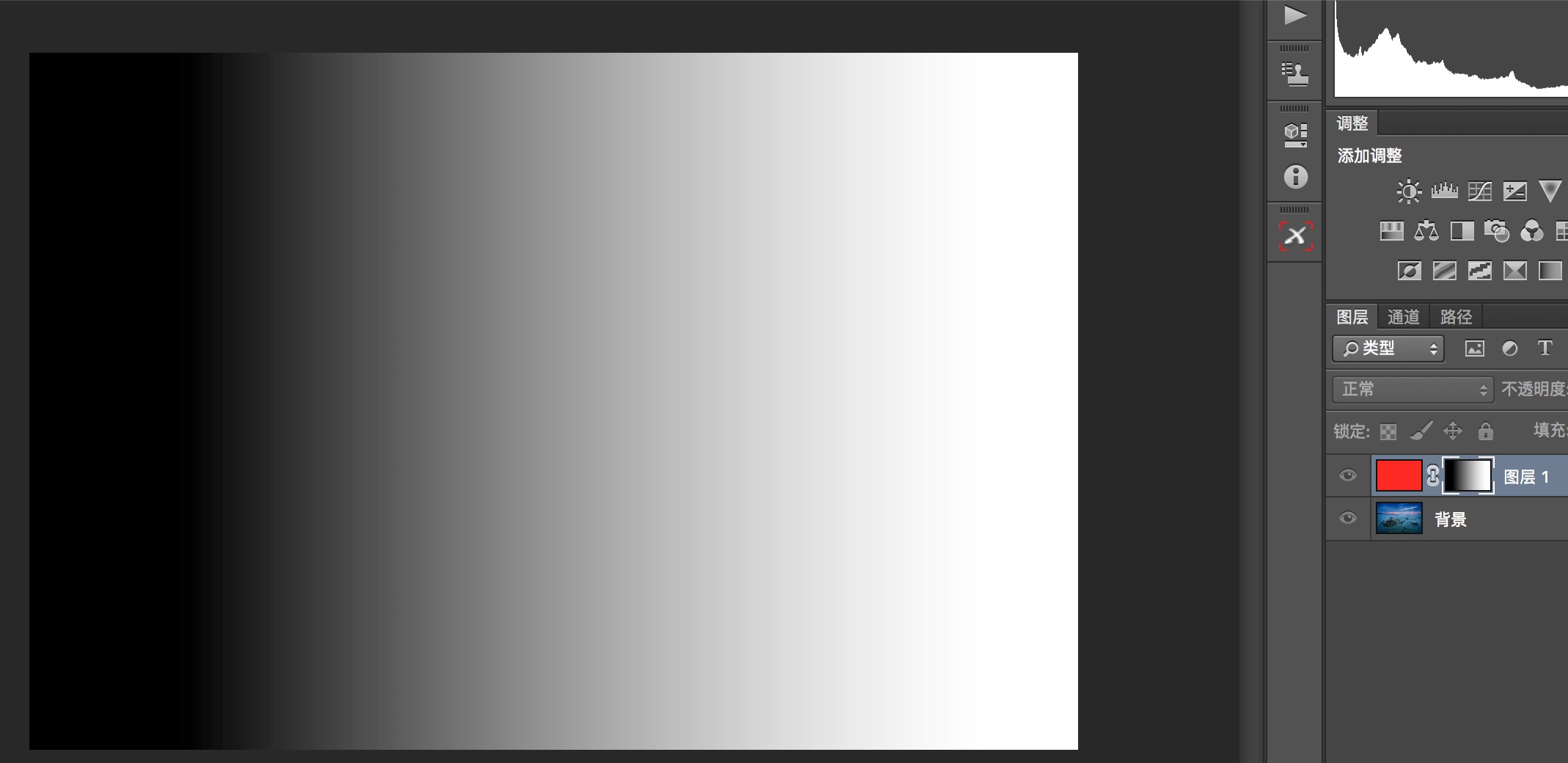
按住Alt键,同时鼠标单击蒙板,重新回到图层预览状态。可以看到黑色蒙板作用的区域,当前纯红图层完全是透明的,下面的风景显露了出来。右边蒙板白色作用的区域,红色图层完全不透明。中间灰色蒙板作用区域则是半透明的状态。
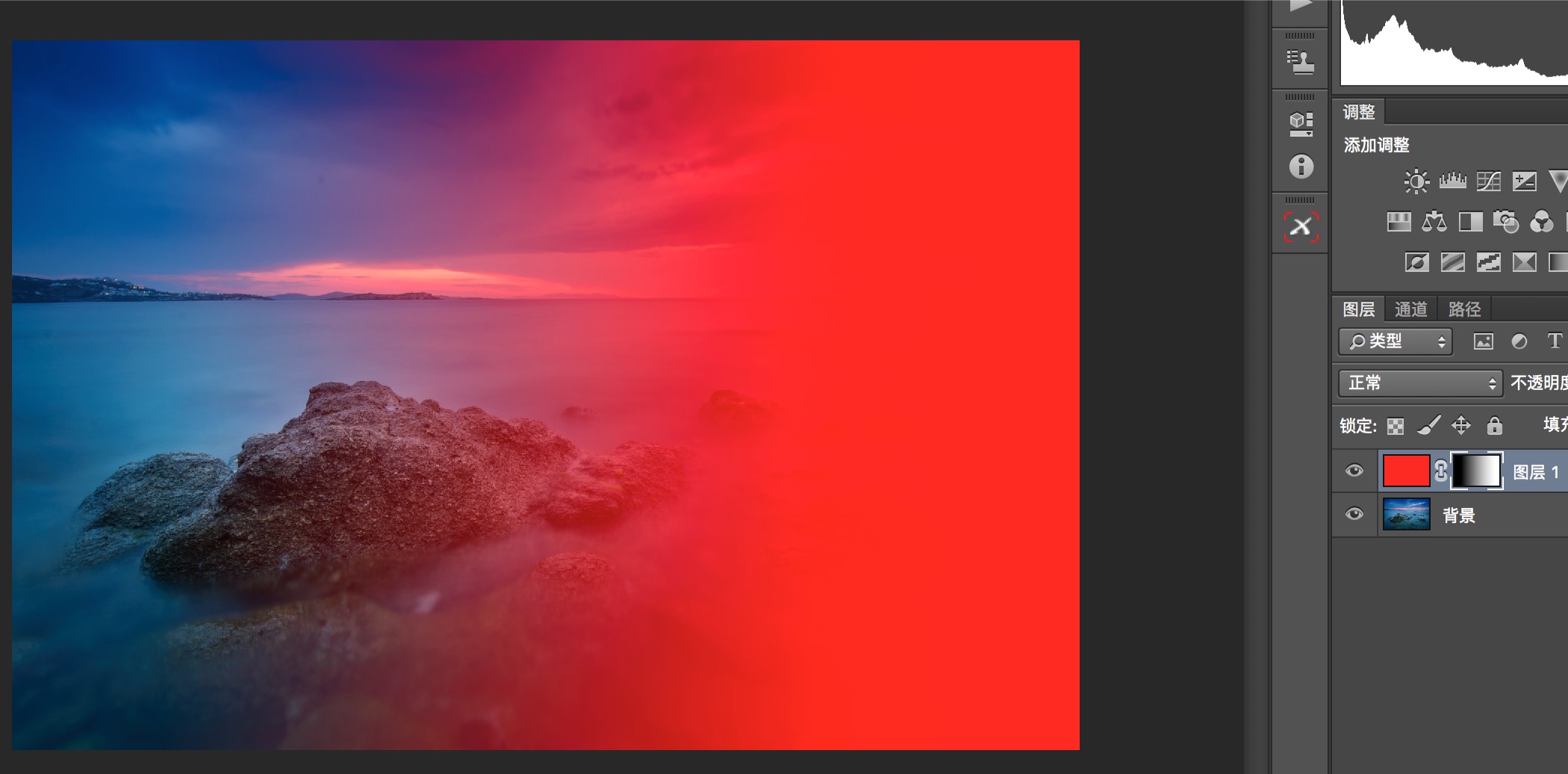
以上就是图层和蒙板的基础知识。在摄影后期中,我们主要会运用元素图层、效果图层和调整图层三种图层形态,结合蒙板对照片进行处理。
2.元素图层
元素图层,就是在原图的基础上新增一些花鸟、人物、天空等等元素,大量运用于创意类和表达类的图片中。
比如这里我有一张鸟的素材(透明背景的PNG图片)。
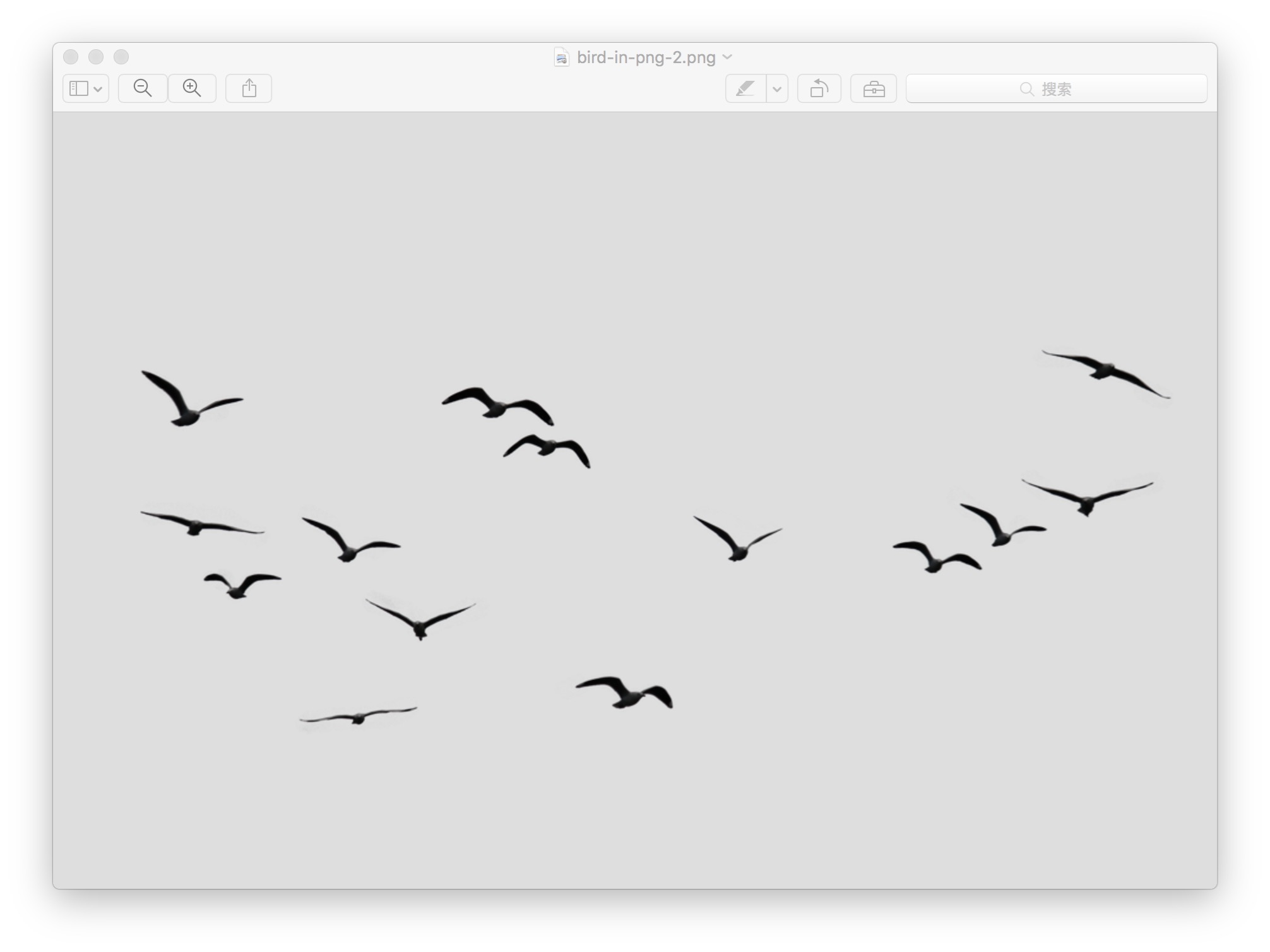
我直接用鼠标拖拽图片到PS中,飞鸟就以新图层的形式显示在了照片中,对飞鸟图层单独变型、移动、并添加一点冷色(Camera Raw滤镜减色温),飞鸟就较好的和背景融合在了一起。
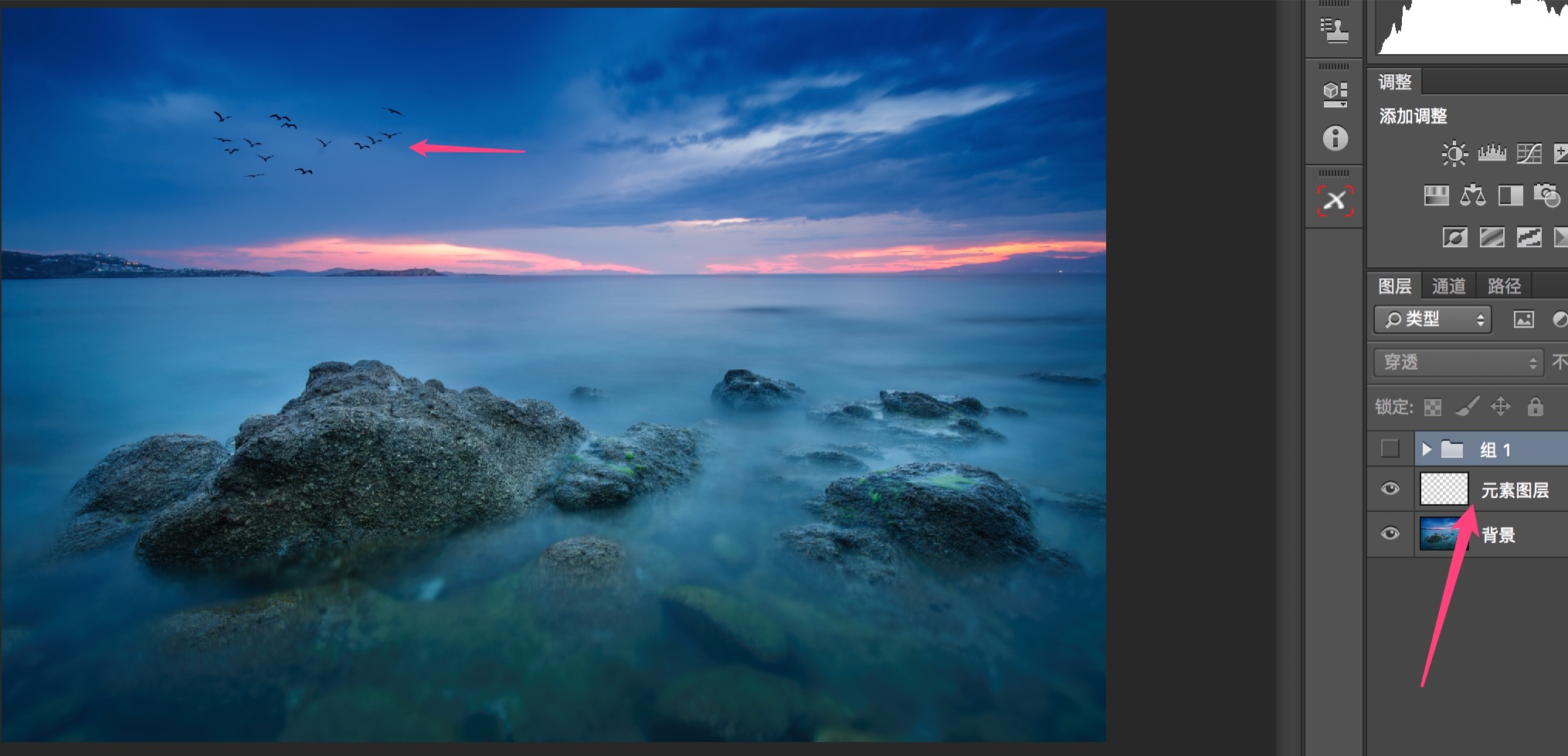
如果我觉得鸟太多,就可以新建蒙板,用不透明度100%的黑色笔刷,擦掉不要的飞鸟。

蒙板的效果,只剩一只鸟了。
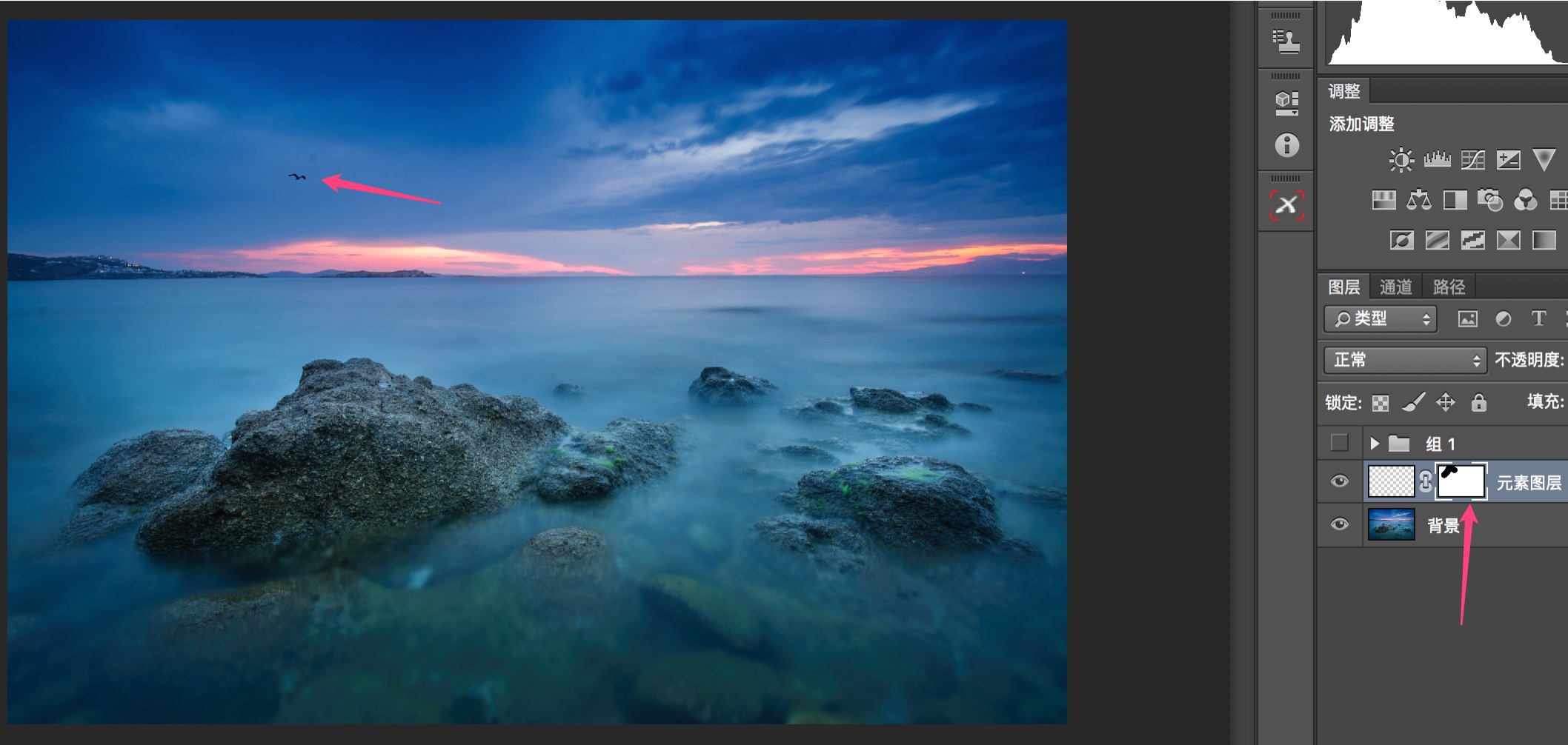
按住Shift键,同时点击蒙板,可以隐藏该蒙板,这样所有鸟又回来了。(再次Shift+点击又可以重新应用蒙板)

3. 效果图层
效果图层,指的是在原图层的基础上,应用模糊、锐化、加清晰度等等PS中的滤镜,或者Color Efex Pro 4中的详细提取、色调对比等等滤镜,改变照片的效果。
比如这张海景照片,我想让海水更柔滑。我在前面的基础上Ctrl+Alt+Shift+E盖印可见图层(生成一个新图层,新图层画面为所有可见图层叠加在一起的效果)。在新图层上,我应用了Color Efex Pro4中的经典柔化滤镜,以及PS中的高斯模糊滤镜,整个照片都变朦胧了。
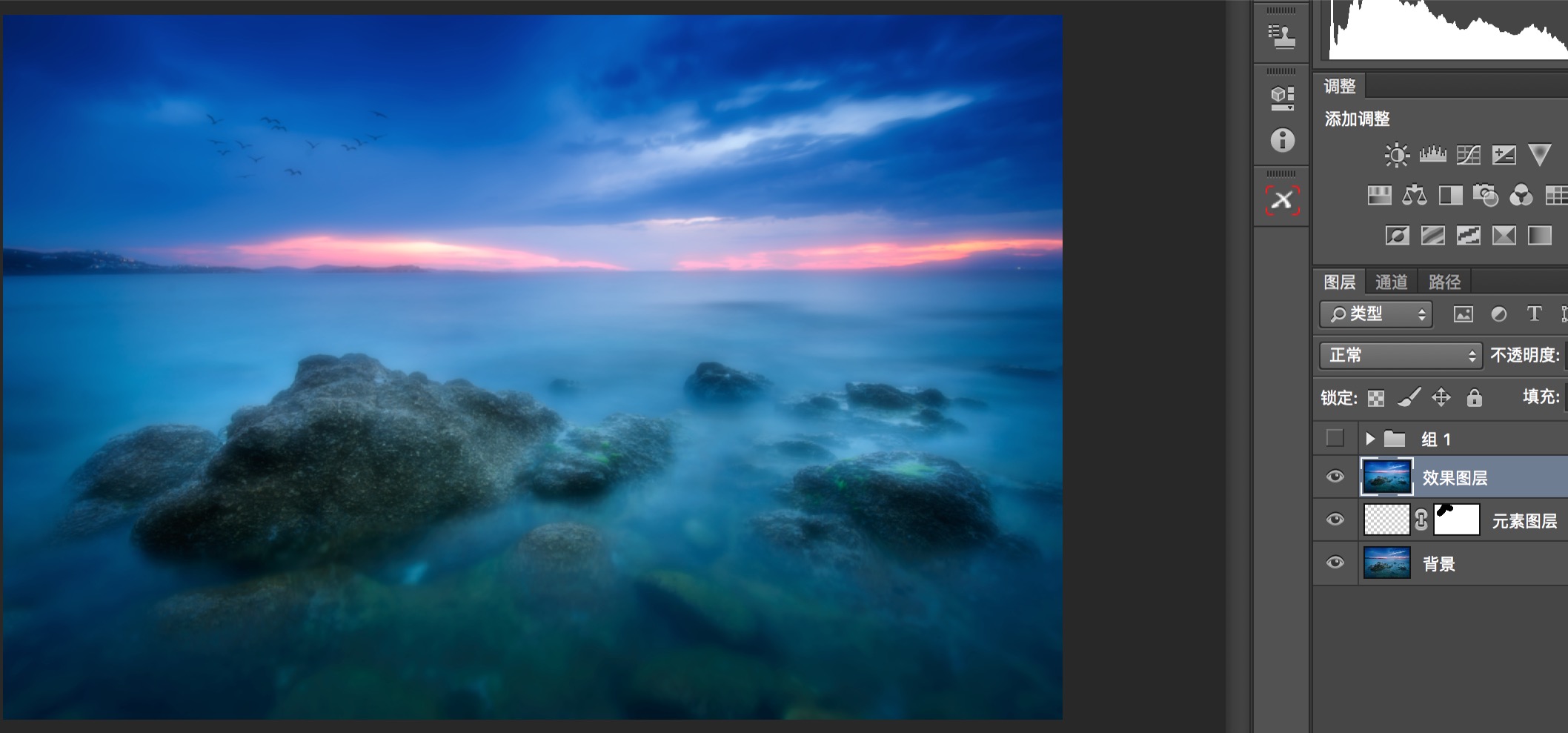
但是石头以及远处的天空,我还是想保持原来的清晰状态。
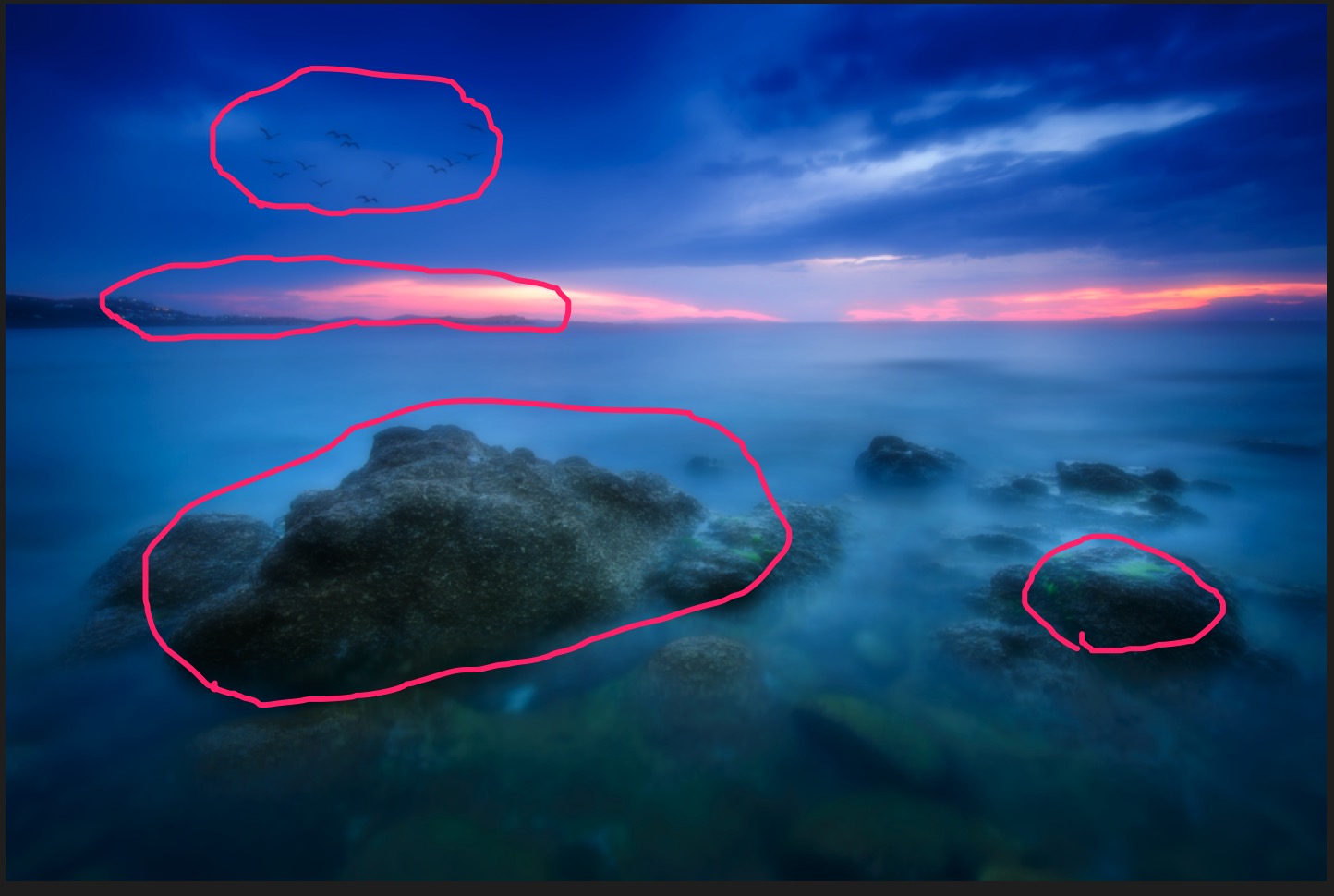
所以新建蒙板,用黑色画笔,调整画笔大小、硬度和不透明度。
(过渡区域看起来自然的关键就是要用低硬度和不透明度低笔刷多次慢慢的刷,而不是100%不透明的画笔一次性搞定。)
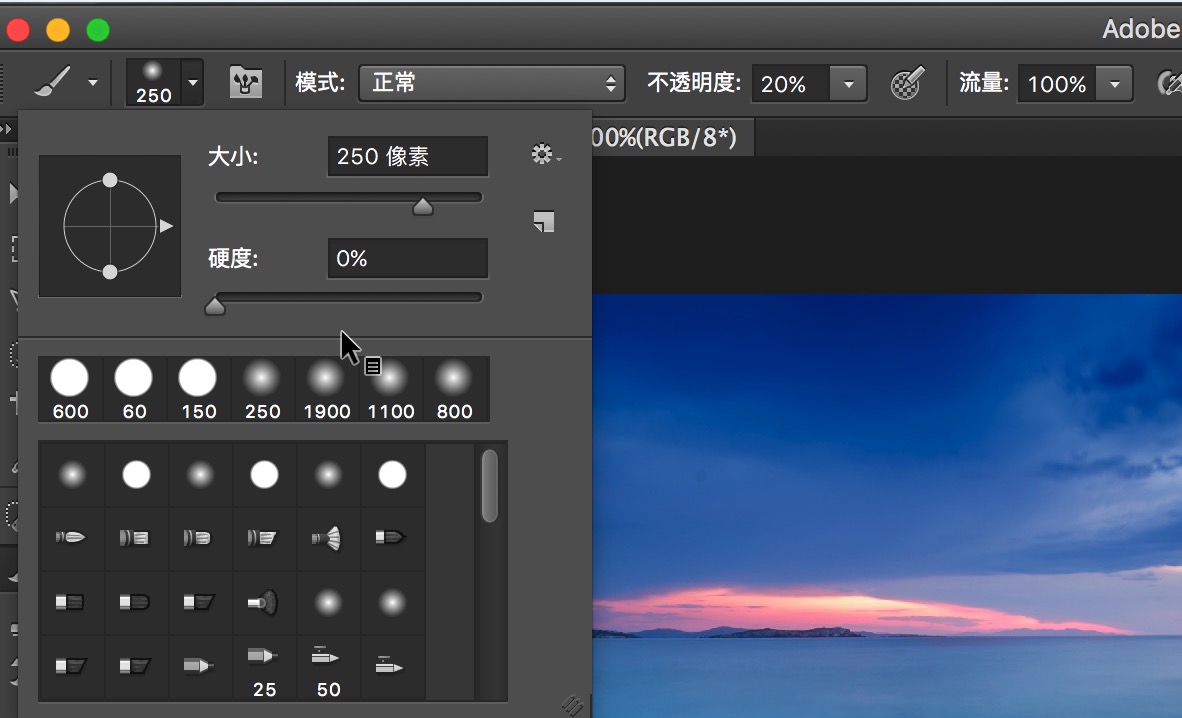
在蒙板上画出如下效果。
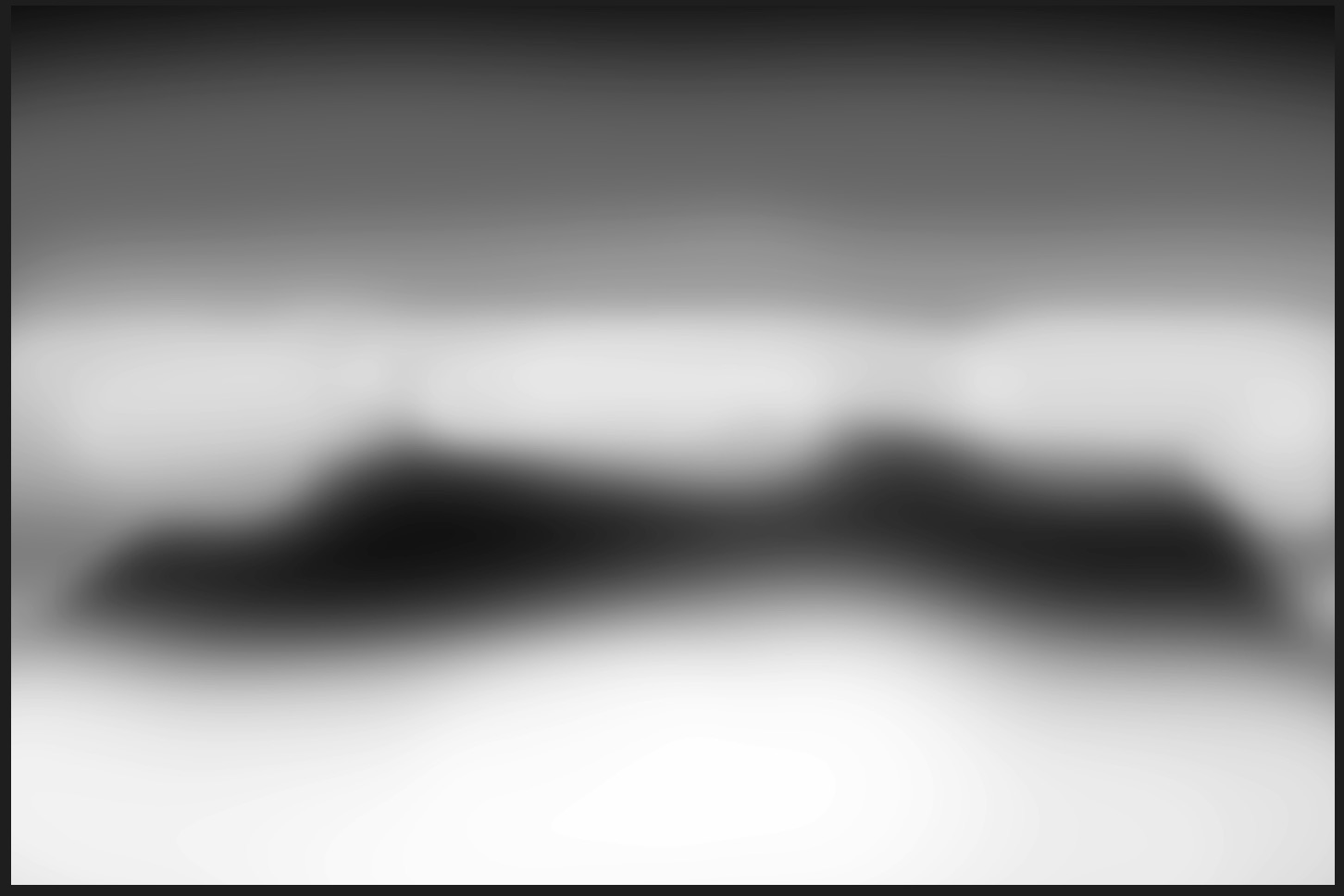
这样蒙板黑色作用的石头就重新完全清晰,灰色蒙板作用的原处天空有一点朦胧但又不至于像海水一样完全模糊。
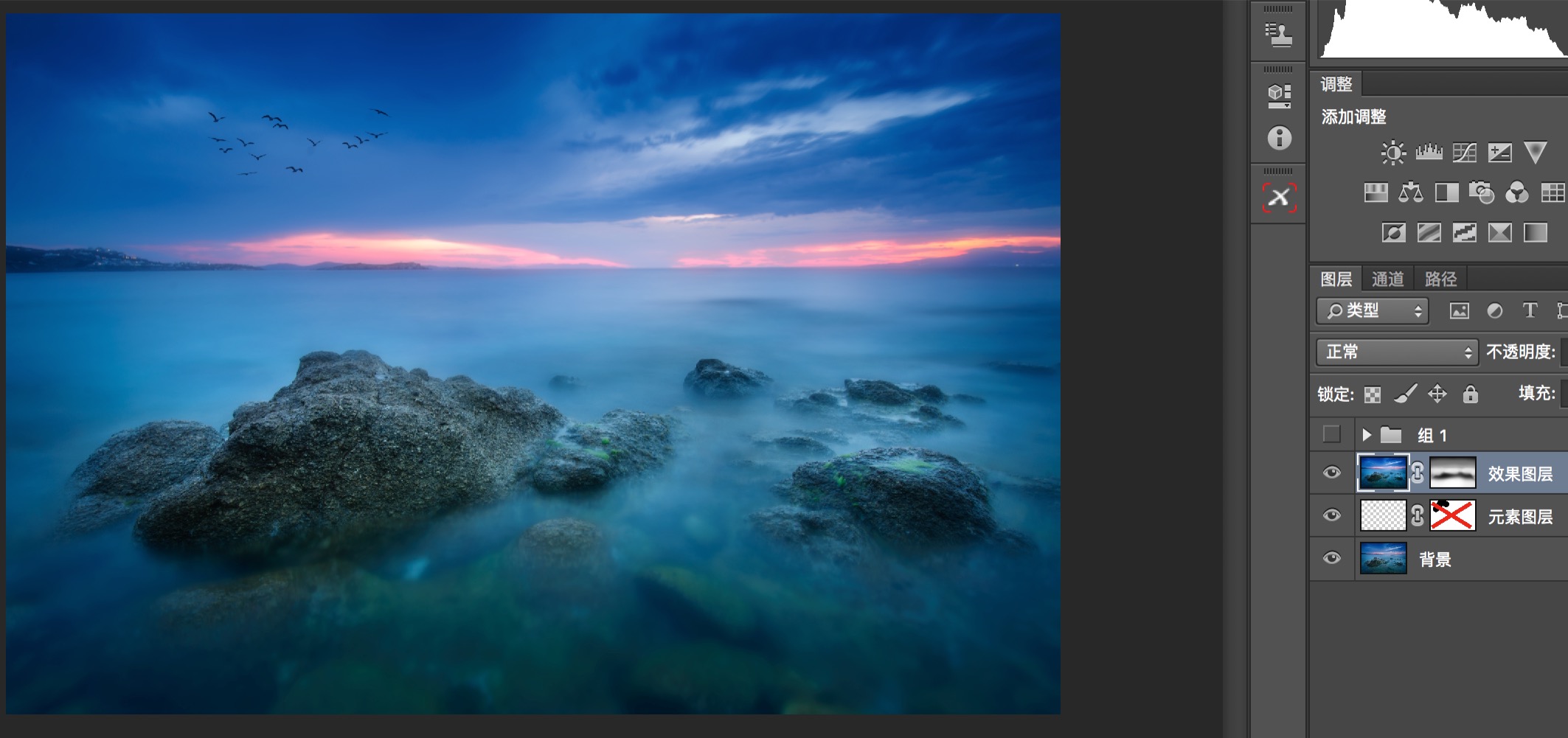
4.调整图层
“图像-调整”菜单下面有色阶、曲线、饱和度等等各种调整选项,可以调整图像的影调和色调。但是这些动作同样是有破坏性、不可撤销的,所以我们需要使用调整图层。
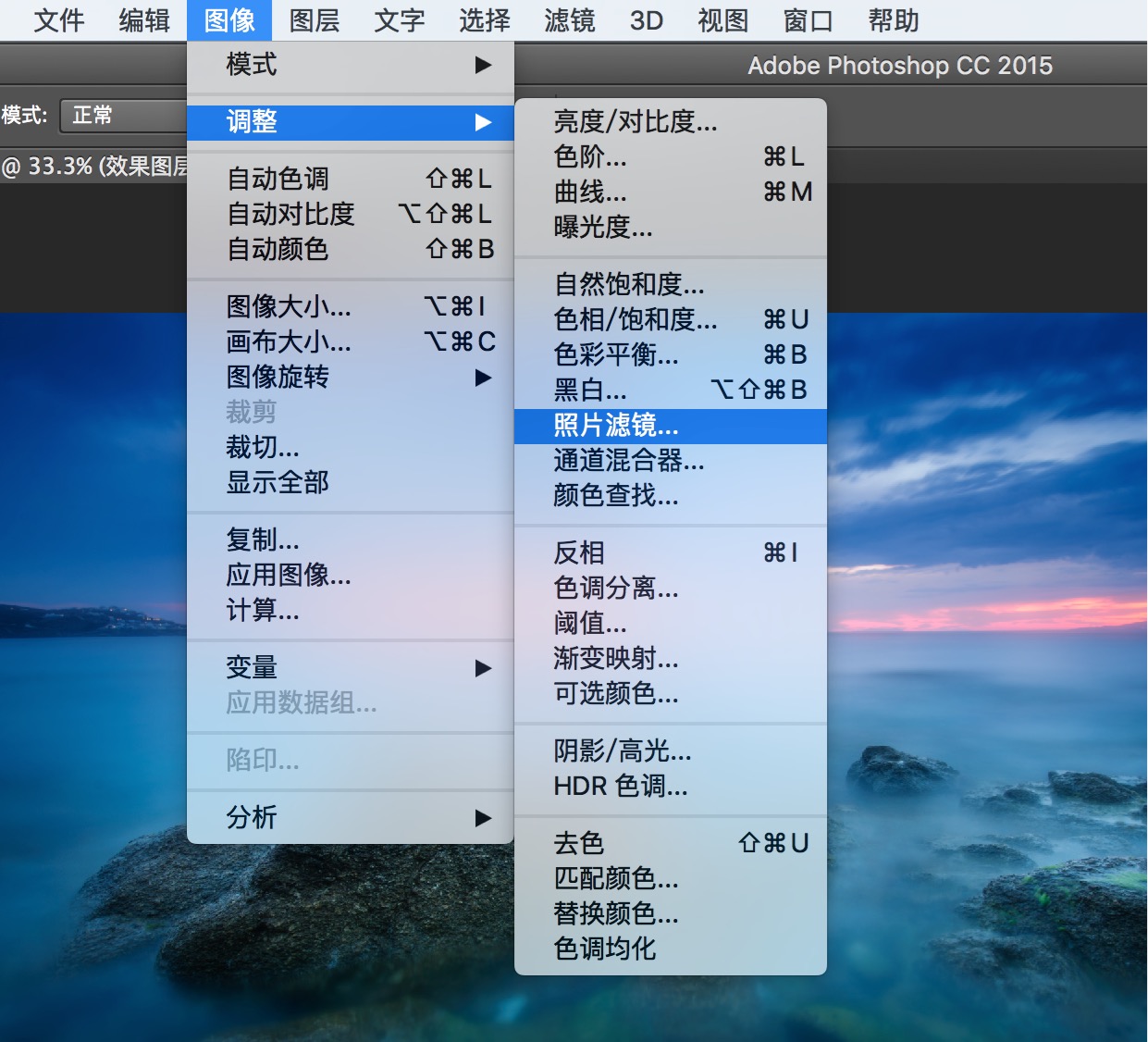
在图层面板下面的第四个图标,点击就可以打开调整图层面板。这里新建的自然饱和度、曝光度等等都会以新的调整图层形式存在。之后如果我们对效果不满意,只需要重新调整这些调整图层就可以了。更重要的是,我们可以用蒙板结合调整图层,把调整效果局限在某一区域。
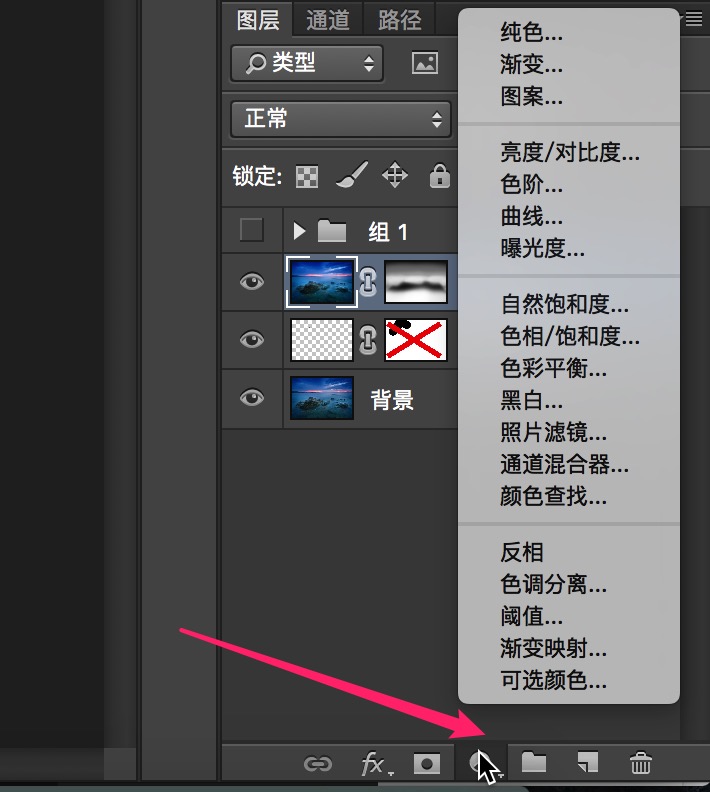
这儿我新建一个曲线图层,压暗照片。
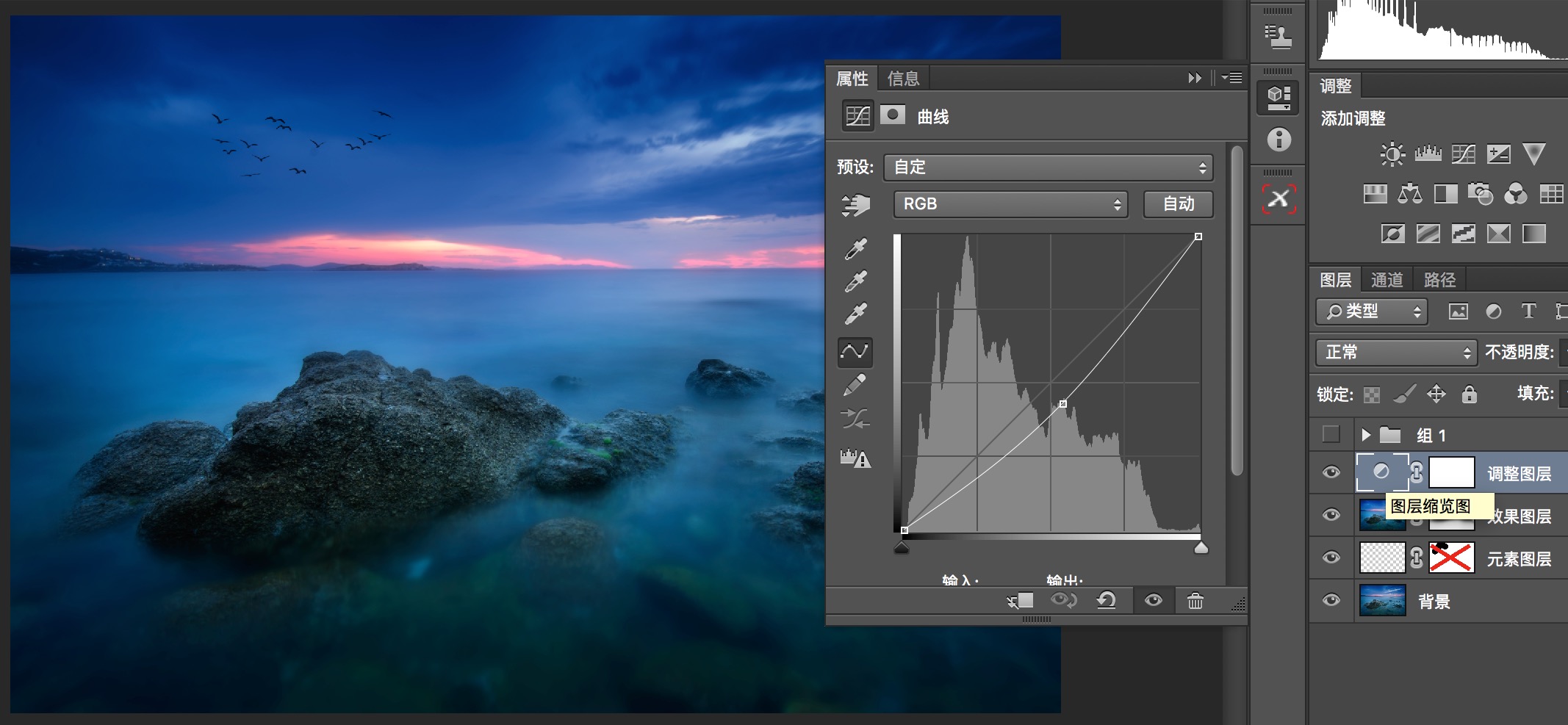
接着建立蒙板,让压暗主要作用于照片边缘。
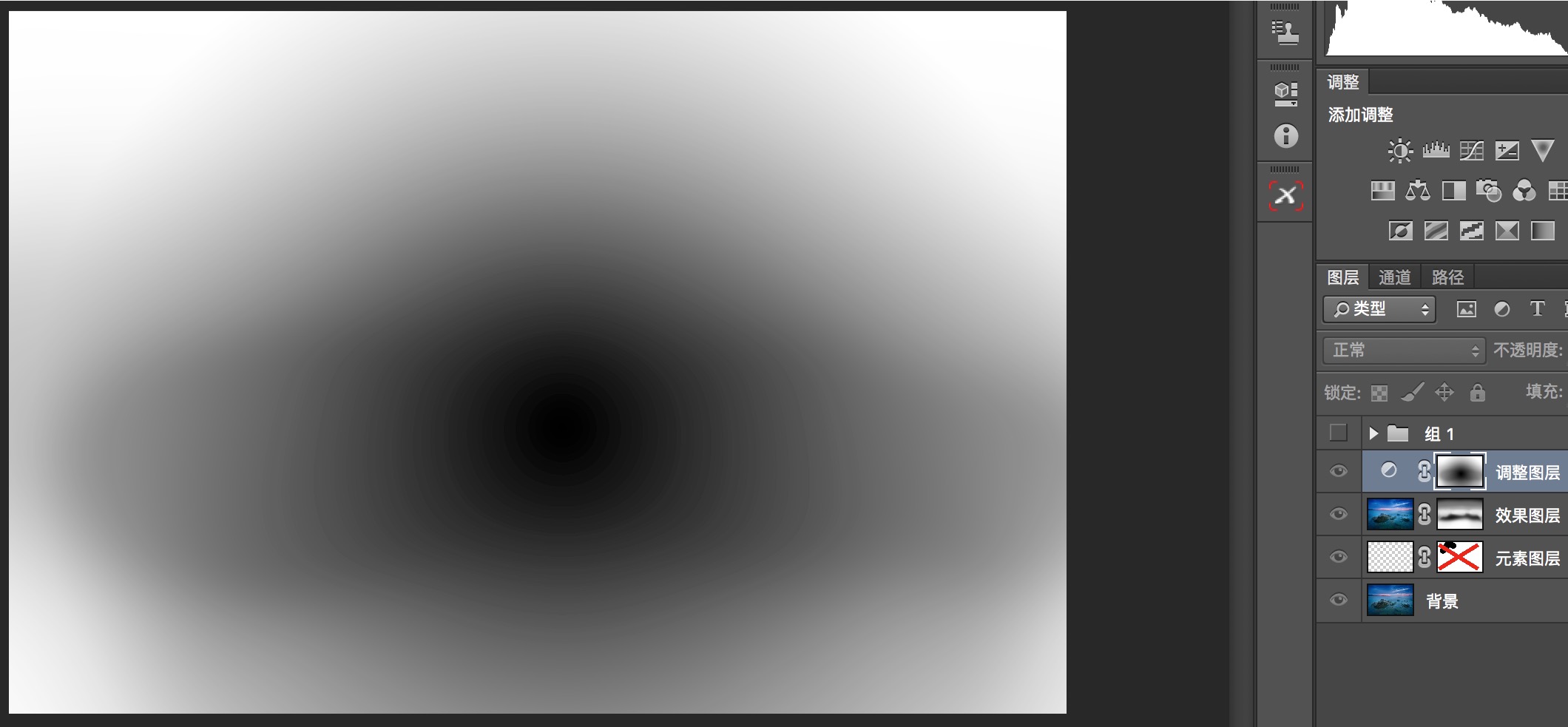
这样中间的石头由于没有被压暗,更加突出醒目。同时照片中的明暗对比也更加吸引人。
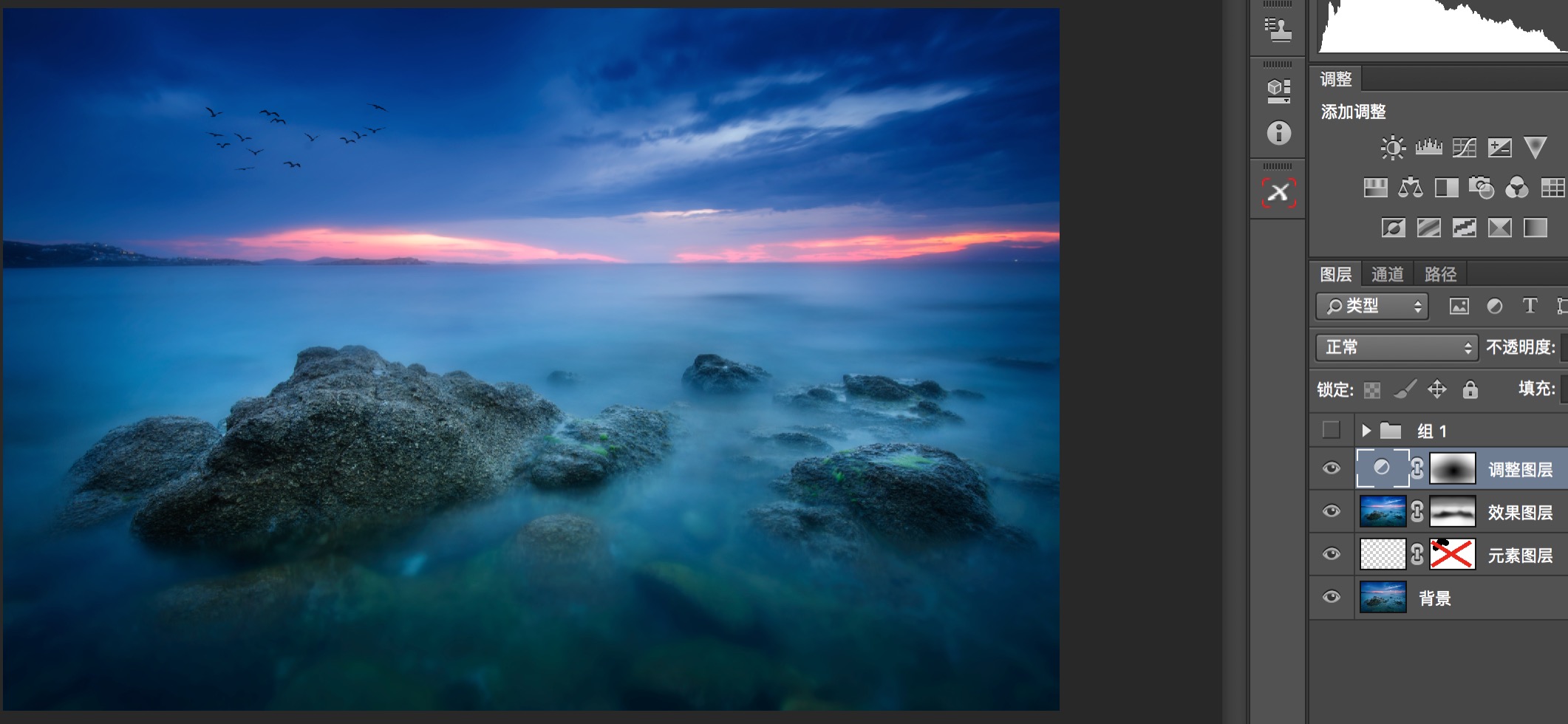
这样原来的海景照片,经过元素图层添加飞鸟,效果图层增加海水柔化程度,以及调整图层用曲线压暗四周,更加的有意境了。

总结
-
图层和蒙板的核心意义,在于局部的模块化的处理照片,以及所带来的可撤销和可编辑性。
-
摄影后期中的图层,托马斯将它们分为了元素图层、效果图层和调整图层三类,分别对应了添加元素,添加特效和调整明度色彩。
-
蒙板作用在图层上,可以改变图层各个部分的不透明度。
当然图层和蒙板作为PS中的核心板块,还有很多其它的功能和知识点,这些只能在以后的教程中继续分享啦。






















