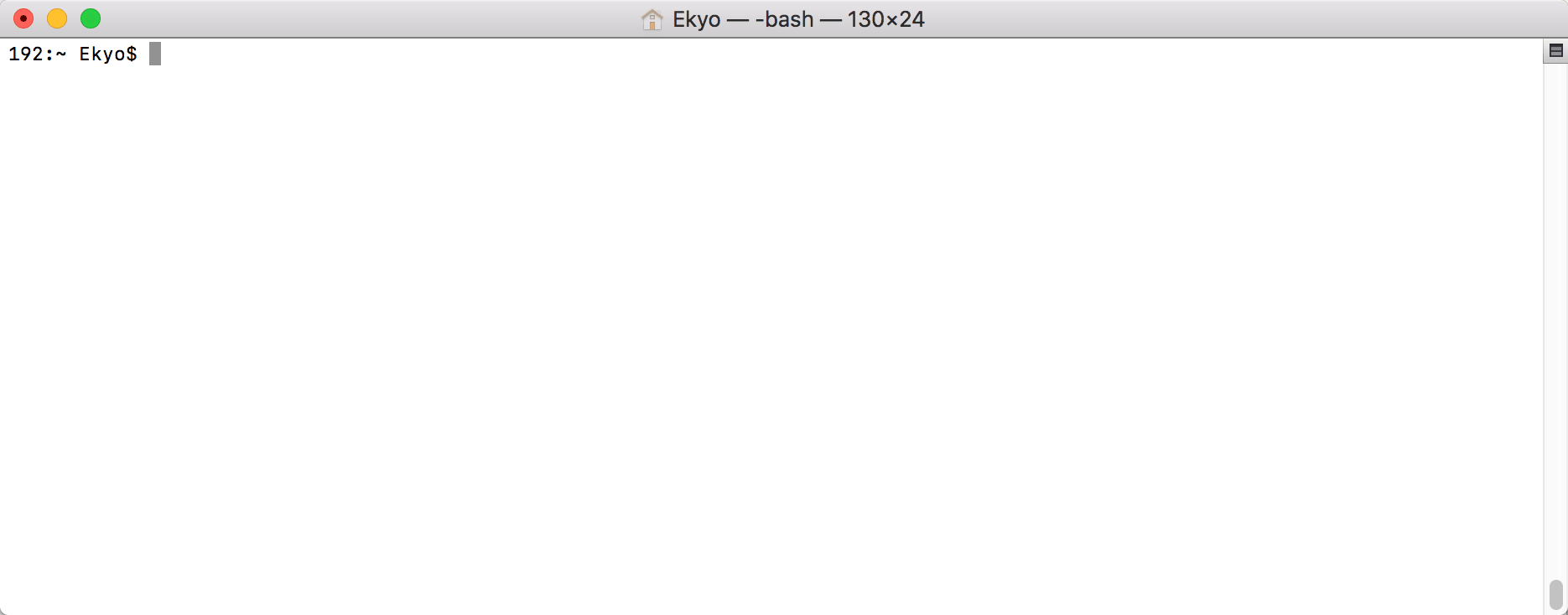本篇记录了如何通过GitHub Page发布个人网页,所以适合以下设计师阅读:
-
有一定前端知识;
-
想在网页上显示点什么又不想麻烦去折腾域名和服务器;
-
有Mac电脑,我还没研究Windows。
相关文章有很多,官网也写得很详细,我写得有点啰嗦了,因为是第一篇关于GitHub的文章所以尽量介绍详细点,避免日后查。之后还会写一篇用GitHub搭建静态博客,也就是CMS(内容管理系统)的文章。
以下正文:
1.起源最早学习前端的时候就写过一些页面,也想自己部署到服务器上,但是又不想折腾域名和服务器(域名要购买还要备案,服务器也需要购买)。所以一直没有做这件事,准备简历的时候放的也是本地的代码。
直到前两天,因为公司官网下线无法访问(公司官网是我写的一个静态页面),所以才想是否还有别的方式可以展示,于是找到这么个神器GitHub Page。GitHub都不陌生,毕竟全球最大男性交友网站世界上最大的代码存放网站和开源社区1。它旗下GitHub Page更是可以免费托管你的静态页面,虽说空间不限,但据说体积要控制在1G以下2。
折腾了半天总算是成功发布了页面,官方文档介绍得也非常详细,以下是我操作过后的具体步骤。
2.注册GitHub账号注册地址:https://file.psd.cn/p/20220901/kd4cefnkqe2
自行注册。
3.创建Git仓库(Repository)点击右上角的加号创建仓库

填写仓库名称就可以点击下面的绿色按钮创建了。
其中:
-
Description——仓库描述,选填;
-
Public,Private——GitHub限制免费用户只能创建公开仓库;
-
Initialize this repository with a README——初始化仓库时添加README,readme是一个说明文件,用markdown语法编写,打上勾的话就默认添加了这个文件,如果不打勾后期也可以自己添加;
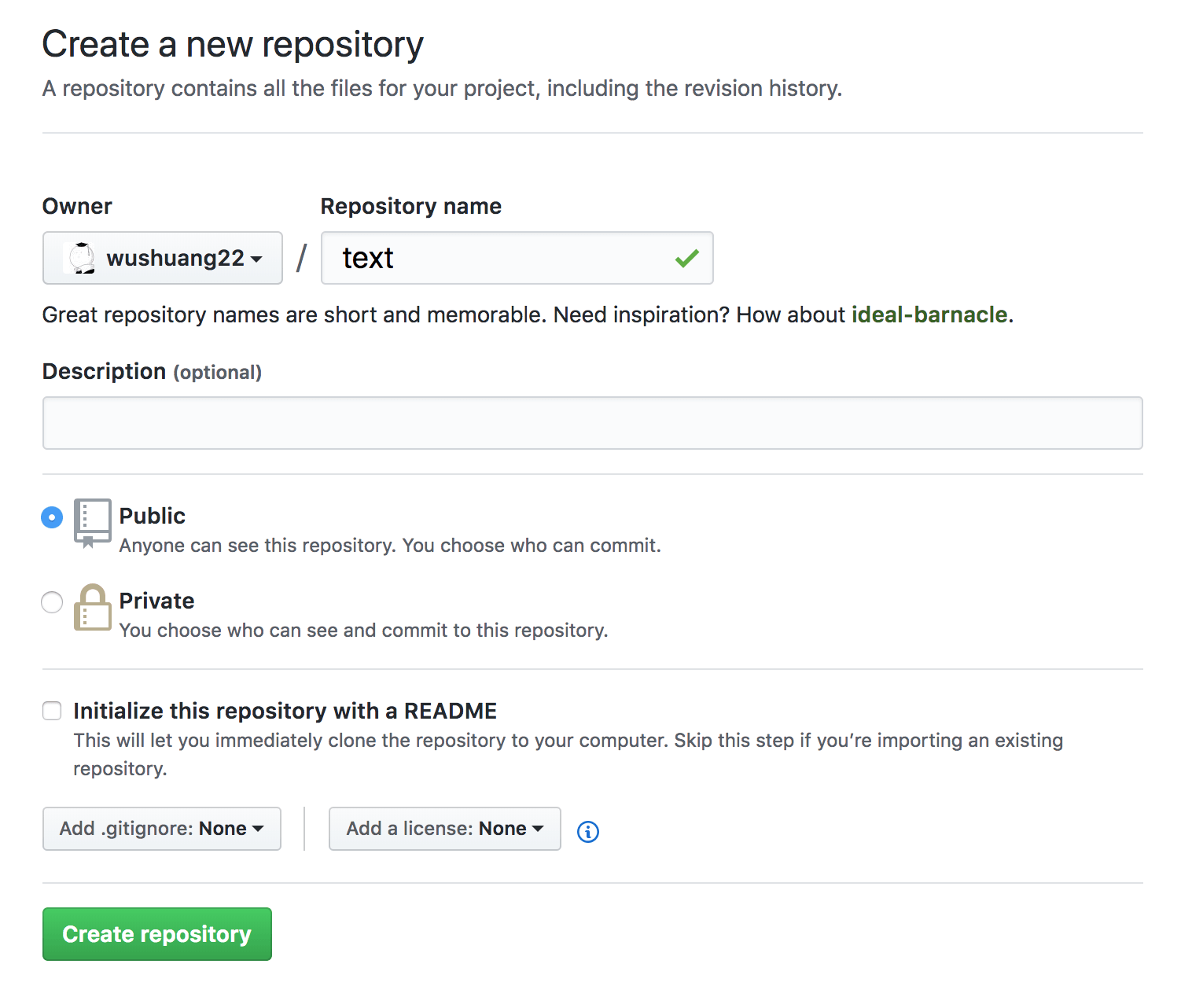
创建好仓库后显示下图页面,点击红框标记按钮复制仓库地址。

这时候需要用到Git命令了 ,Git是一个分布式版本控制软件3,我们就通过Git命令来同步和管理代码。
Git的安装参考这篇文章:安装Git
安装好之后初次运行Git需要做一些配置:
-
打开系统自带的Terminal;

-
设置username和email,github每次commit(提交代码)都会记录他们,在Terminal中分别输入以下代码;
gitconfig--globaluser.name"你的用户名"gitconfig--globaluser.email"你的邮箱"
-
一般来说这样就可以了,如果考虑到传输安全的问题,可以考虑加上SSH协议,具体操作可以搜索“SSH keys Git”关键词。
配置完Git之后,选择一个本地文件夹来存放你的云端仓库,回头要把云端的仓库克隆到这里。比如下图我选择了Front这个文件夹。

输入以下命令,其中cd(Change directory)意为切换目录到...:
cd文件夹地址
其中文件夹地址不一定要手输,直接把文件夹拖到Terminal里面也行,按下回车。
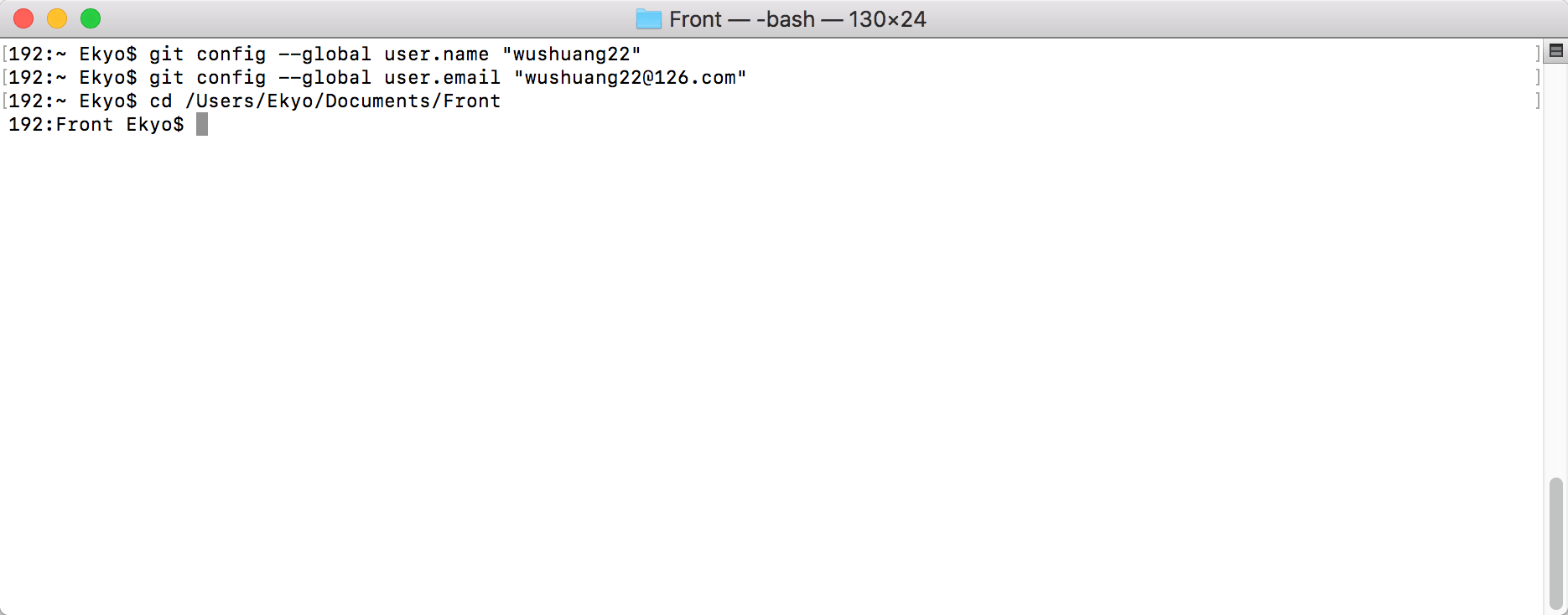
再输入以下代码把云端仓库克隆下来,仓库地址为之前第3步复制下来的地址。
gitclone仓库地址
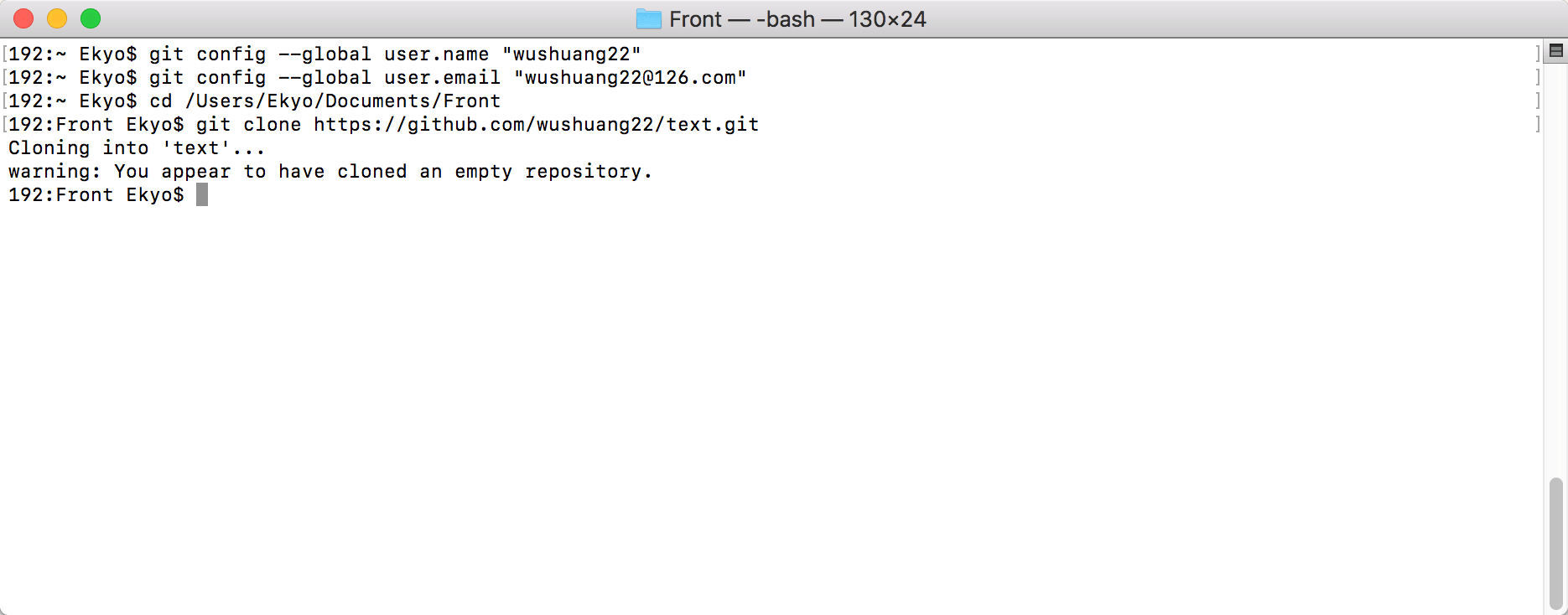
此时你的仓库根目录下应该已经有克隆下来的仓库了,仓库里什么也没有。
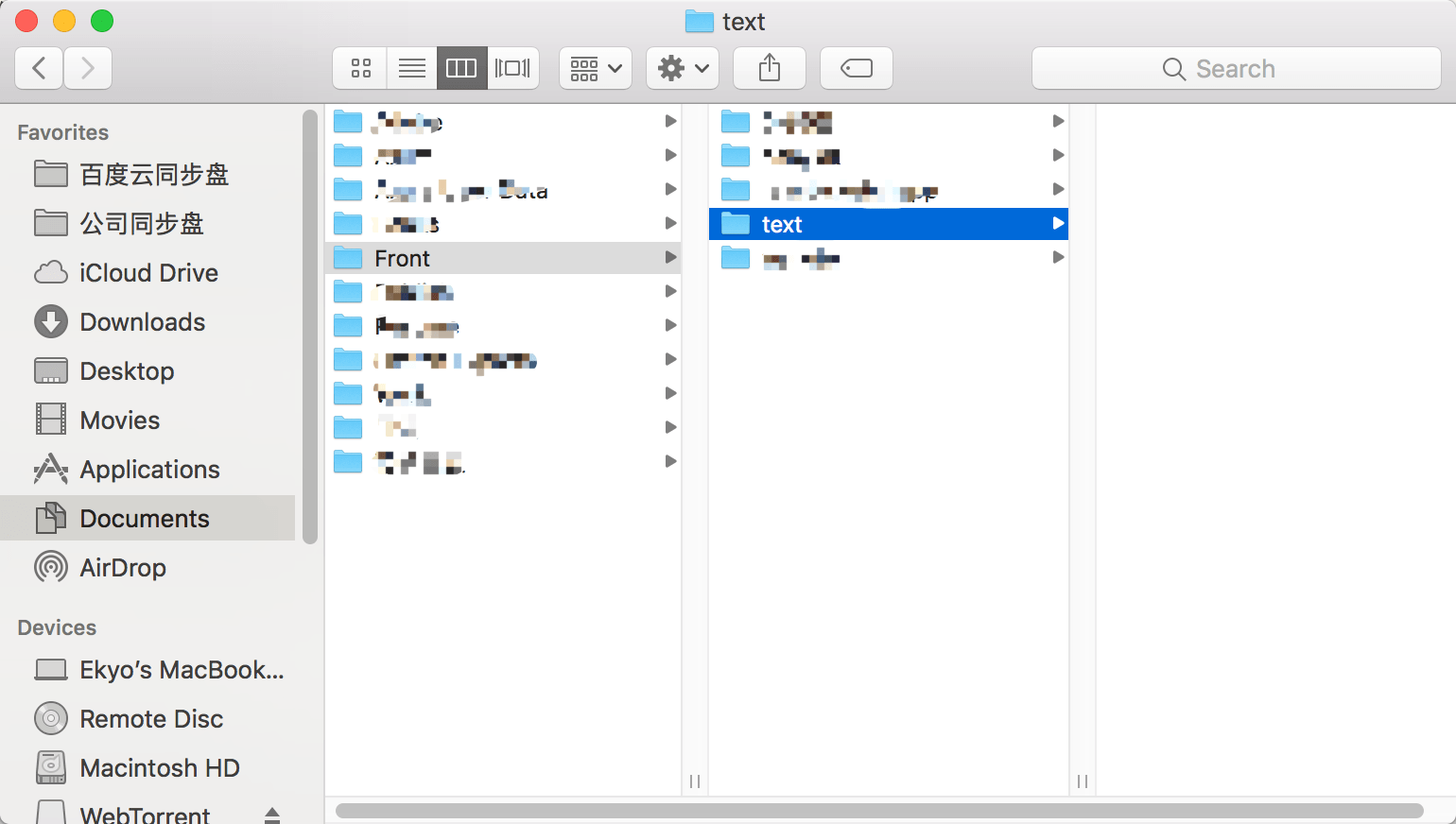
到这步,我们需要在本地库中添加些东西,官方文档中是直接用命令把文件写进去:
-
首先切换本地目录到克隆下来的库;
cd库标题
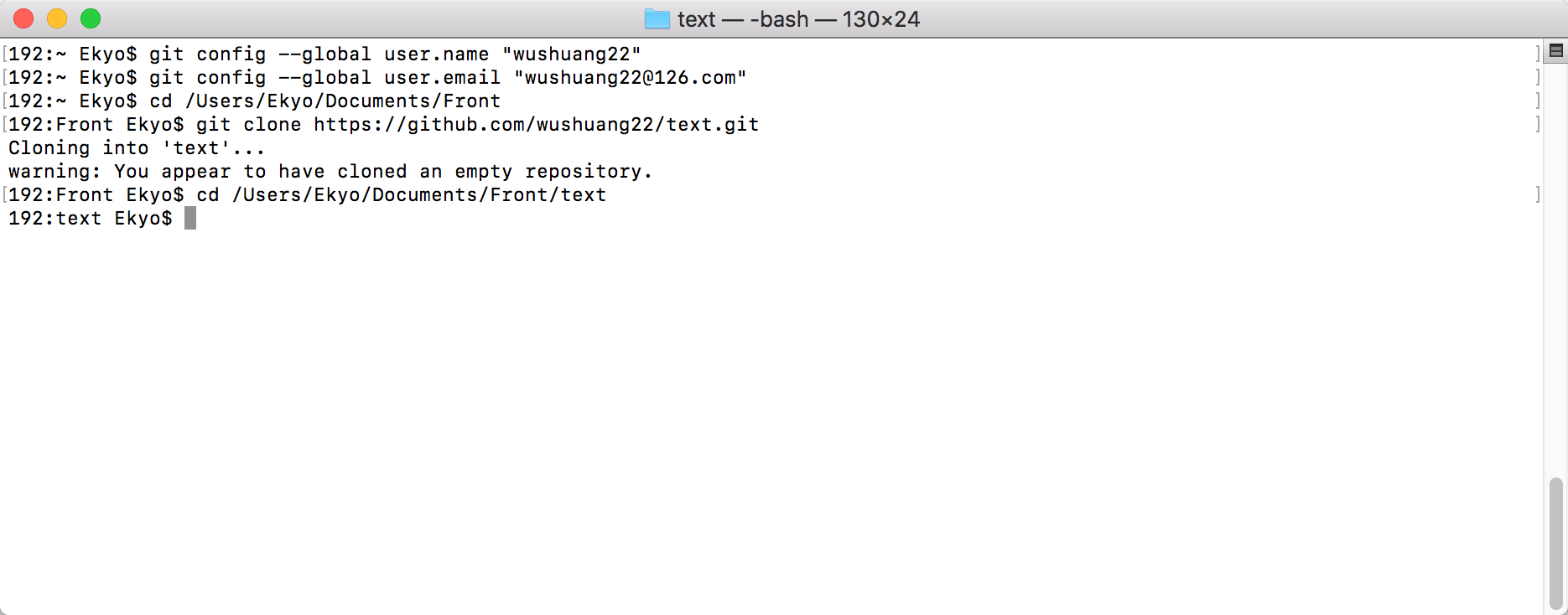
-
新建一个index.html文件,并在里面写入Hello World。
echo"HelloWorld">index.html
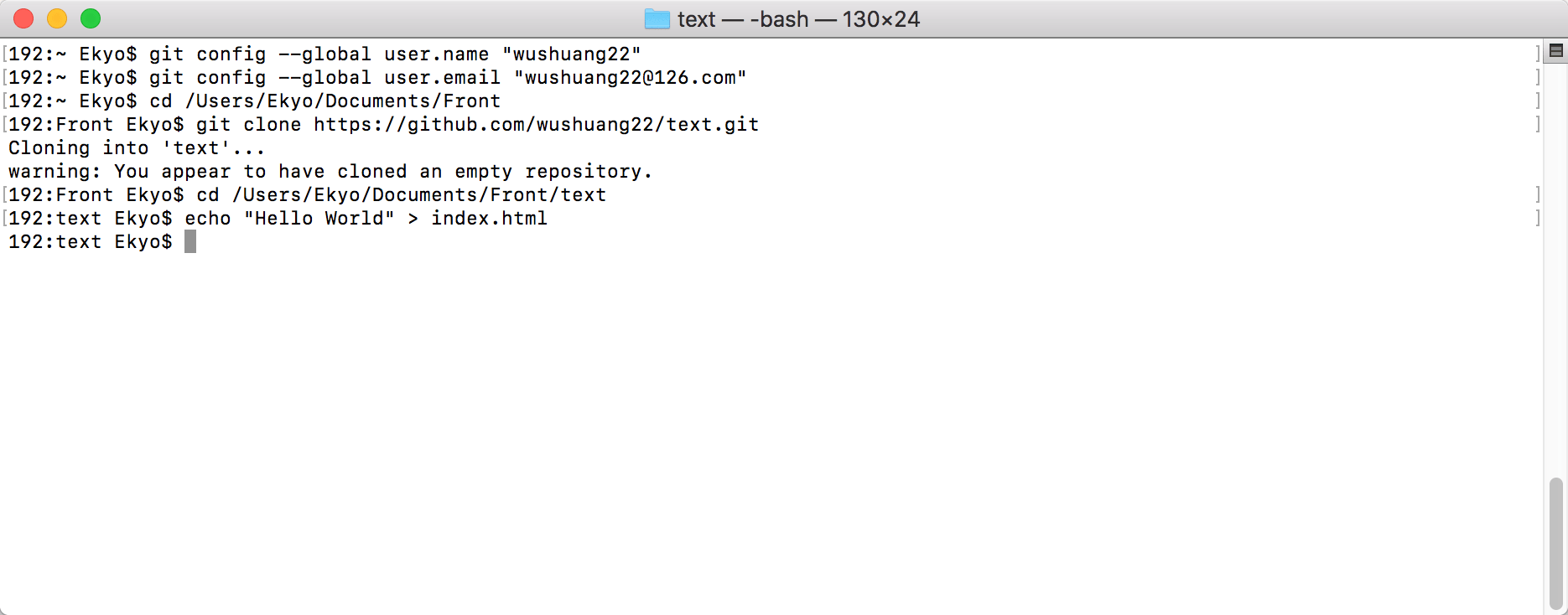
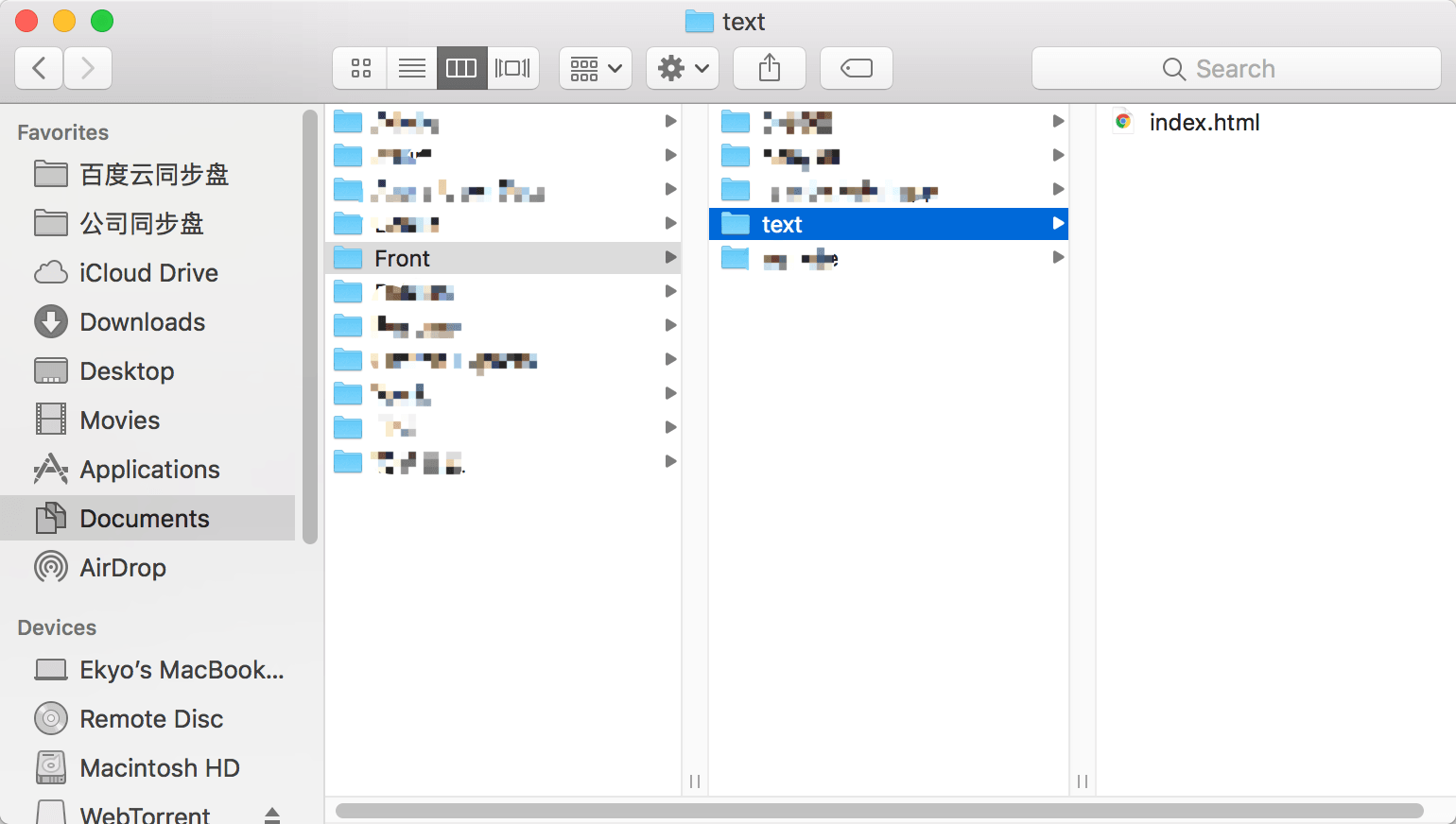
当然我们也可以直接把文件拷到到本地库文件夹下,或者在里面创建。注意这个文件夹下一定要有一个index.html文件,这里默认读者会点html,不解释了。
接下来就可以把文件上传到云端仓库了,在Terminal中输入以下命令:
-
把该文件夹下所有文件纳入版本管理;
gitadd.
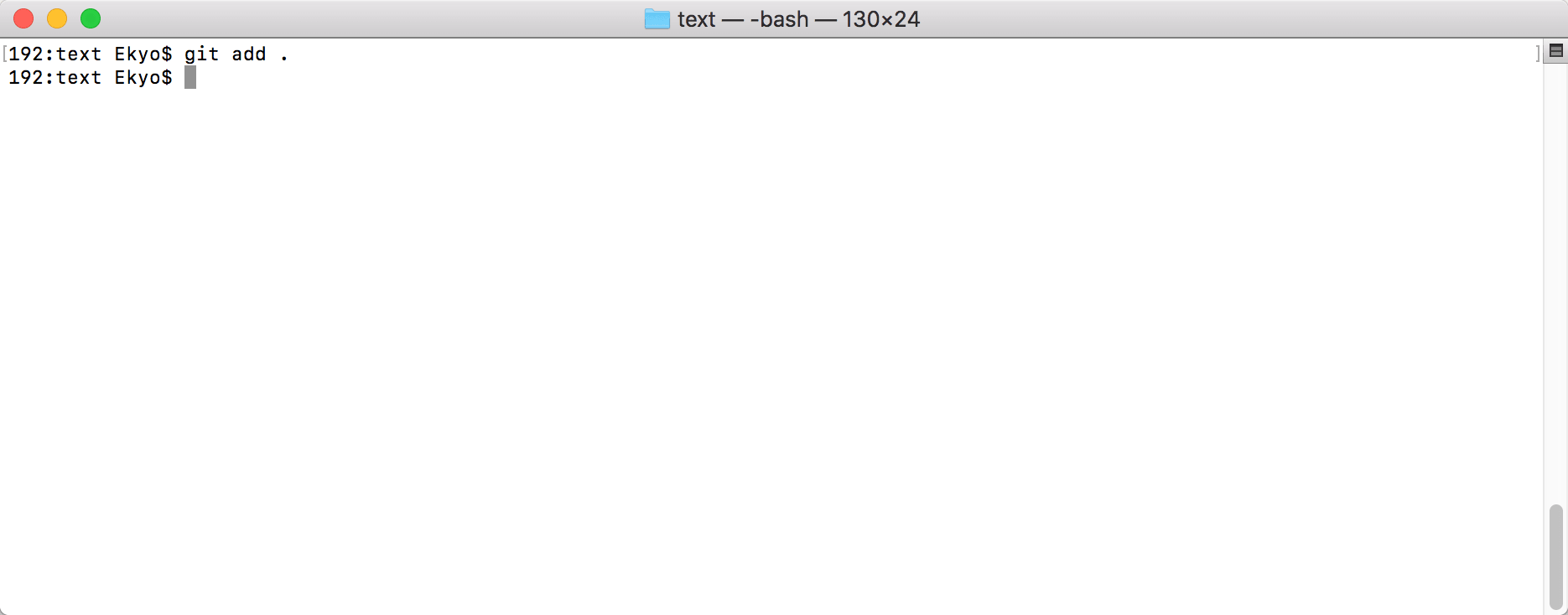
-
commit代码,把代码的一个版本提交到本地;
gitcommit-m"版本日志"
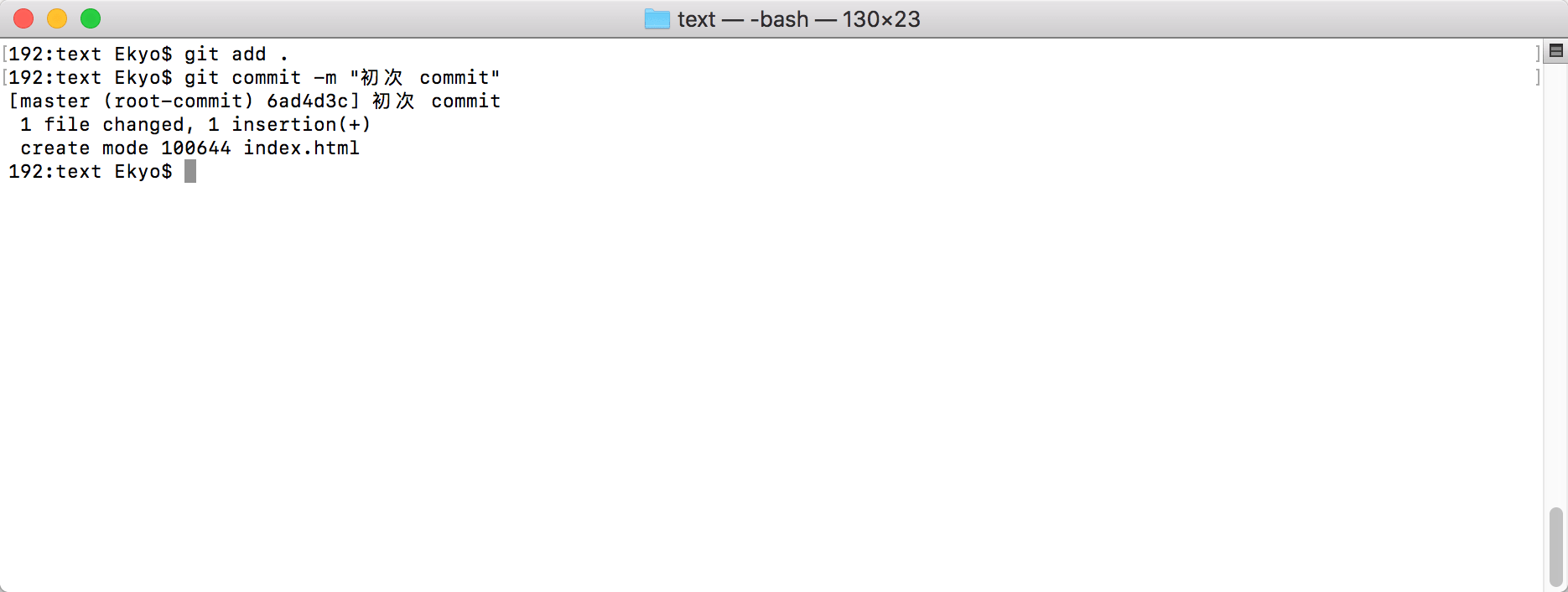
-
push代码,把代码推(上传)到云端仓库,稍等一会儿就好了。
gitpush-uoriginmaster
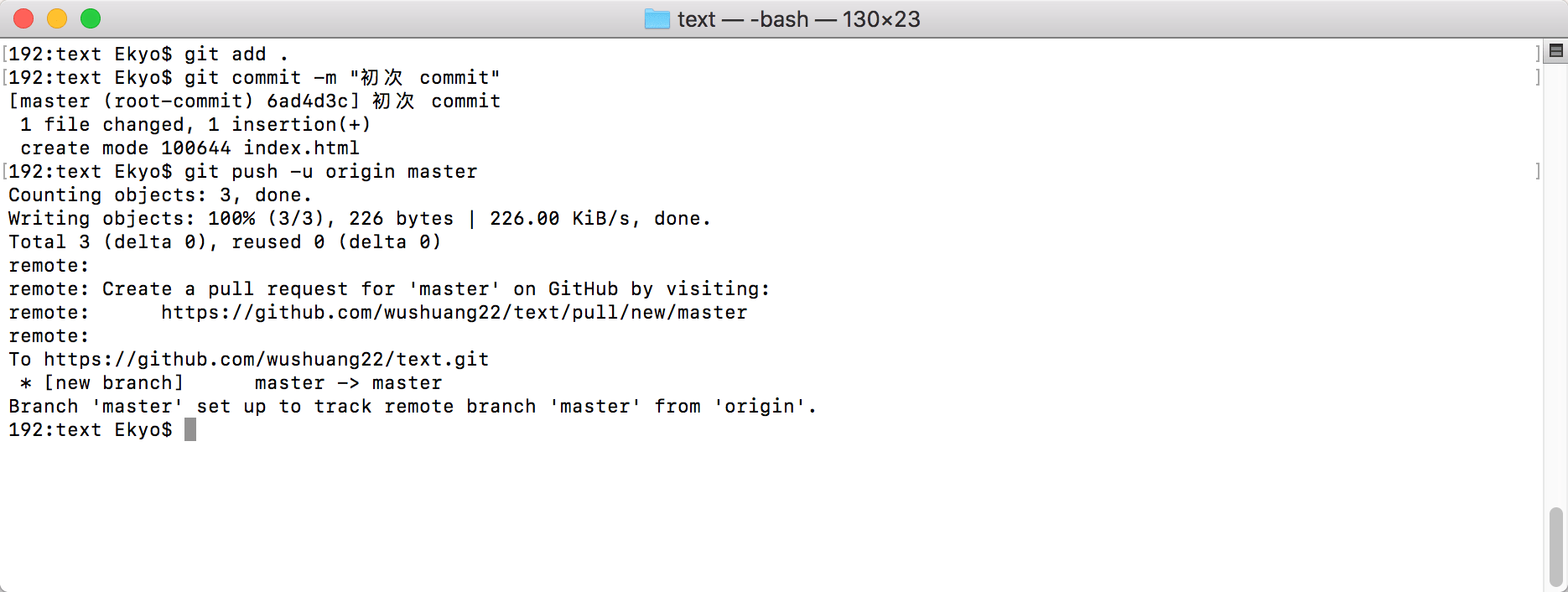
这时我们已经成功将index.html文件推到云端仓库了,再一步就能大功告成,点击下图红框标记进入Setting页面:

拉到下面的GitHub Pages部分,按下图所示选择master branch(主分支),点击save。
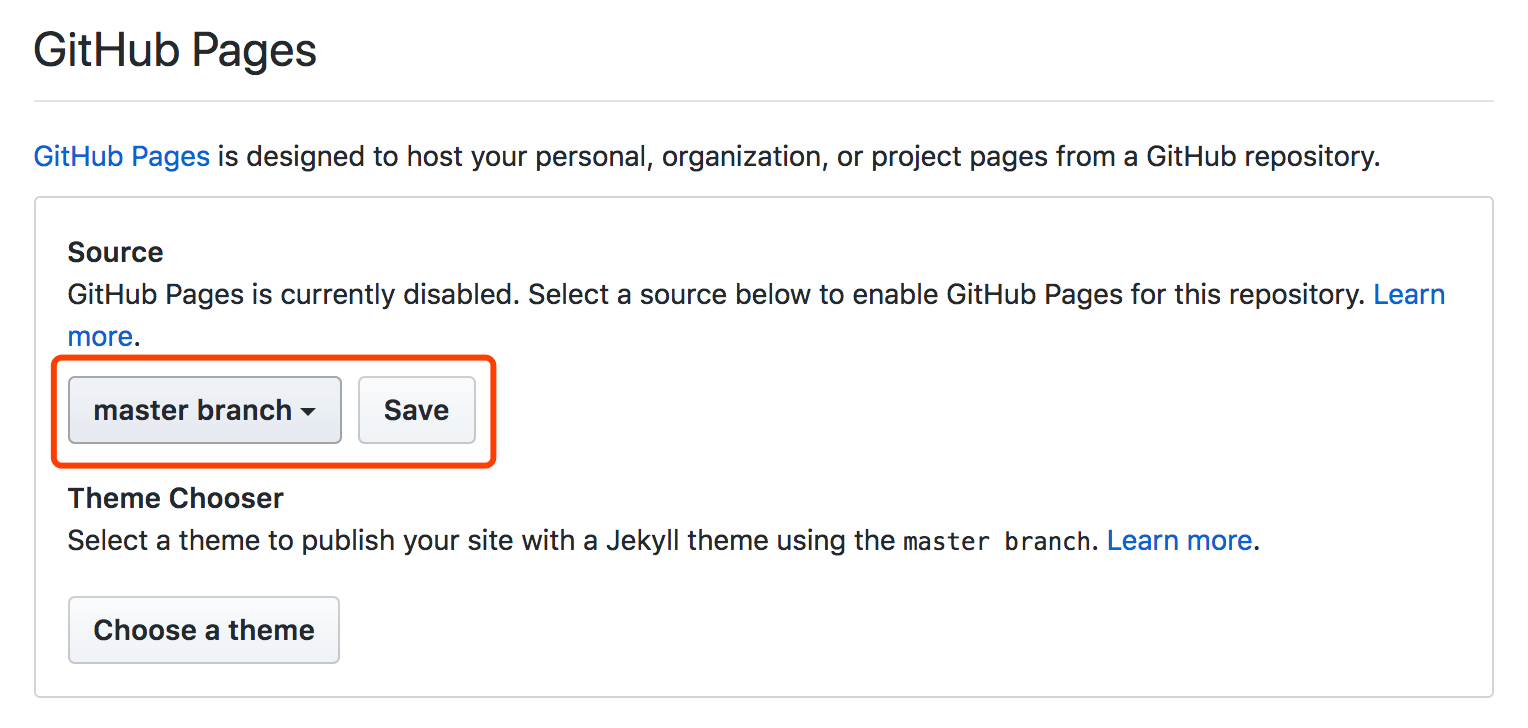
刷新页面之后再回到GitHub Pages部分,可以看到页面已经发布,点击链接进入就大功告成啦!
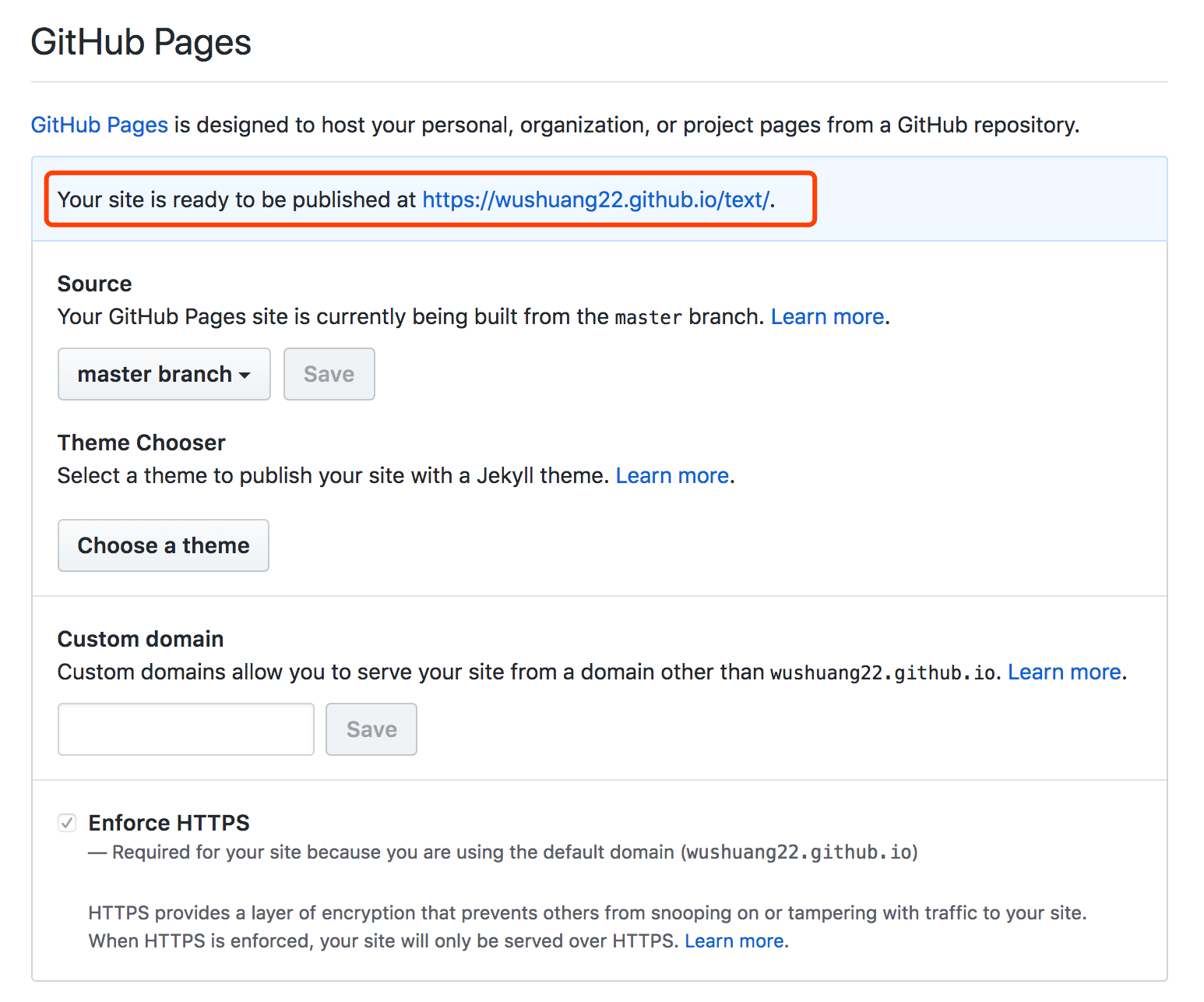
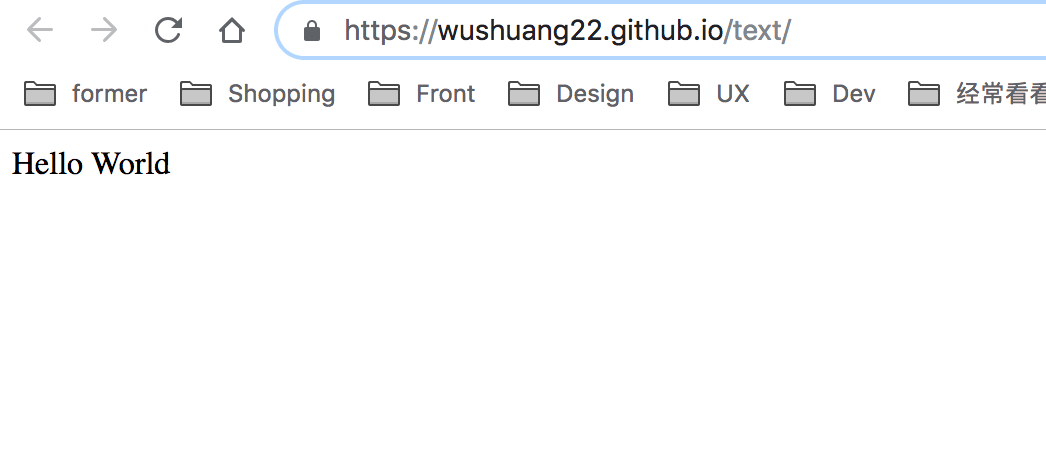
后续的修改只需要重复第5步就可以了,代码如下:
cd本地库目录 gitadd. gitcommit-m"版本日志"gitpush-uoriginmaster
GitHub还有很多好功能有待开发,善于利用搜索引擎,have fun~