
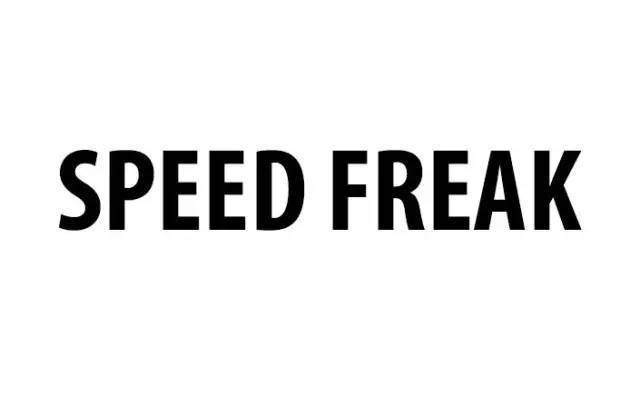



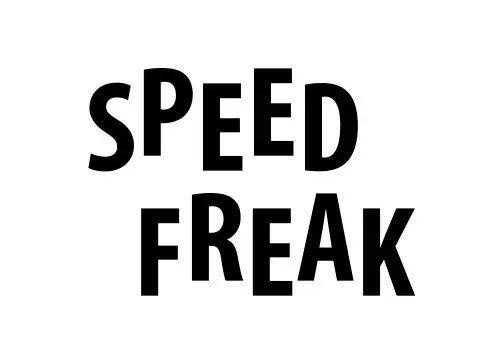

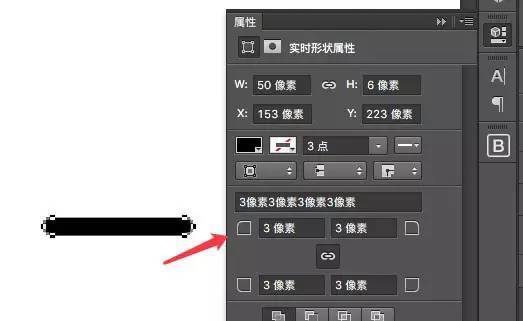

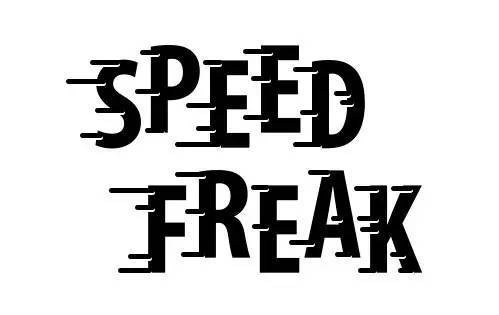


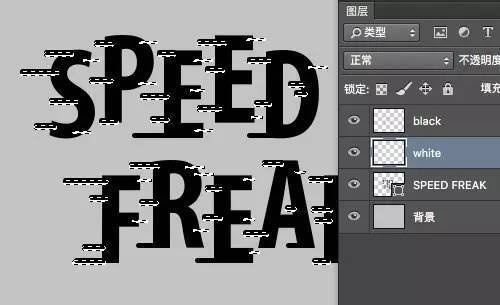
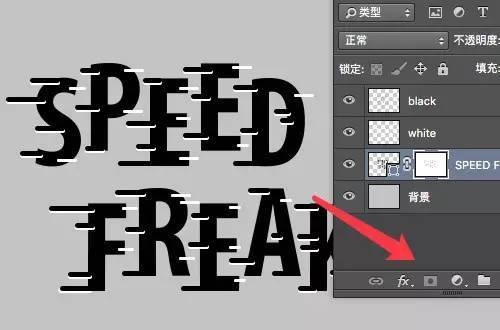
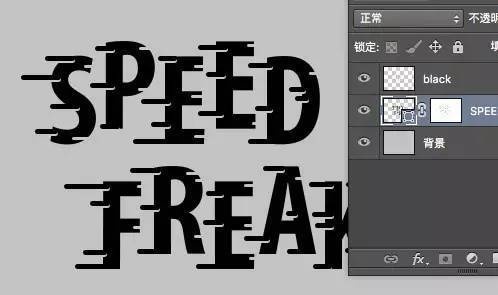

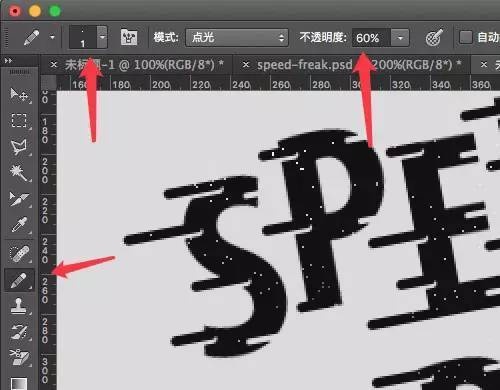


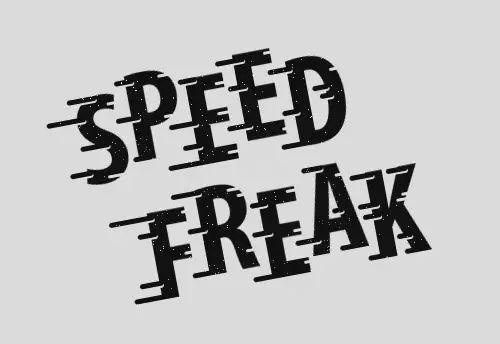

今天为大家带来一组复古风字体Photoshop教程,适合新手练习,设计过程比较简单,有时间的同学可以练习一下,10来分钟就能完成哦,下面是教程步骤。

1.选择字体
打开PS设计软件,新建文件,并输入「SPEED FREAK」文字,然后选择接近下图的字体,字体特征:瘦(窄)、粗,有点硬朗的气质。
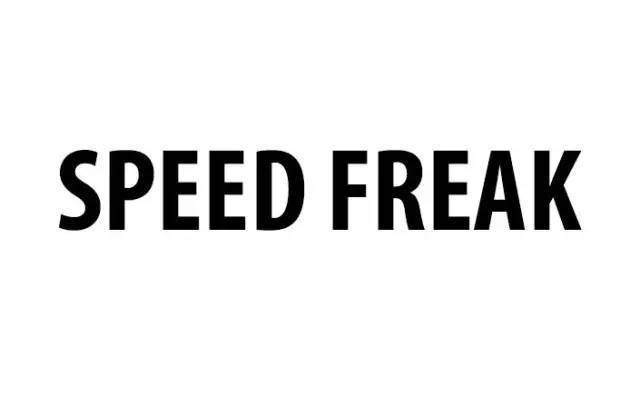
2. 将文字转为形状


3. 调整文字排版
使用路径选择工具来选择几个字母,并将文字高度调整一下,有点错位感。

再次排版到如下效果~
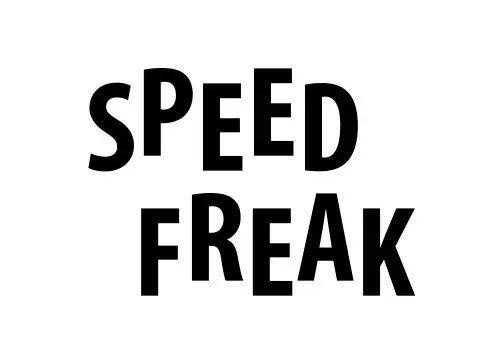
4. 风速线条
线条直接用矩形工具来画,注意宽、高要符合当前字母的比例。

使用属性面板,为线条(矩形)设置一个圆角(参数请不要按截图的,请按你目前的高度多少,就设置多少),这样就得出风速线条~
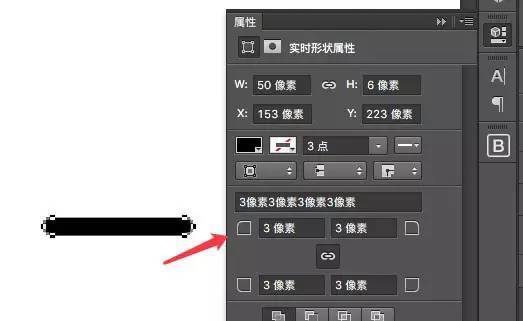
5. 调整线条位置
将线条复制到不同的字母文字上(Tips:按Alt+左键手动可快速复制)。这里也考验你的审美能力了哦~~
5.1 先将黑线添加完成

5.2 线条觉得差不多了,就把所有黑色线「全选 – 复制」,把「复制」出来的线条改为白色,并向下移N个像素,如下图:
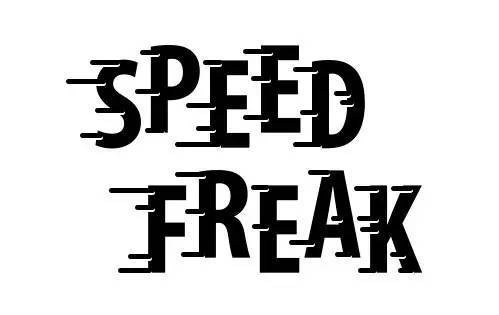
5.3 添加白色线条,白色线条要比黑色细一点(高度少一些)
注意,白色线条是制作凹感,所以方向是从字母的右边进来,如下图:

6.合拼图层
6.1 首先把黑色线条全屏为一个图层,白色线条为一个图层。

6.2 按ctrl键,单击白色线条图层,此时会自动选中选区,按ctrl+shift+i反选。
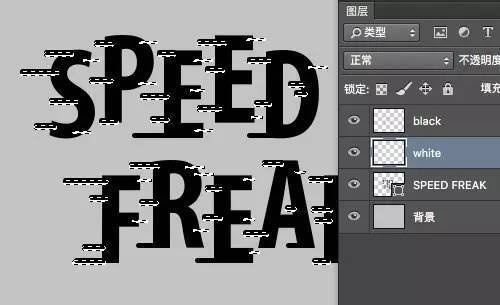
6.3 选中文字图层「SEED FREAK」,然后点击图层面板的「蒙版」图标
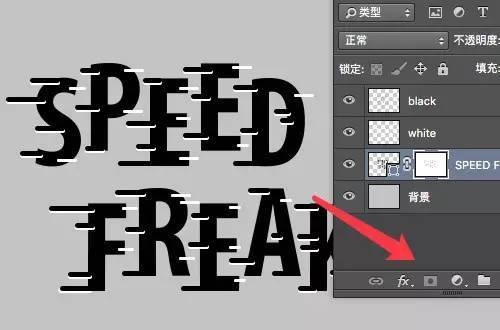
删掉白色条线图层,就得出这样的效果了。
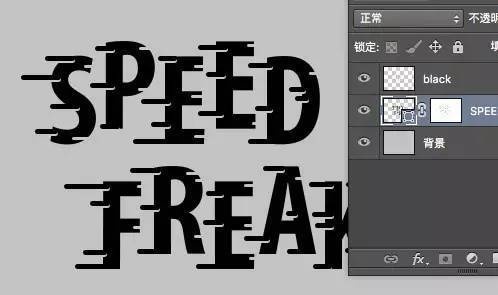
再将黑色线条图层与文字层全层合并,此时我们完成了95%。

7.添加纹理效果
最后我们给文字添加一些纹理,这个纹理相当简单,只需要用1PX的铅笔工具,并通过设置「不透明度」在文字上,画一些点作为纹理。
铅笔设置1:
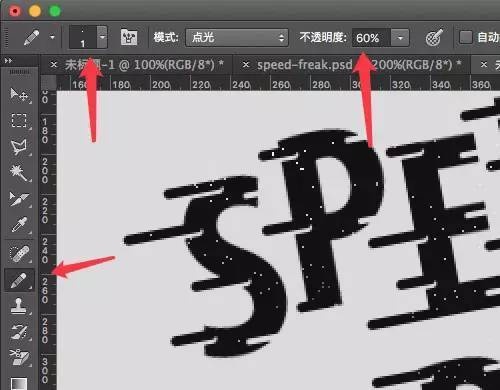
铅笔设置2:这个步骤可以不设置,但设置了,你在画点纹理时,就不用点来点去,直接按住左键扫画就可以了。

铅笔设置3:

接着就开始扫画吧
最终效果
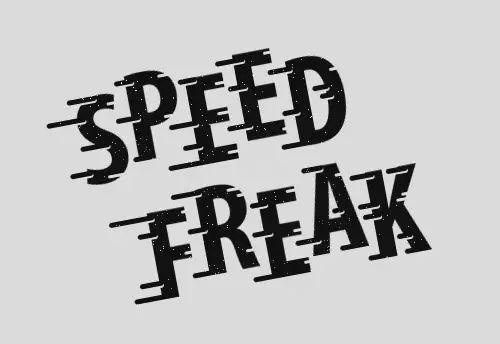
这是一个很简单的PS字体设计练习教程,有任何问题,请在设计达人官方网站或微信留言,小编看到后,会回复大家哦,欢迎提交作业到本留言区。





















