面部绘制图形
本来说昨天晚上写的,可是吃多了回来就想睡觉,然后就睡着了,下定决心今天无论如何都要写完,虽然咽喉很疼(昨晚吃多上火了。。。。。。)
那么就听一首温柔的歌吧,开始神器的PS之旅 哈哈哈。。。。。
素材我自己找的,先上传 需要自己下载哈! 自己用自己素材做出来会更好 比如自己脸庞 朋友的 哈哈 给他一个惊喜,就这样 音乐搞起来。。。
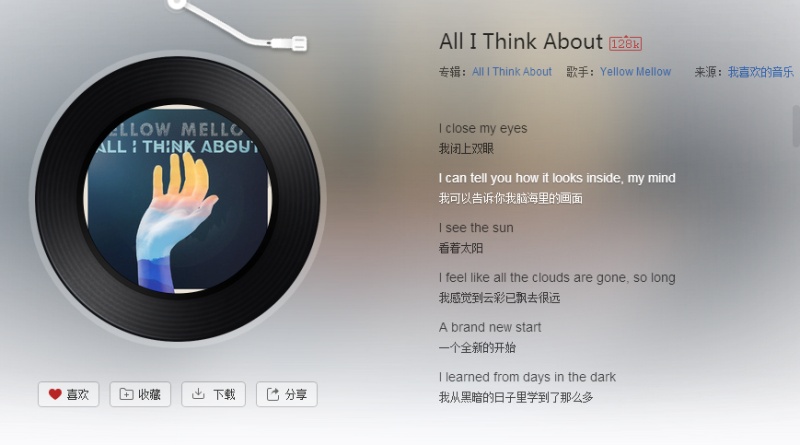
【1】先在PS里面打开人脸部素材。
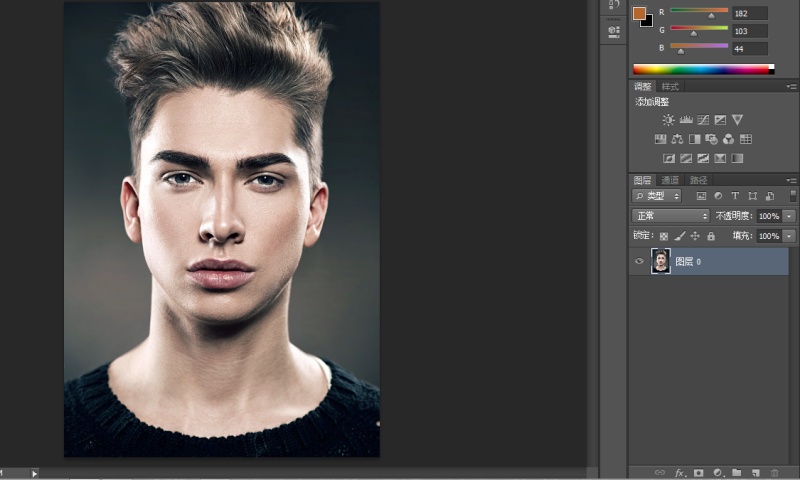
接着选中该图层右键 选择转化为智能对象 如下图
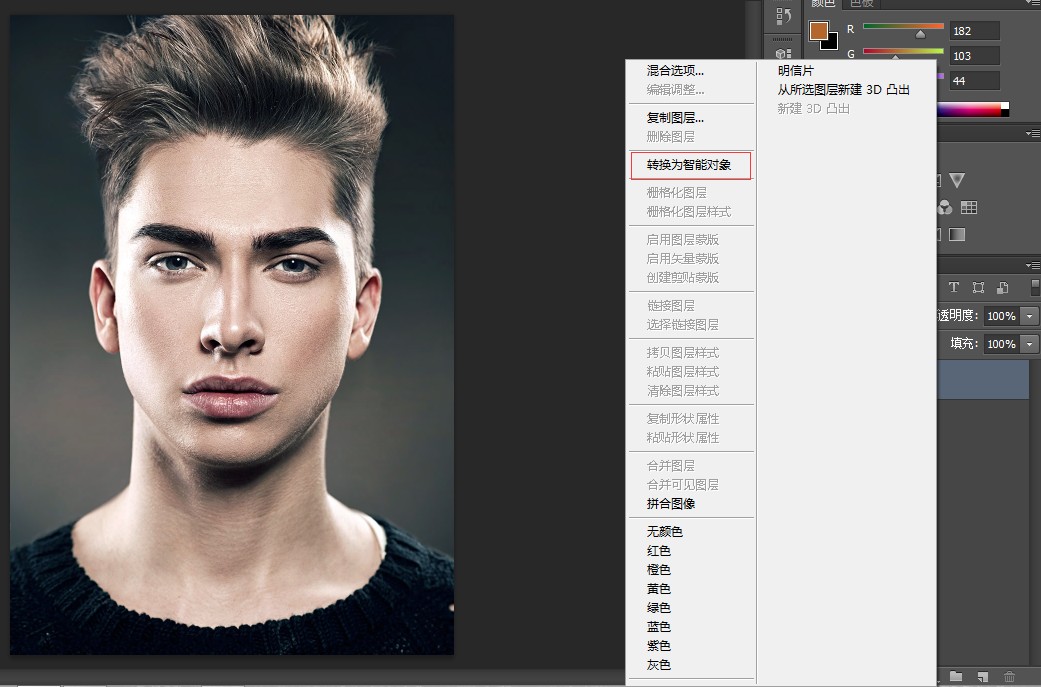
转化完如下图 图层上会多一个小标志
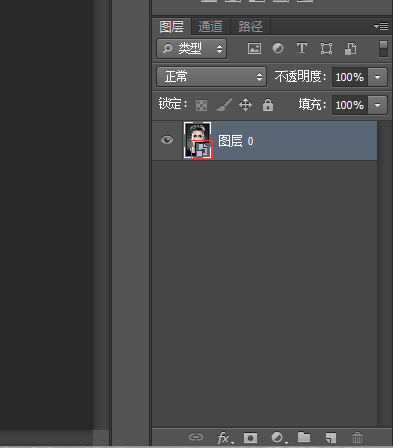
接下来继续点击图层左角小按钮
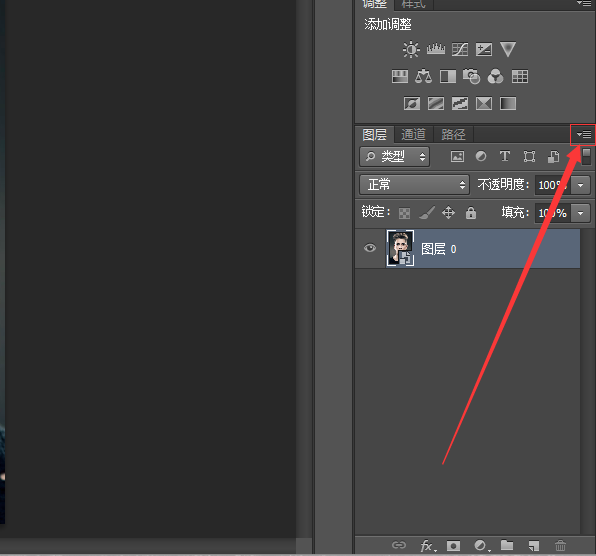
选择复制图层
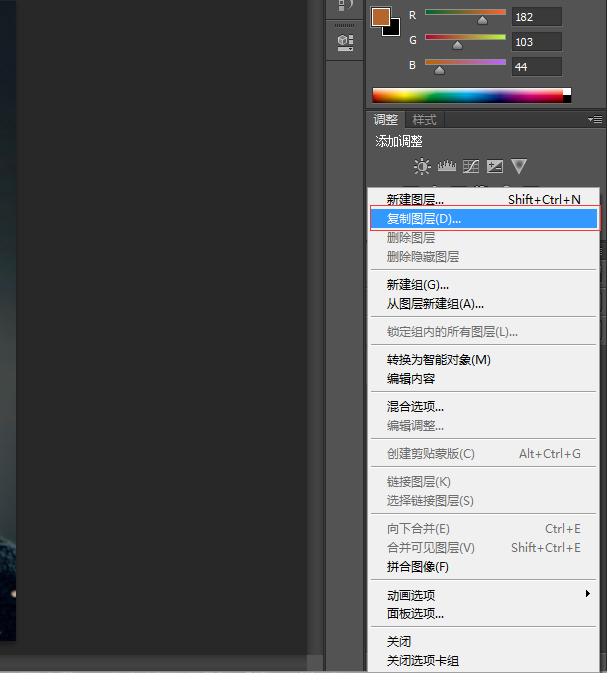
文档选择新建,名称命名为Displacement 点击确定
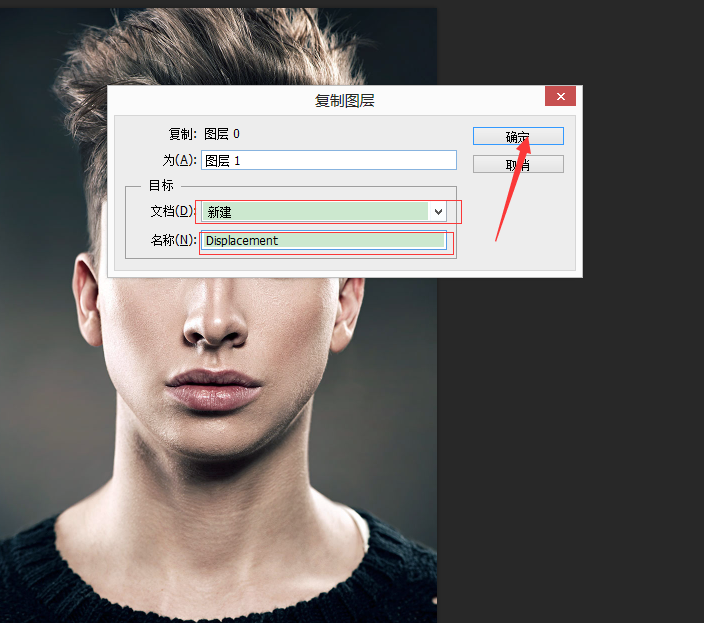
接下来我们会看到 窗口多了一个Displacement窗口
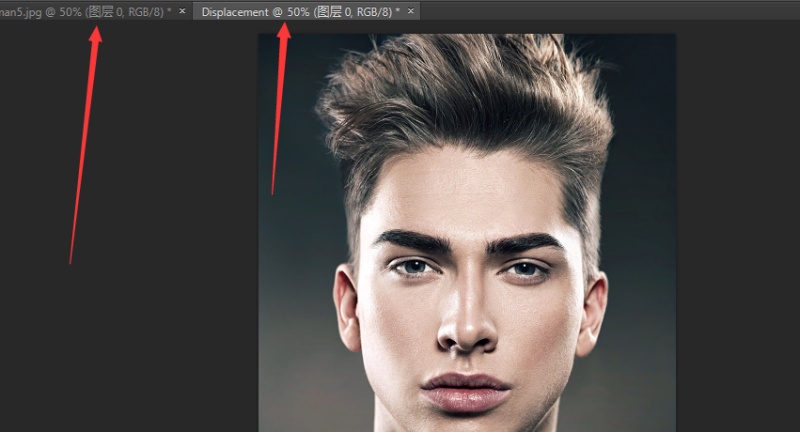
【2】接下来选择Displacement图层 选择滤镜-模糊-高斯模糊
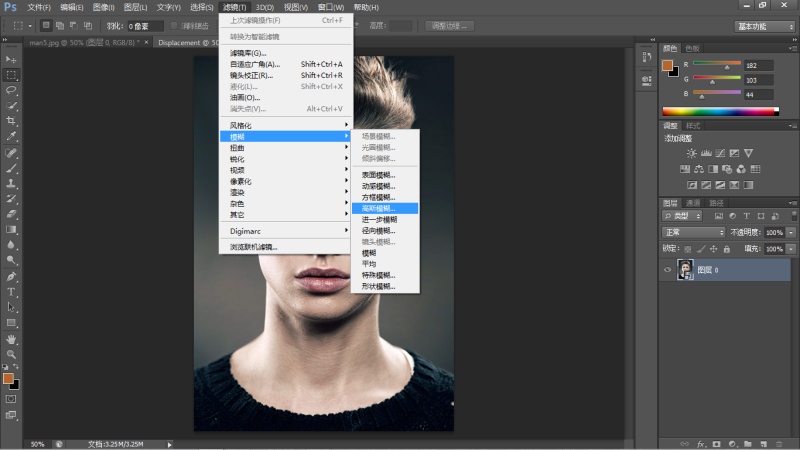
模糊值为3 点击确定
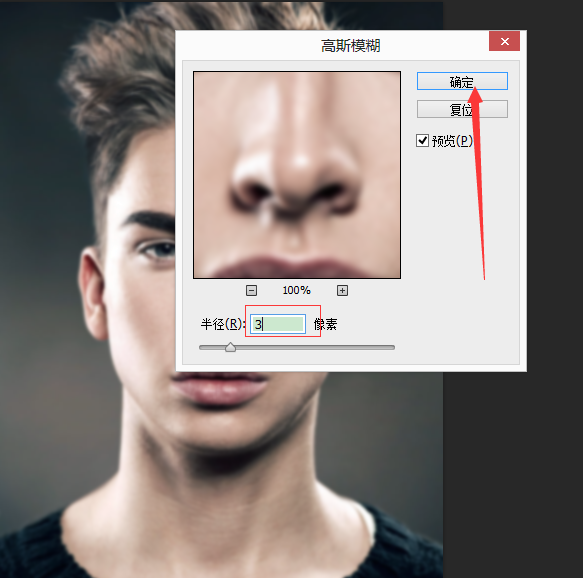
接下来选中该图层 点击下面创建调整图层
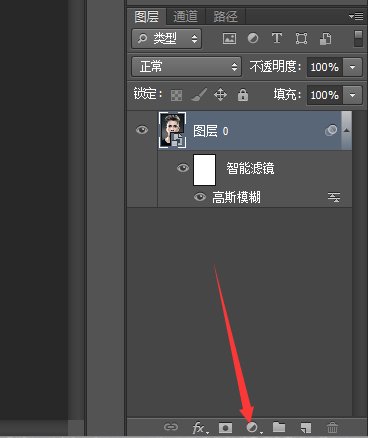
选择黑白
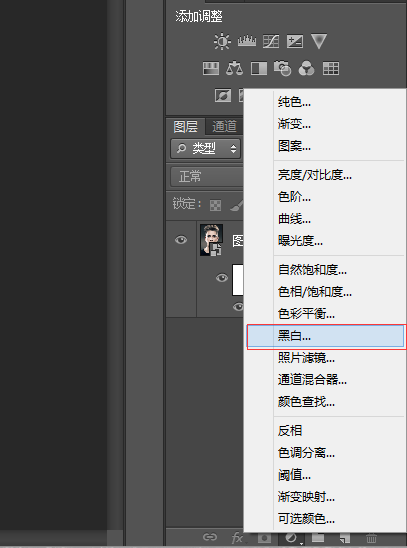
数值默认即可 不做调整 得到如下图
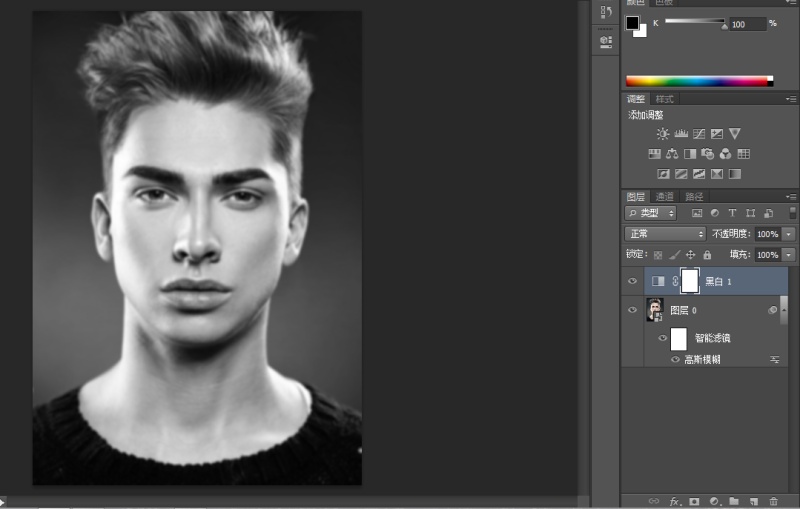
接下来存储Displacement文件
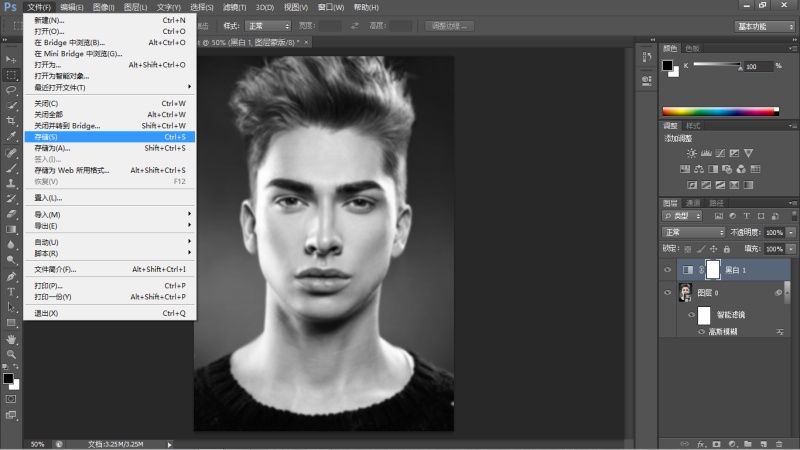
保存成PSD文件 在桌面
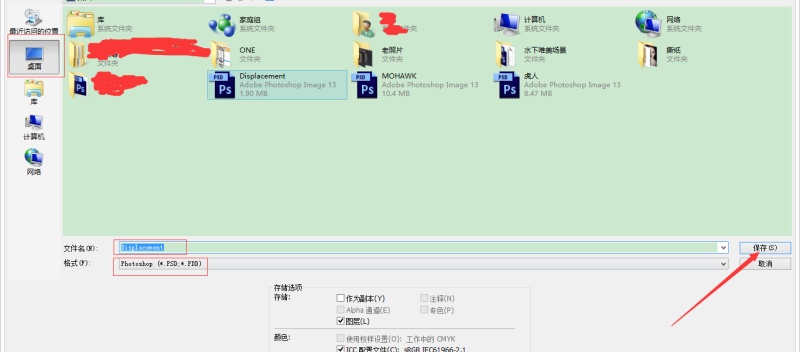

接下来关掉Displacement图层
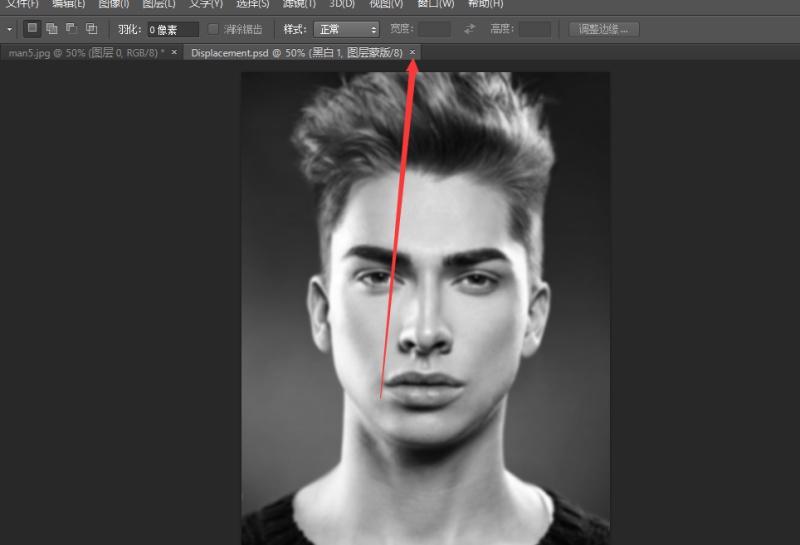
【3】接下来在原图层 选择快速选择工具 画笔大小为10
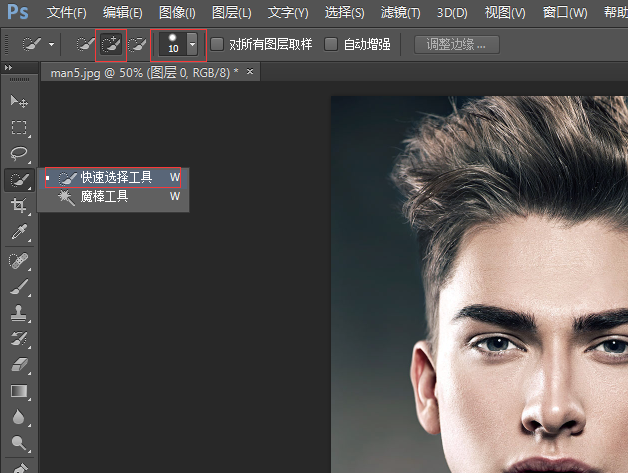
把人物的脸部快速选择出来
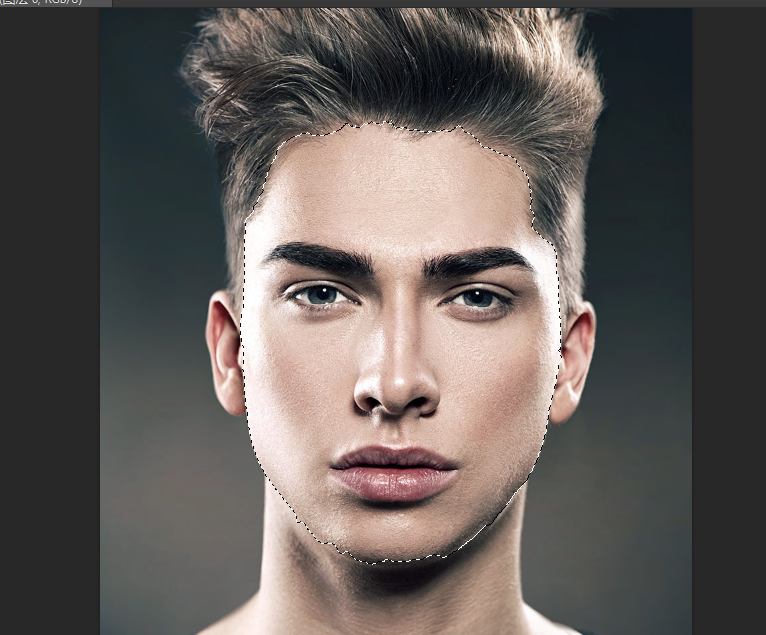
完了在选区状态下 点击调整边缘
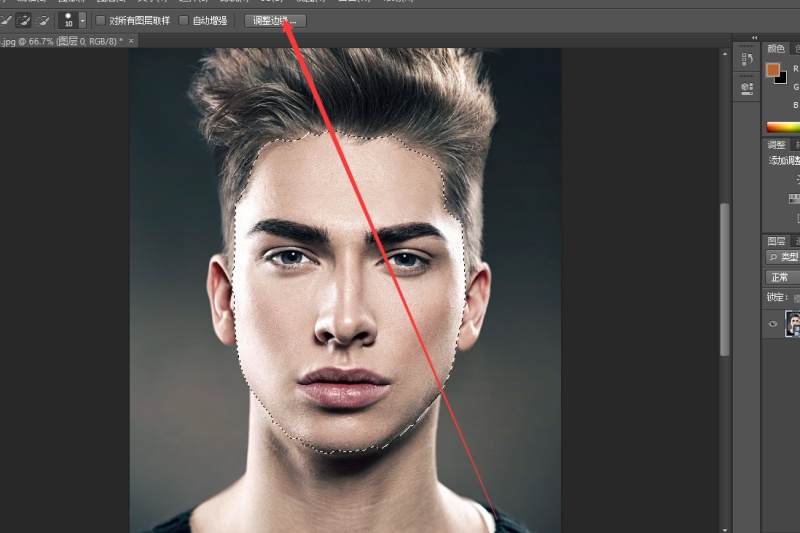
选择智能半径 数值为0 选择左边画笔
沿着人物额头处 擦一圈 (红线位置处擦拭)
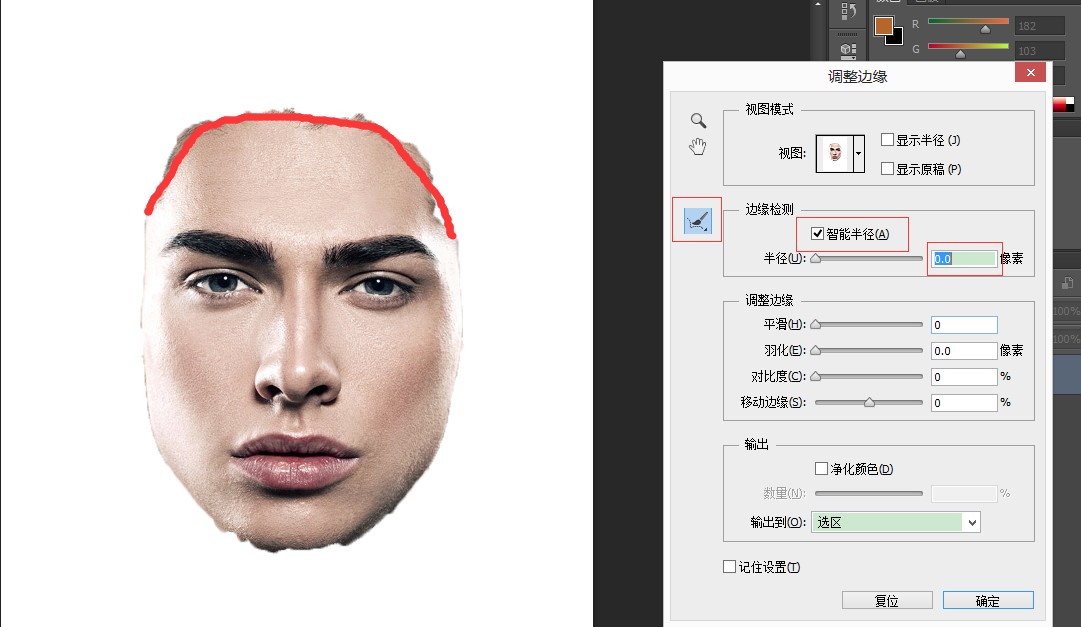
得到下面效果
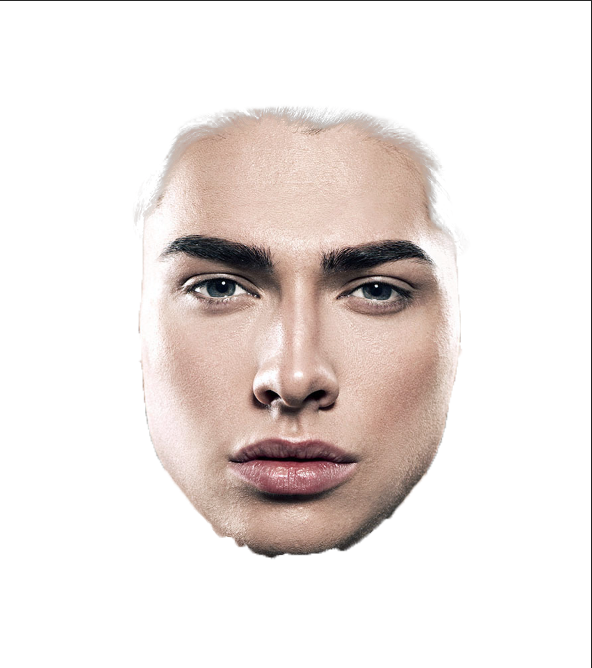
接下来选择图层蒙版 点击确定
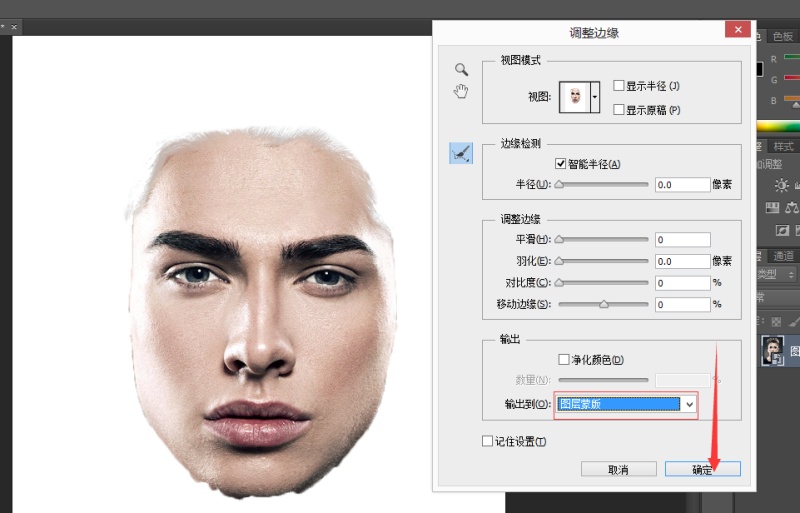
看到如下效果
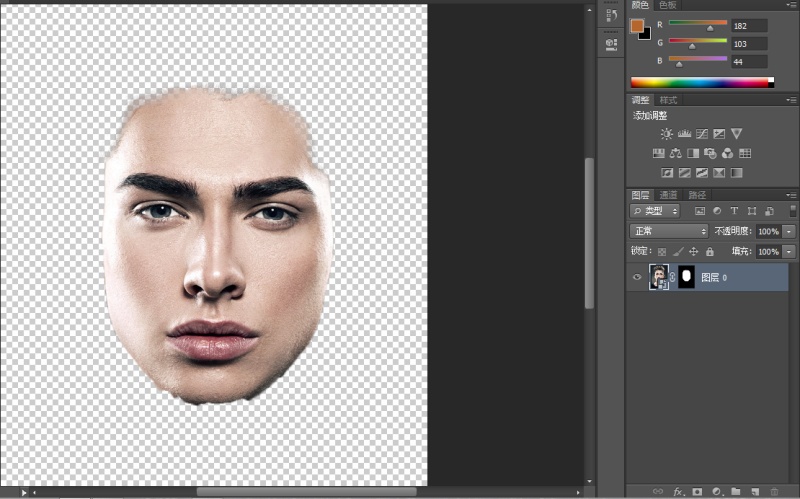
【4】选择下面调整图层 选择黑白 数值默认
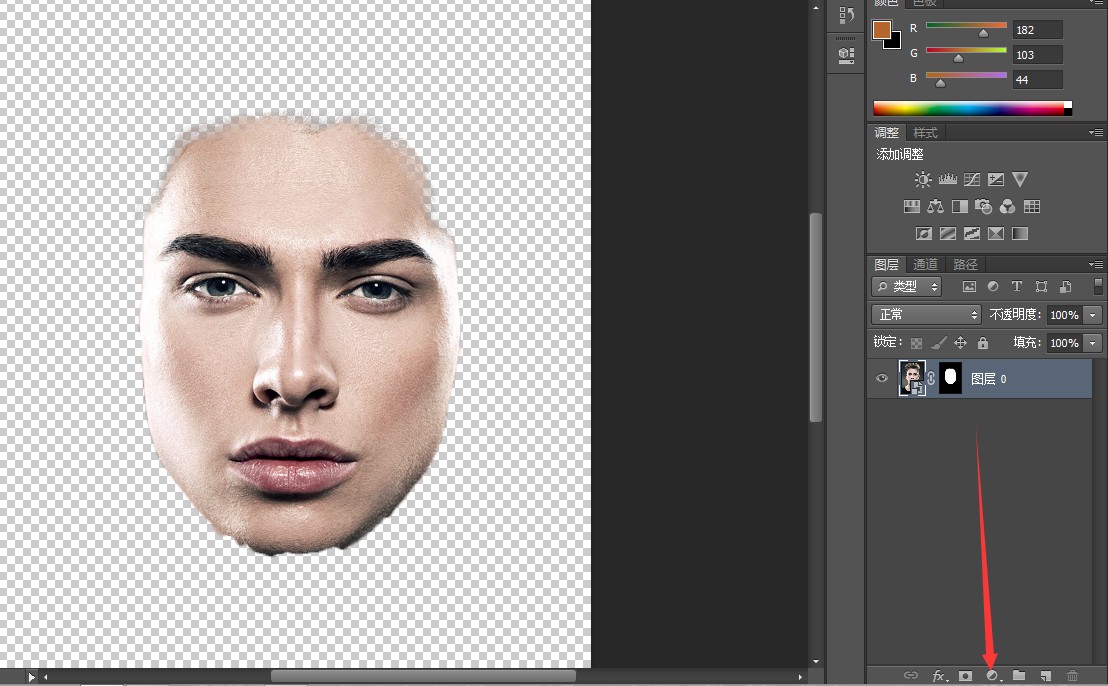
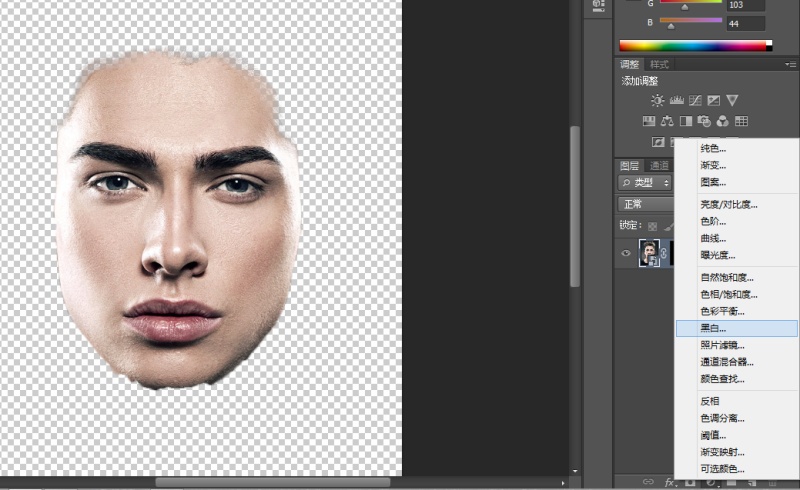
得到如下效果
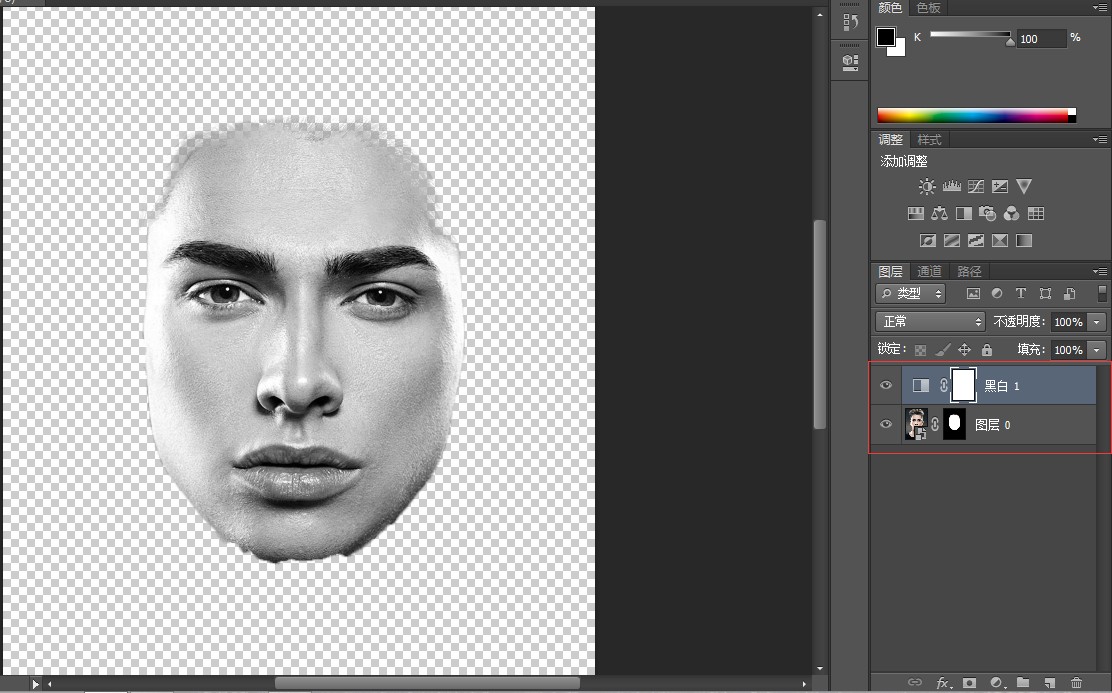
接下来点击左键长按不松图层0的蒙版 拖到黑白1上
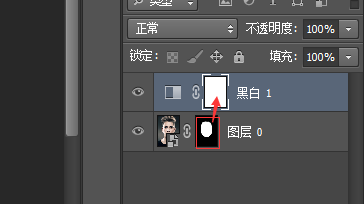
选择(是)
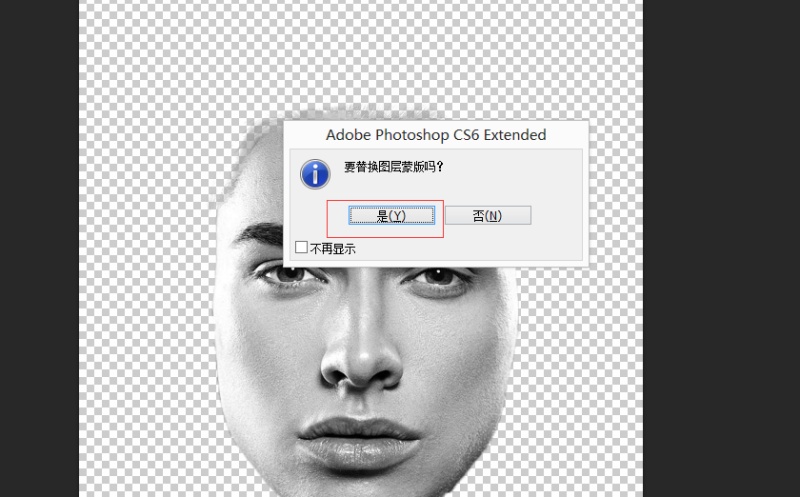
得到如下图
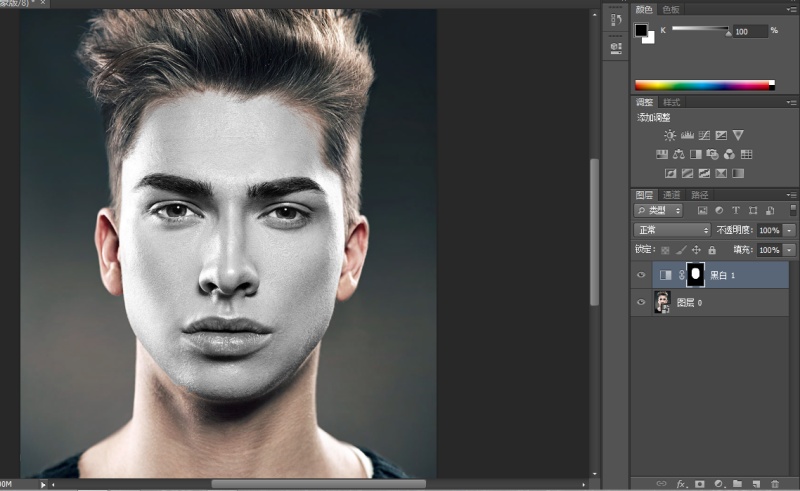
【5】选择和黑白1蒙版 选择笔刷 数值设置如下 前景色为纯黑色
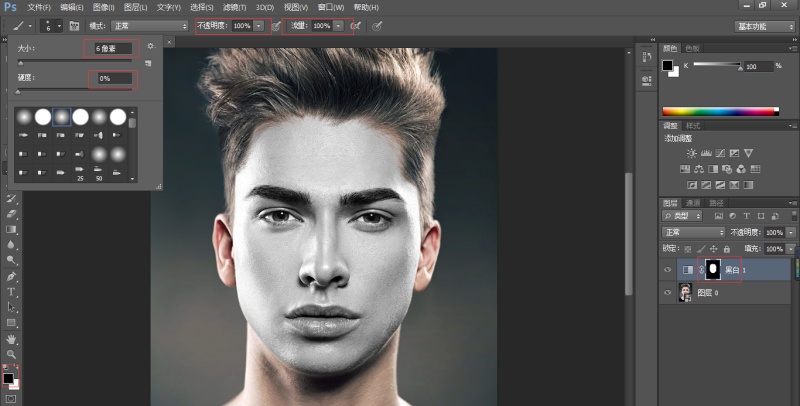
利用蒙版原理把人物眼睛仔细图回来
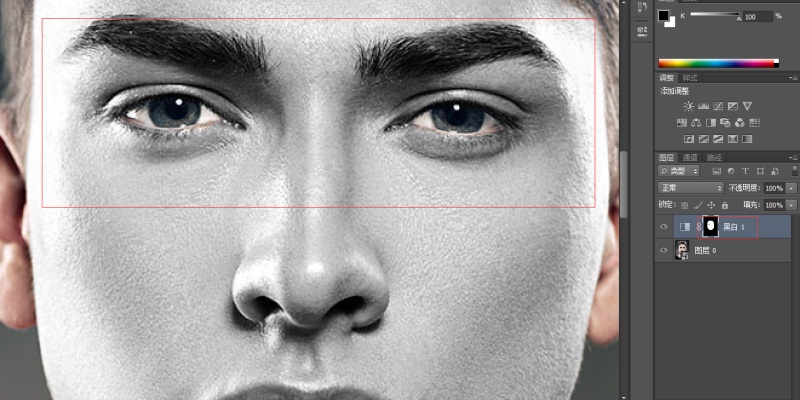
【6】接下来把要绘制的图像在PS中打开
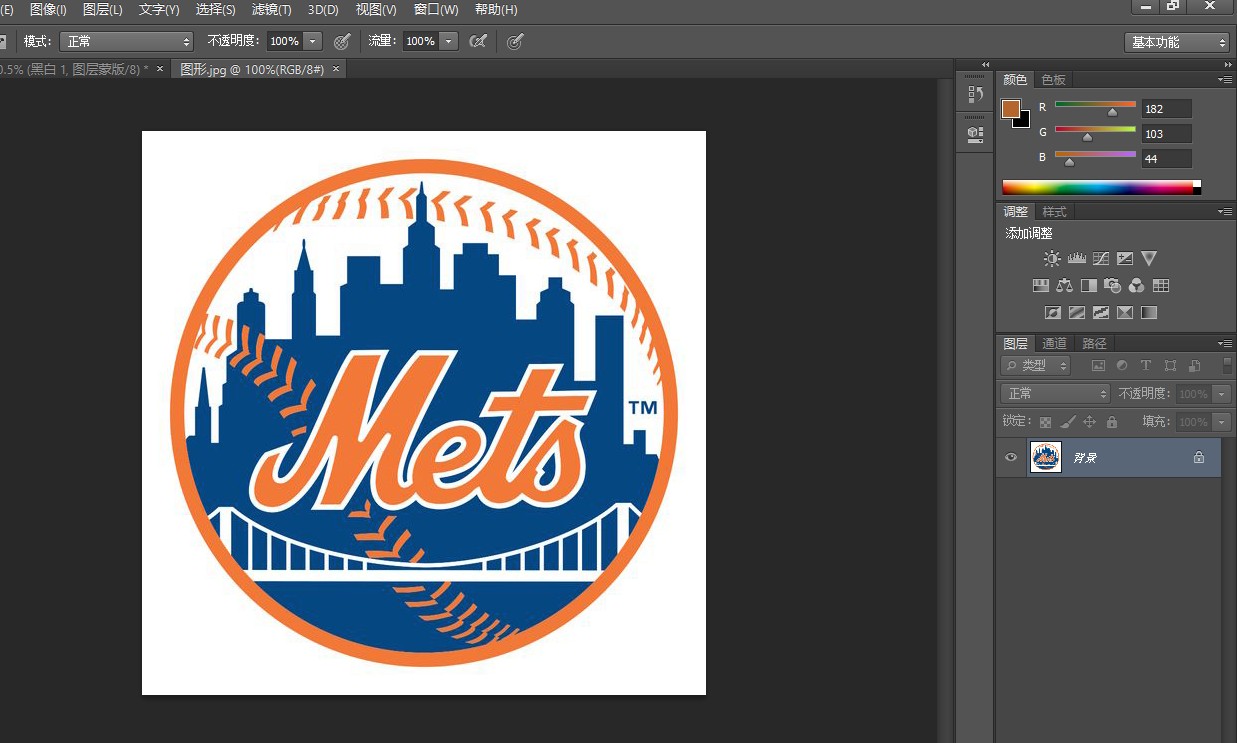
首先选择背景图层 右键 转化为智能对象
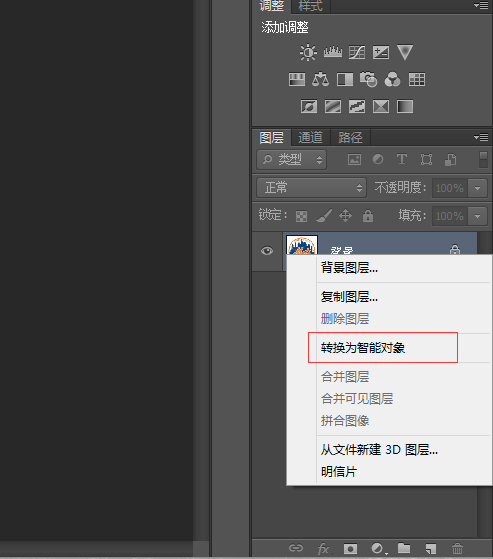
然后将该图层拖到人物图层中 如下图
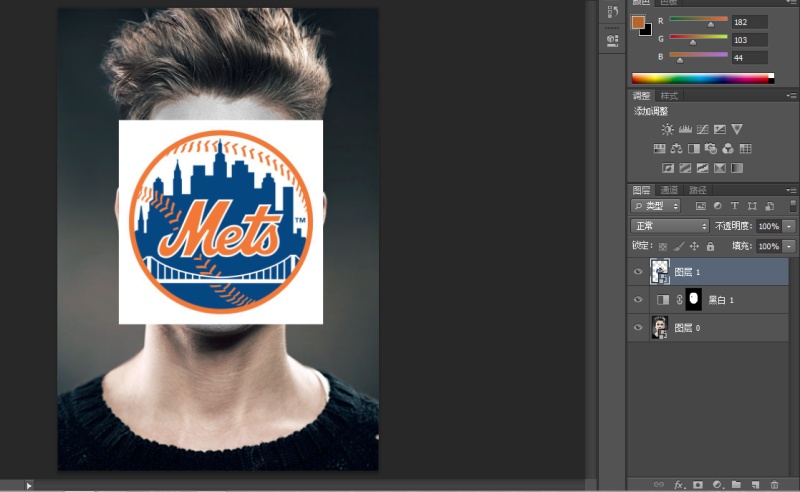
接下来将图形图层选中 透明度调整到30% 如下图
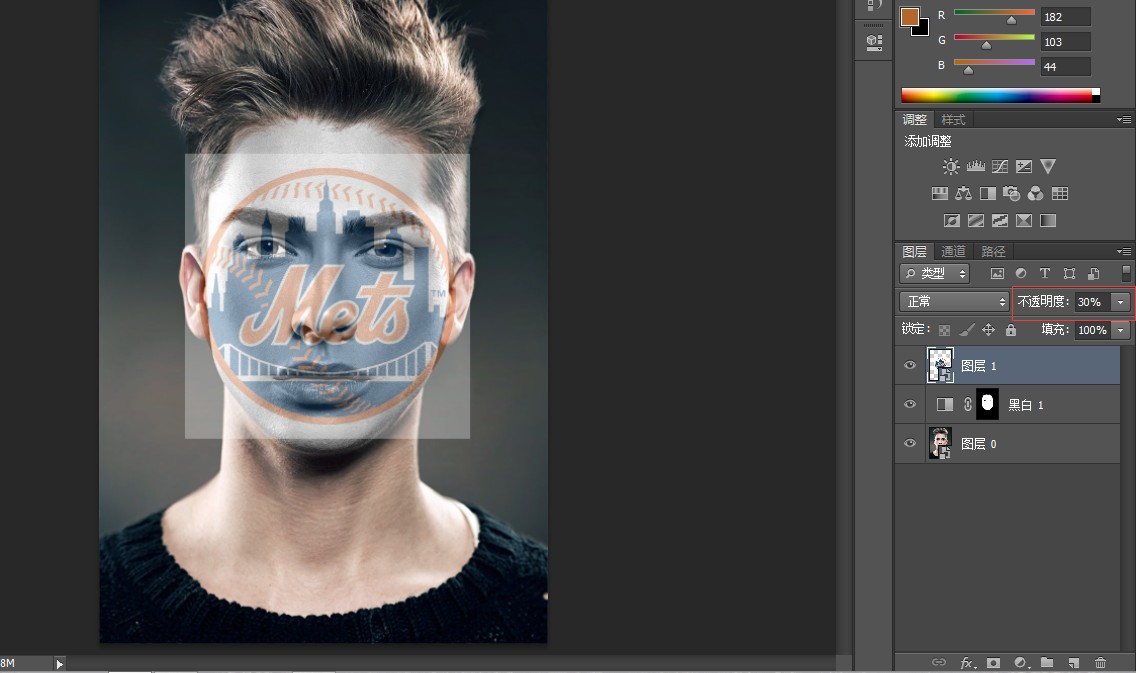
选中图层1 ctrl+T 变形调整 效果如下就好
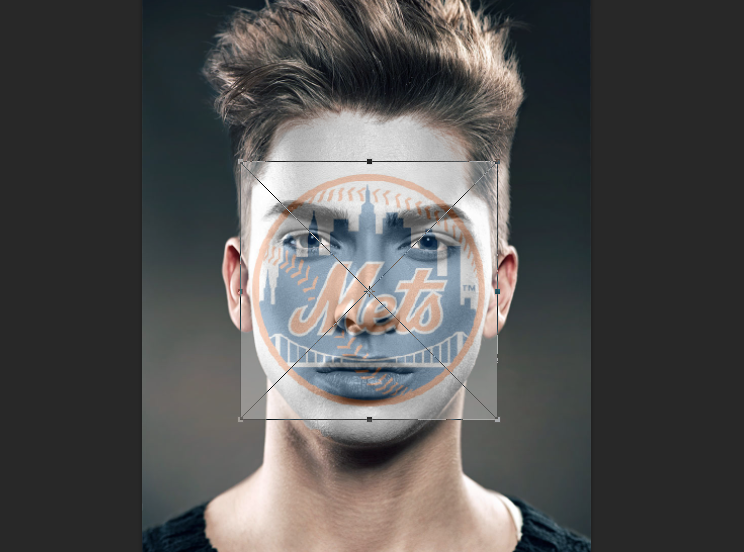
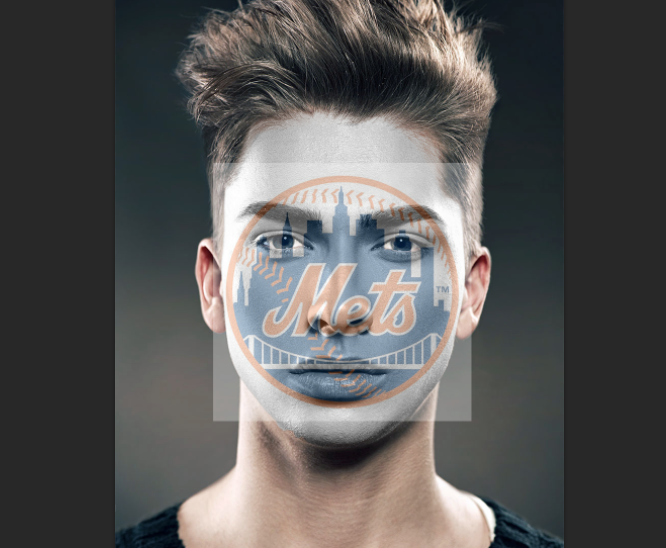
接下来选择图层1 点击滤镜-扭曲-球面化
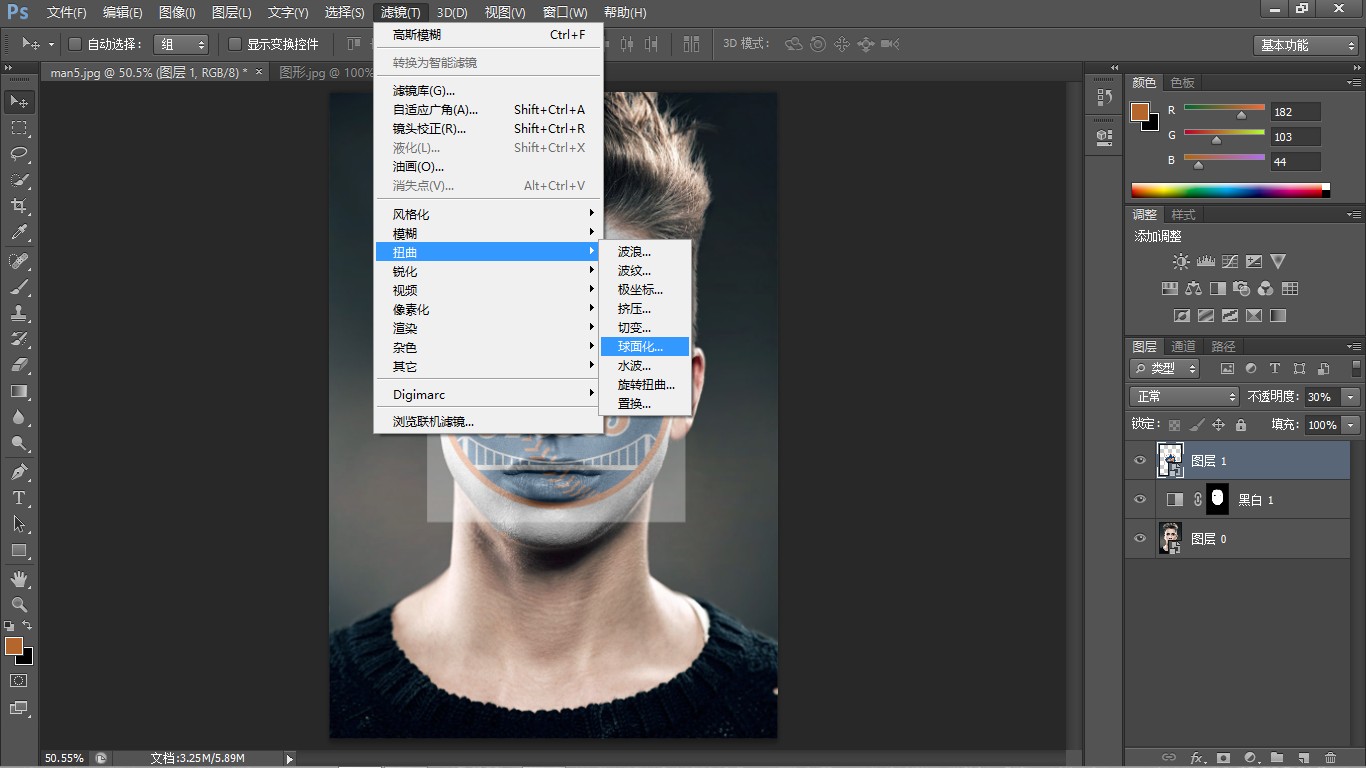
数值78 模式正常 点击确定
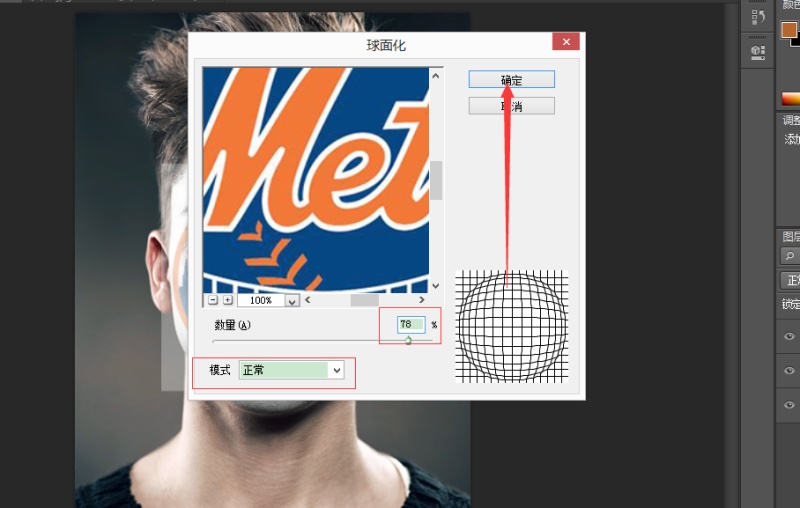
得到如下图

接下来继续选择该图层 ctrl+T 调整该图层到合适位置 点击确定
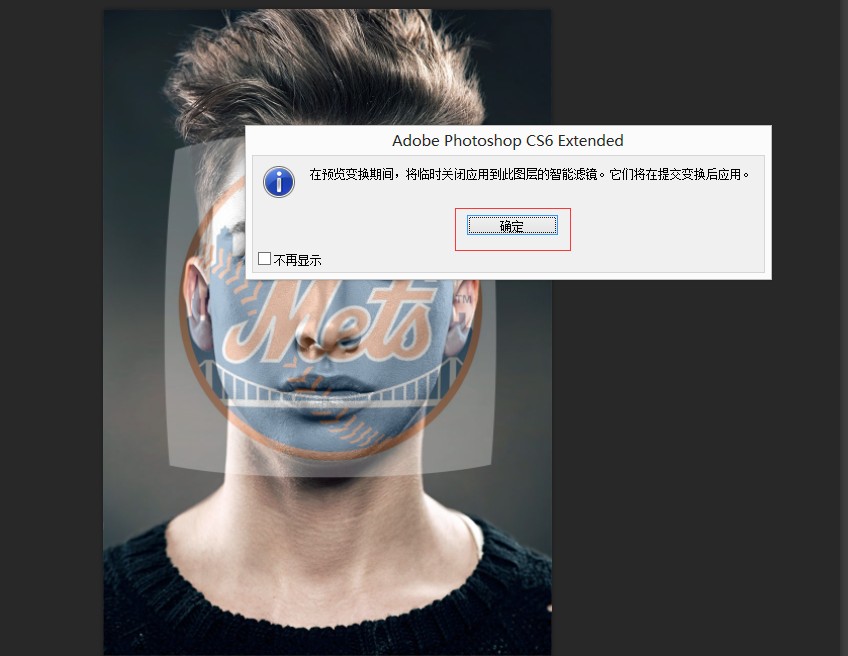
按住ALT 左右同时往里缩
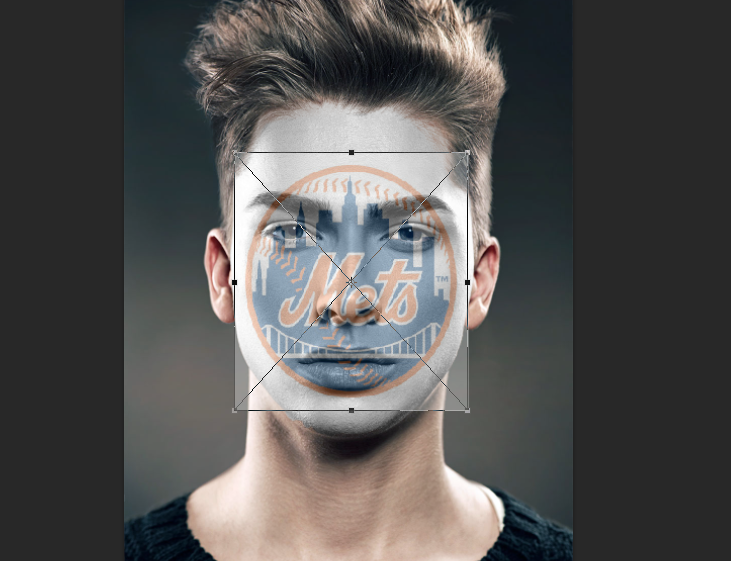
调整到如下效果即可
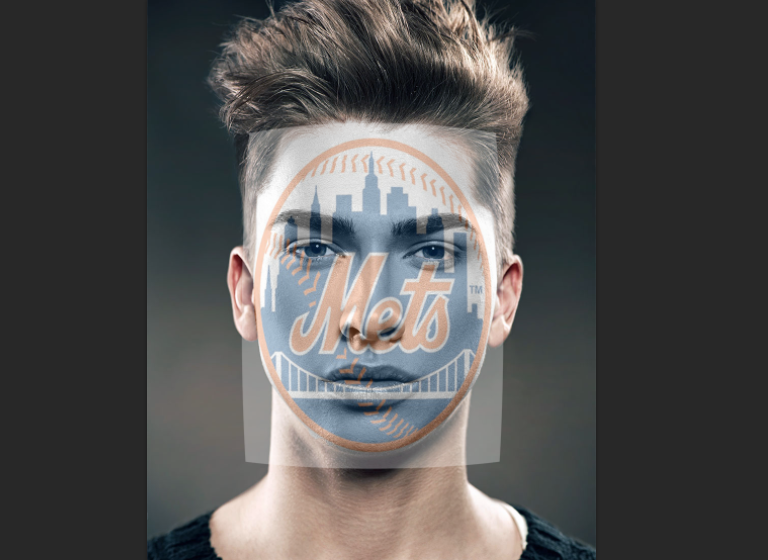
【7】接下来继续选择图层1 透明图调回50% 图层叠加模式选择颜色加深 如下图
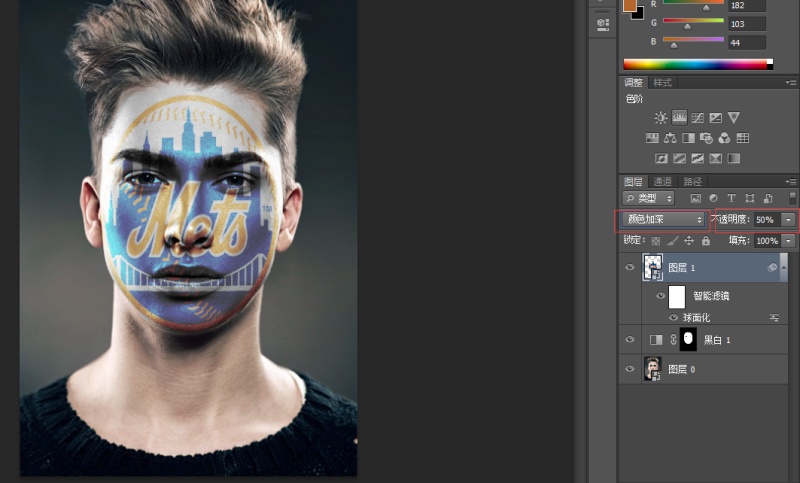
接下来选择图层1 滤镜-扭曲-置换
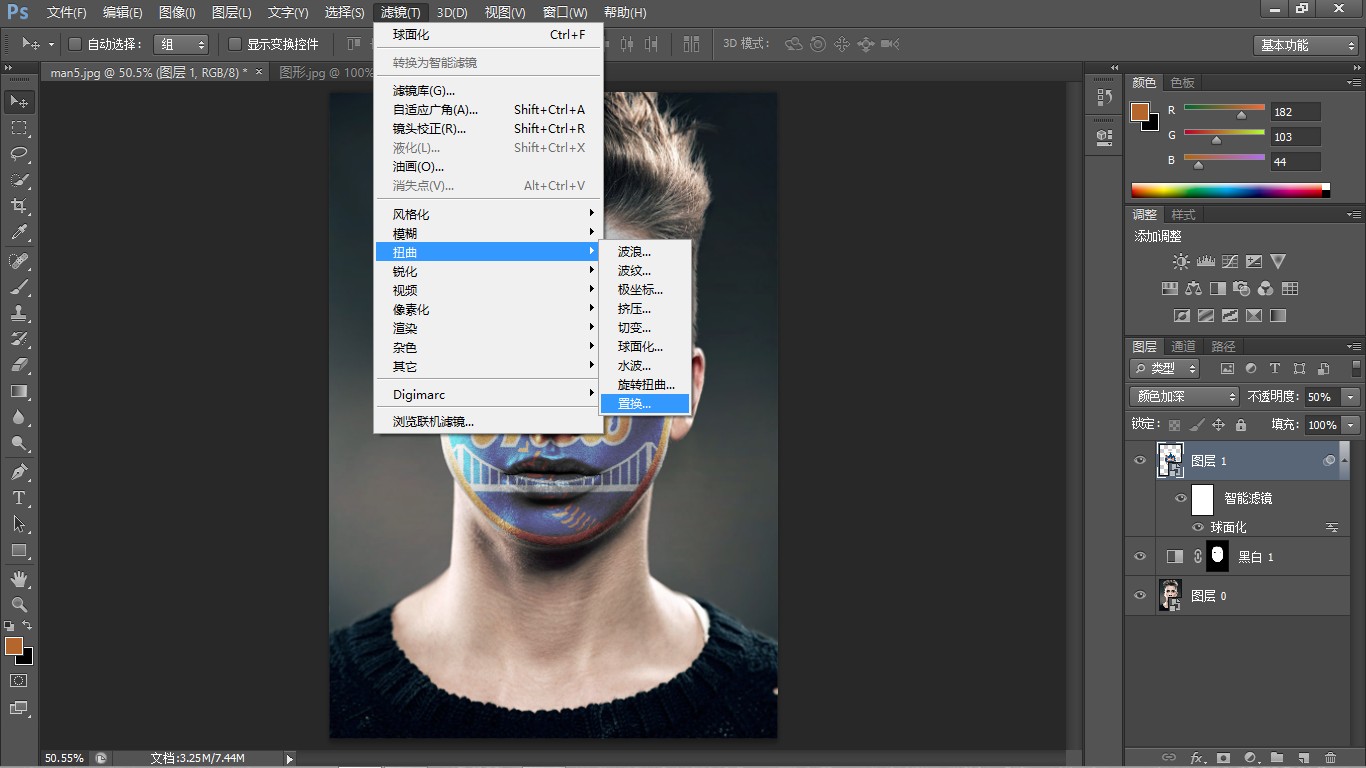
按照如下选择 点击确定
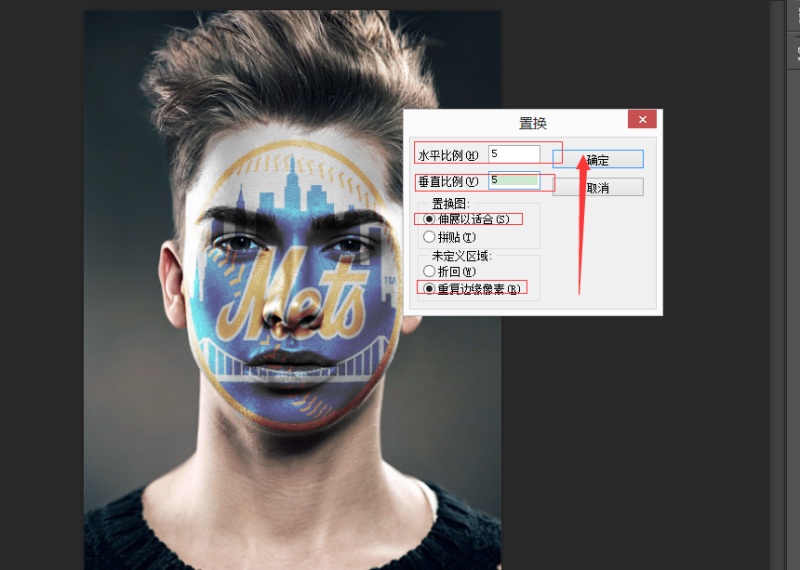
选择刚开始保存到桌面的Displacement PSD文件 选择打开 就置换完成
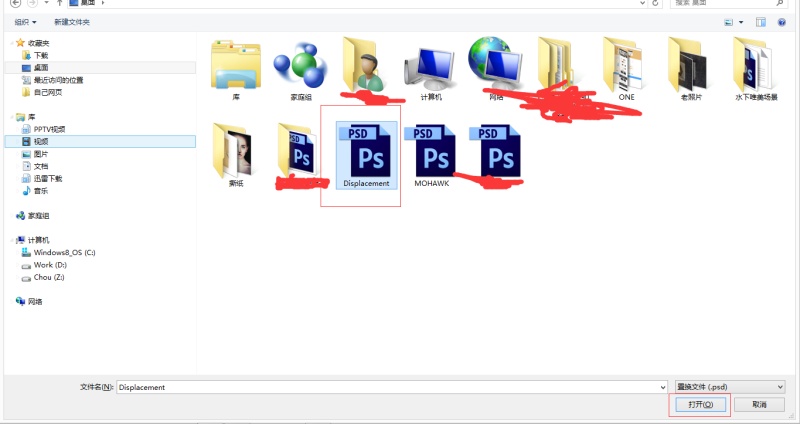
接下来选择黑白1图层的蒙版 按住alt 拖到图层1上一个 效果如下
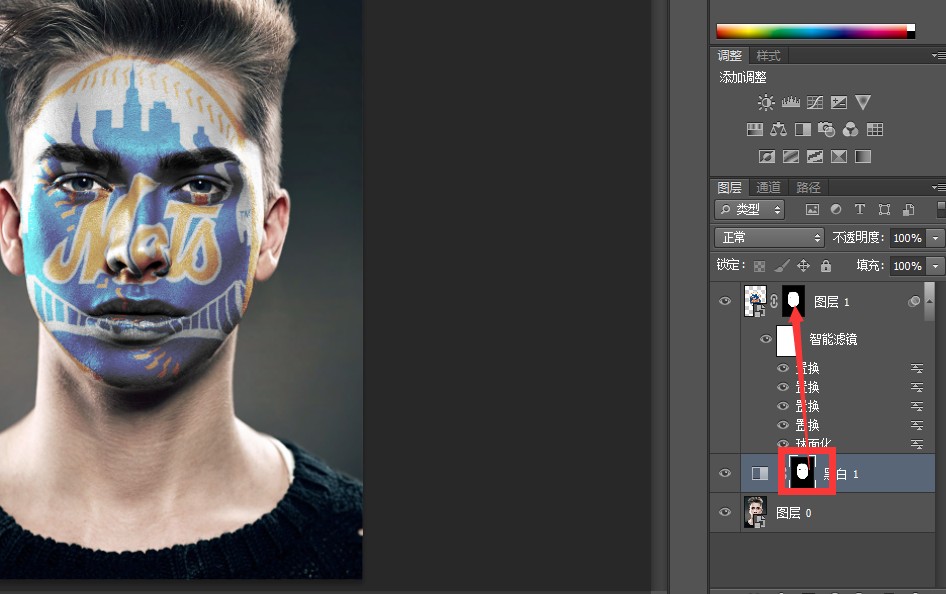
【8】接下来继续选择图层1 点击下面调整图层
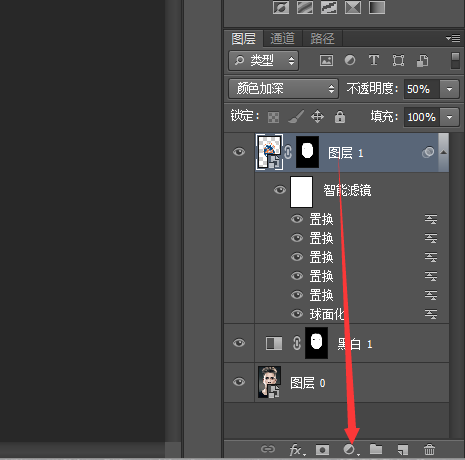
选择自然饱和度
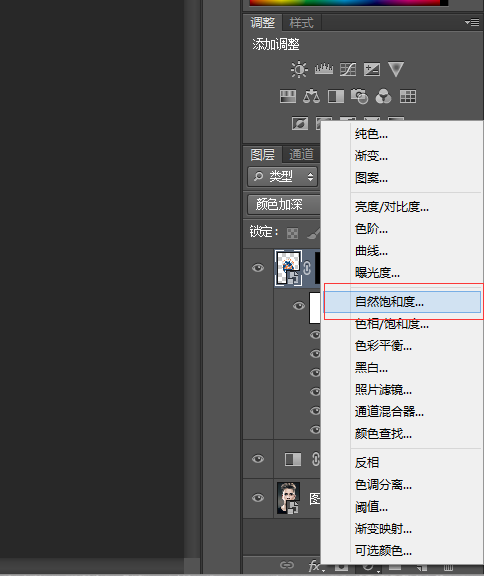
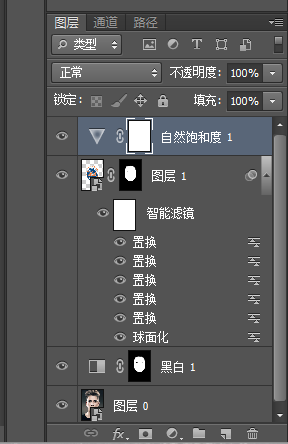
接下来按住alt键 拖一个黑白1的蒙版到自然饱和度上 选择 是
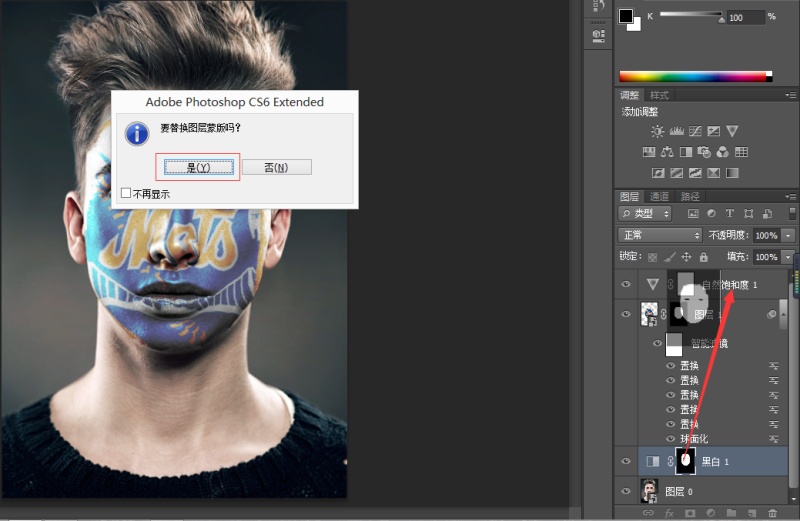
效果如下图
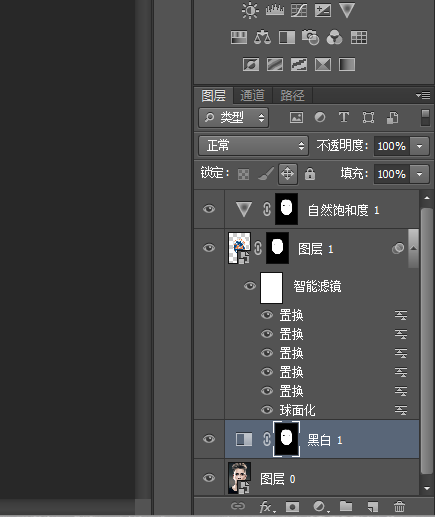
接下来打开自然饱和度调整图层 调整数值如下
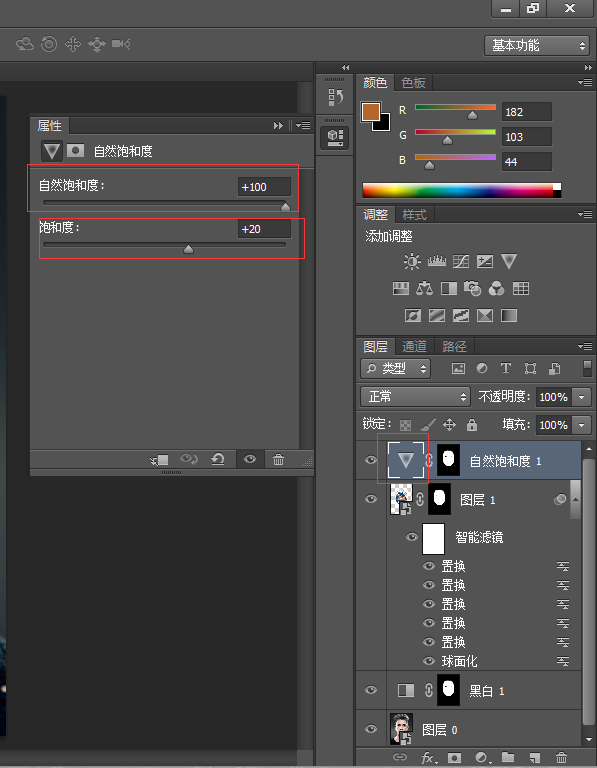
接下来 已经全部完成 只需要调整你自己看起来不合理或者不舒服的细节
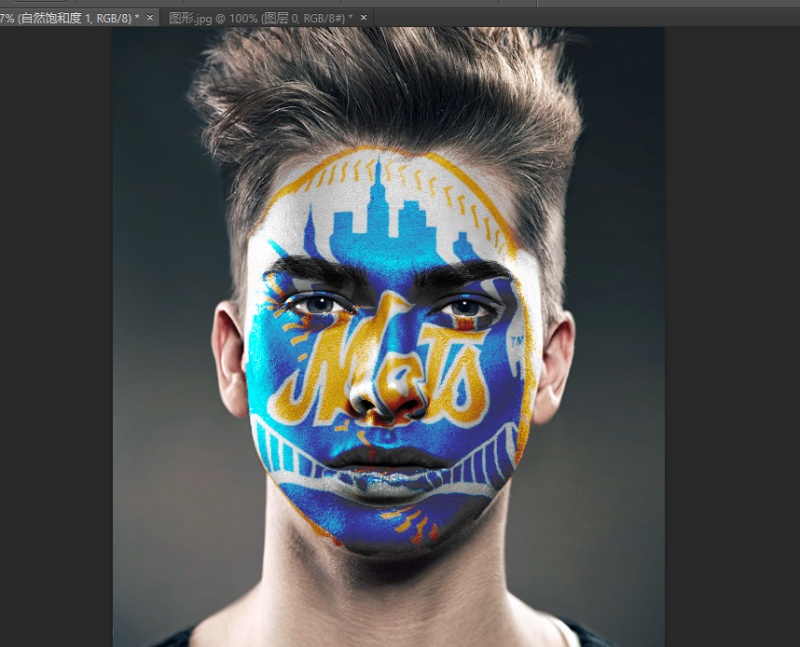
然后就可以帅气的导出自己的作品了!






















