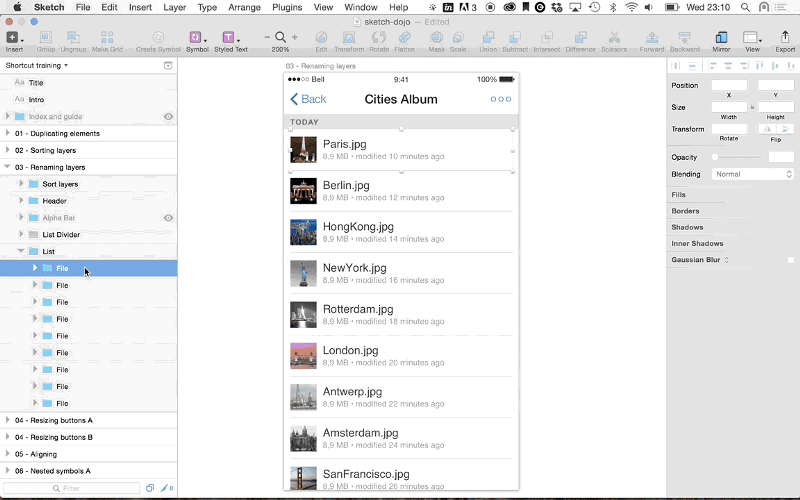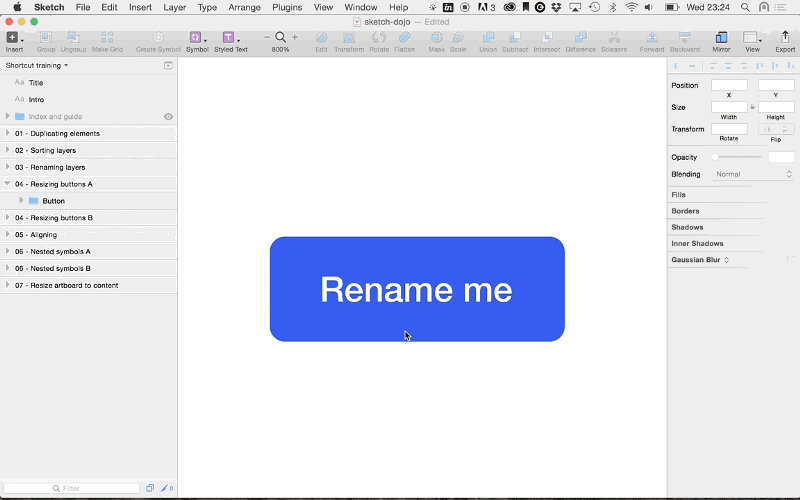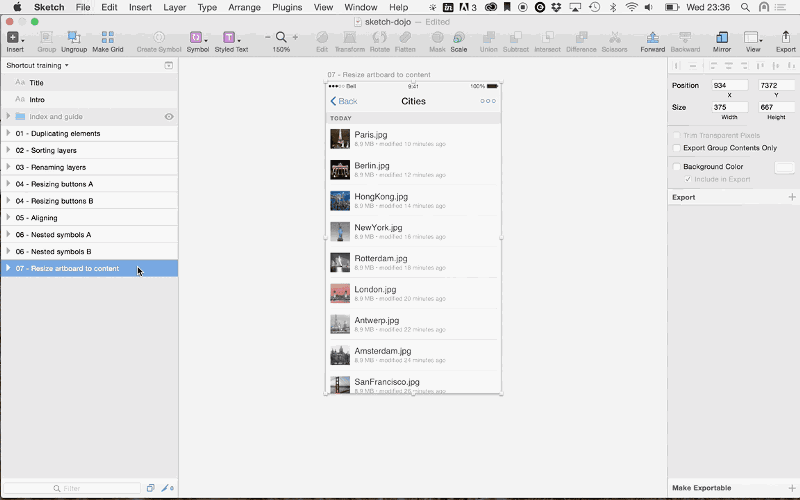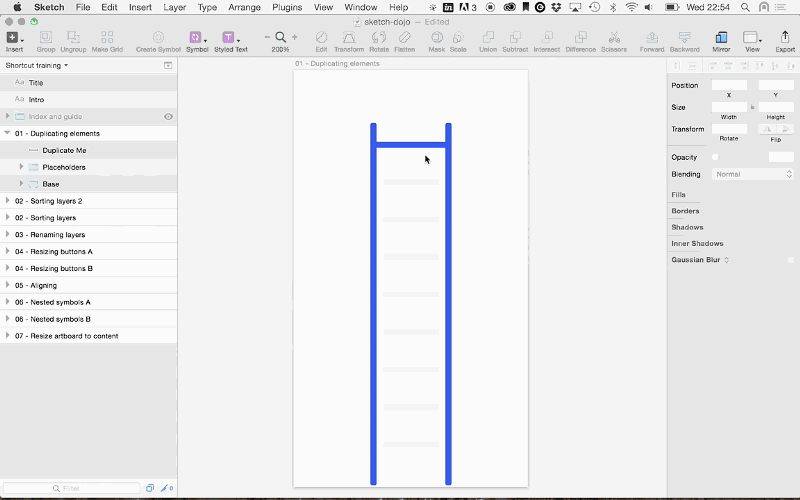 注意:如果你发现“cmd+d”并没能实现自动等距复制,那么请到Sketch的偏好设置当中,找到“Layers”下的“offset pasted & duplicated objects”并取消勾选即可。
注意:如果你发现“cmd+d”并没能实现自动等距复制,那么请到Sketch的偏好设置当中,找到“Layers”下的“offset pasted & duplicated objects”并取消勾选即可。 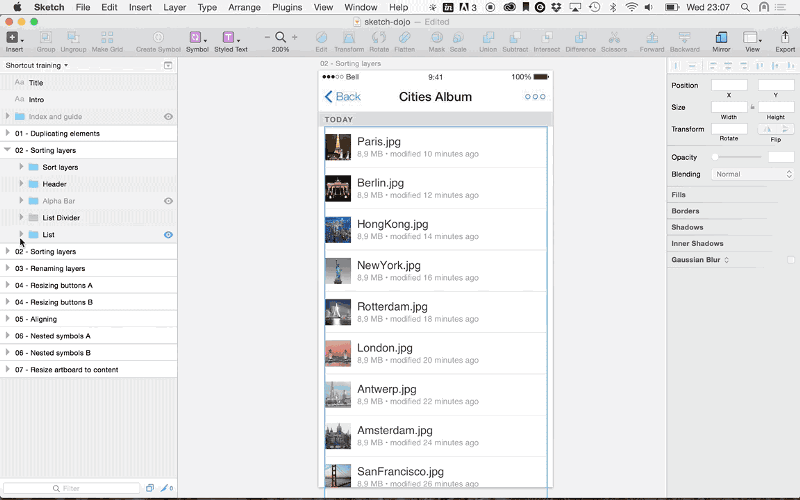 选中所有需要排序的组,在菜单栏中点击Plugin > Sketch Mate > Sort > Sort Layers,在弹出的对话框中选择“Text(A > Z)”。因为我们的示例当中每个组里包含多个文本对象,所以接下来还需要选择以哪些文本为标准进行排序。点击OK后,你的列表会瞬间完成重新排序。 你也可以尝试其他几种排序方式。
选中所有需要排序的组,在菜单栏中点击Plugin > Sketch Mate > Sort > Sort Layers,在弹出的对话框中选择“Text(A > Z)”。因为我们的示例当中每个组里包含多个文本对象,所以接下来还需要选择以哪些文本为标准进行排序。点击OK后,你的列表会瞬间完成重新排序。 你也可以尝试其他几种排序方式。