 一个简单的解决方案就是用Adobe Bridge或Photoshop来创建联系表,你可以很容易地把它们做成缩览图放到一张页面里,并把它放到活页夹里携带或者以JPEG或PDF的格式进行发送。通过下面的教程你可以学习到如何专业的呈现出你的图片。 在Bright CC里,选择工具>Photoshop>联系表II。注意:选择此选项将直接进入到PS和联系表的对话框。
一个简单的解决方案就是用Adobe Bridge或Photoshop来创建联系表,你可以很容易地把它们做成缩览图放到一张页面里,并把它放到活页夹里携带或者以JPEG或PDF的格式进行发送。通过下面的教程你可以学习到如何专业的呈现出你的图片。 在Bright CC里,选择工具>Photoshop>联系表II。注意:选择此选项将直接进入到PS和联系表的对话框。 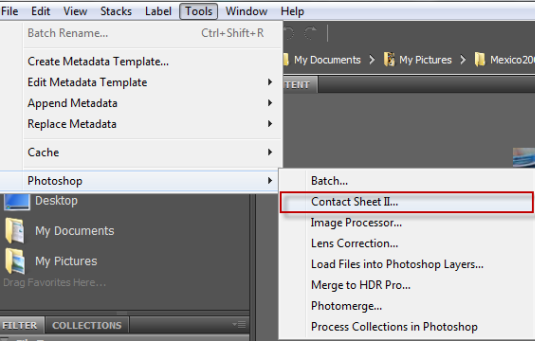 在PS CC中,你可以选择点击文件>自动>联系表II。
在PS CC中,你可以选择点击文件>自动>联系表II。  两种选择都能调出“联系表II”的对话框,你可以看到对话框里有很多选项,页面显示的都是它的默认设置。我们可以对它进行自定义设置。
两种选择都能调出“联系表II”的对话框,你可以看到对话框里有很多选项,页面显示的都是它的默认设置。我们可以对它进行自定义设置。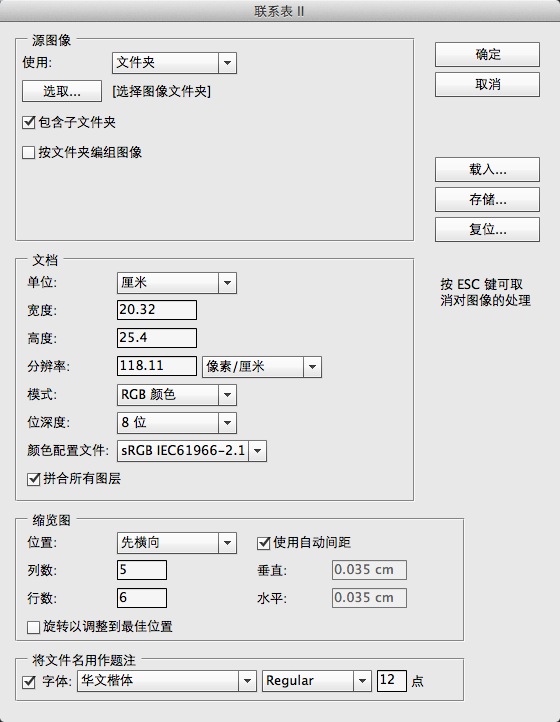 注意,如果你刚开始使用的是Bridge,一些图像可能方向不正。出现这种情况时,你要做的是:在创建联系表之前,点击选中图像,在页面顶端的有一个旋转按钮,点击旋转。
注意,如果你刚开始使用的是Bridge,一些图像可能方向不正。出现这种情况时,你要做的是:在创建联系表之前,点击选中图像,在页面顶端的有一个旋转按钮,点击旋转。 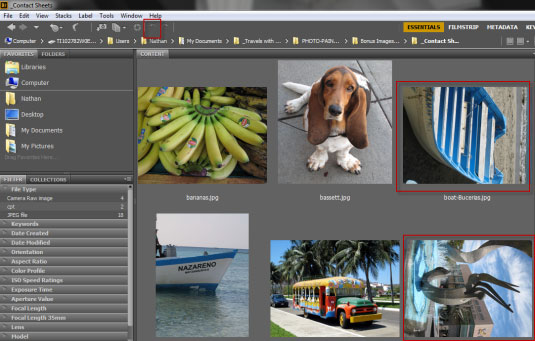 你创建立联系表之前,要先选择所有你要使用的图像。
你创建立联系表之前,要先选择所有你要使用的图像。 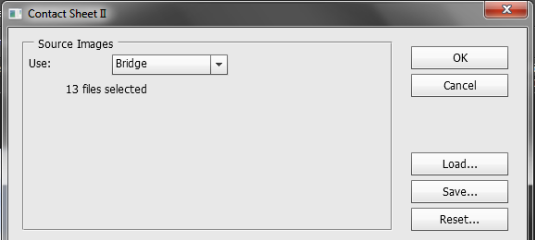 在对话框的顶部有一个“使用”的下拉按钮可以选择图片来源。上面的截图是使用的Bridge,如果用Photoshop,你会有更多选择,但最终结果是一样的。 右边有三个挨着的按钮。载入按钮允许你加载您之前保存过的联系表文件,存储按钮允许您保存在您的设置下创建好的联系表,复位按钮是复位对话框到默认设置。
在对话框的顶部有一个“使用”的下拉按钮可以选择图片来源。上面的截图是使用的Bridge,如果用Photoshop,你会有更多选择,但最终结果是一样的。 右边有三个挨着的按钮。载入按钮允许你加载您之前保存过的联系表文件,存储按钮允许您保存在您的设置下创建好的联系表,复位按钮是复位对话框到默认设置。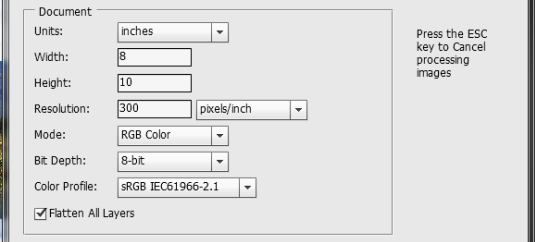 上面的对话框是中间部分是文档设置。默认情况下,单位为英寸,宽度和高度为8×10。 分辨率为300像素/英寸,模式是RGB颜色,位深度是8位,默认颜色配置文件如上图。这些都是可以根据自己的需要进行更改的。举个例子,你可以设置单位是英寸,厘米或像素和模式也可以随意更改为灰度,RGB颜色,CMYK颜色或Lab颜色。 在这个屏幕的底下一栏是 拼合所有图层。如果你把它关掉,则所有文件都会在联系表中出现,而且是以单独的图层存在。默认情况下,这个按钮是勾选的,即你所有的图像在进入联系表之前已经被拼合在一起。
上面的对话框是中间部分是文档设置。默认情况下,单位为英寸,宽度和高度为8×10。 分辨率为300像素/英寸,模式是RGB颜色,位深度是8位,默认颜色配置文件如上图。这些都是可以根据自己的需要进行更改的。举个例子,你可以设置单位是英寸,厘米或像素和模式也可以随意更改为灰度,RGB颜色,CMYK颜色或Lab颜色。 在这个屏幕的底下一栏是 拼合所有图层。如果你把它关掉,则所有文件都会在联系表中出现,而且是以单独的图层存在。默认情况下,这个按钮是勾选的,即你所有的图像在进入联系表之前已经被拼合在一起。 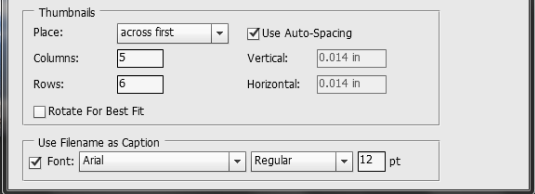 在缩览图的部分,你可以对图像的位置和排列进行设置。你可以将图片设置先横向也可以设置先纵向。 默认设置如下:列数和行数分别是5列和6行,勾选>使用自动间距,垂直和水平留白都是0.14英寸,不勾选>旋转以调整到最佳位置。 底部是将文件名作为题注。如果你不想用默认的字体字号。你可以选择从你的计算机上选择想用的字体。现在我们的使用默认设置。 注意:以上设置允许你在一个页面内放30幅图。如果图数比这多,剩余的那部分它会为你再创建一个新的联系表。
在缩览图的部分,你可以对图像的位置和排列进行设置。你可以将图片设置先横向也可以设置先纵向。 默认设置如下:列数和行数分别是5列和6行,勾选>使用自动间距,垂直和水平留白都是0.14英寸,不勾选>旋转以调整到最佳位置。 底部是将文件名作为题注。如果你不想用默认的字体字号。你可以选择从你的计算机上选择想用的字体。现在我们的使用默认设置。 注意:以上设置允许你在一个页面内放30幅图。如果图数比这多,剩余的那部分它会为你再创建一个新的联系表。

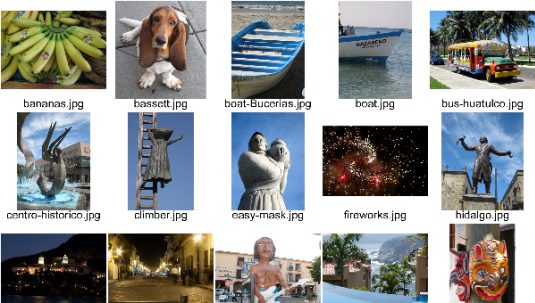
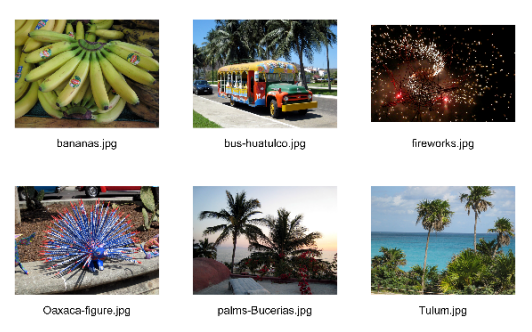 正如你看到的,创建联系表的过程很简单也很容易操作。它可以快速又简捷的生成你想要的预览形式,您还可以把它打印或保存为JPEG或PDF发送给你的朋友和同事。 希望这个教程能让你更了解联系表,也希望它在你实际操作中能够帮到你。
正如你看到的,创建联系表的过程很简单也很容易操作。它可以快速又简捷的生成你想要的预览形式,您还可以把它打印或保存为JPEG或PDF发送给你的朋友和同事。 希望这个教程能让你更了解联系表,也希望它在你实际操作中能够帮到你。



















