
第一期文章放出之后反响很好,在此真心感谢大家的支持,隔了这么久才推出第二期,真是不好意思,因为我选的这个话题内容实在是很难找——原本打算早早放出来的,但实在是苦于内容过少,冷知识这个话题像它本身的名字一样令人纠结——究竟啥算冷知识呢?相信使用PS有一定年头的人都有了一套自己的手法和习惯,而每个人的习惯不同,所以真的很难拆出哪儿冷哪儿热。 这次的主题是”乾坤大挪移”,内容来自于笔者在使用PS时总结的技巧及习惯,内容中相信肯定会有你正在使用的,也可能会有被你所忽视的,笔者谨希望通过这一系列文章,给大家带来一些启迪,提高小伙伴们的工作效率,做到来去自如随心所欲。
PS:上一篇分享中(那些你不知道的Photoshop冷知识【第一期】——以一敌三的组合计),很多人提及使用Mac的话好多技巧无法使用,笔者最近刚刚换了MBP,找了一下Mac OS与Windows的区别:Ctrl=Command,Alt=Option,Shift=Shift(这个没变),另外在OS中还有一个Control键,它在Photoshop中相当于Windows键,大体上没有变化,不过这只是大部分快捷键,比如上期中的色相轮,在Mac中变成了Control+Option+Command+鼠标左键;改变笔刷大小是Option+Command+鼠标左键。在本文会将与Windows操作不同的地方标注出来,另外还将标出经我测试可行的Photoshop版本号(由于之前的电脑有点问题,随后补上~),敬请留意。PSS:经过大家的帮助,现在所有图应该都能动了…由于网站限制,这些动图压缩之后看起来好像都有点深井冰…看不明白的童鞋可以在附件中下载到未压未剪的GIF文件。 万用滚轮 在大家使用PS时,滚轮这个东西实际上并不常用,但一个滚轮加上三功能键却可以完全实现缩放和平移、纵移、调整数值等功能。 ①缩放 Alt+滚轮:此法可实现对画布的无比例缩放,滚动时以鼠标所在位置为参照中心进行缩放。(PS:笔者不推荐此法,介绍这条纯粹为了引出第二个…)
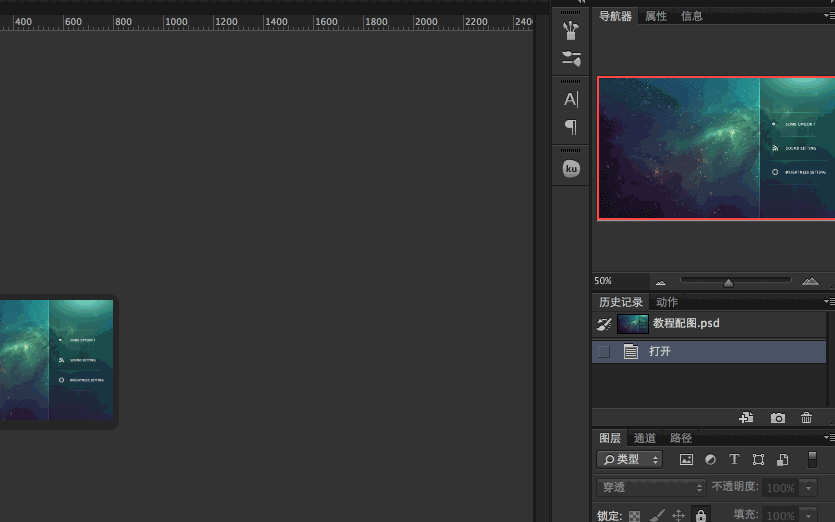 Alt+Shift+滚轮:等比例缩放画布,滚动时以鼠标所在位置为参照中心进行缩放(注意看动图中视图百分比的数值前后变化),墙裂推荐,我最常使用的快捷键之一,等比例缩放,完美替代Ctrl+”+”、Ctrl+”-”。
Alt+Shift+滚轮:等比例缩放画布,滚动时以鼠标所在位置为参照中心进行缩放(注意看动图中视图百分比的数值前后变化),墙裂推荐,我最常使用的快捷键之一,等比例缩放,完美替代Ctrl+”+”、Ctrl+”-”。 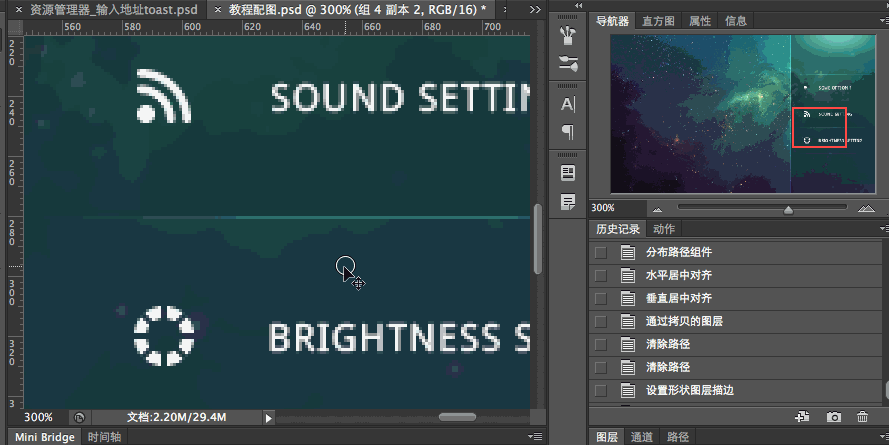 PS:Ctrl+1:100%视图 Ctrl+0:缩放至铺满视图(非比例) ②移动 视图在超过一屏的情况下(或者在全屏下) 直接鼠标滚轮即可实现纵向移动,每滚一小格是一个屏幕像素; 按住Ctrl+滚轮可实现横向移动,也是每格一屏幕像素。 在上面的基础上加上Shift即可实现加速移动,每滚一小格就是一个屏幕,若是放到很大的倍数那么加上Shift还是十分方便的。
PS:Ctrl+1:100%视图 Ctrl+0:缩放至铺满视图(非比例) ②移动 视图在超过一屏的情况下(或者在全屏下) 直接鼠标滚轮即可实现纵向移动,每滚一小格是一个屏幕像素; 按住Ctrl+滚轮可实现横向移动,也是每格一屏幕像素。 在上面的基础上加上Shift即可实现加速移动,每滚一小格就是一个屏幕,若是放到很大的倍数那么加上Shift还是十分方便的。 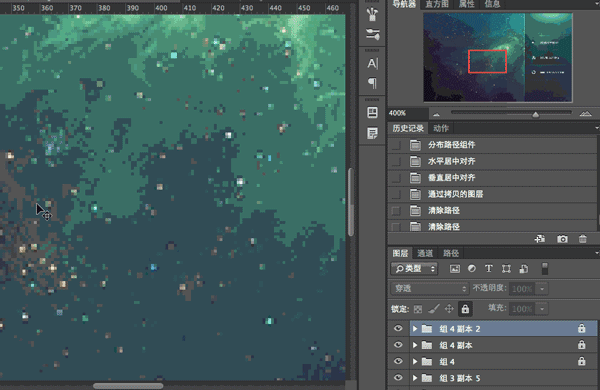 可能大家也发现了,通过Shift可以实现改进许多功能,还记得上次文章中说的三功能键的语义吧? 万能选区对齐大法 贴一张动图给大家看看效果先,有木有很神奇?
可能大家也发现了,通过Shift可以实现改进许多功能,还记得上次文章中说的三功能键的语义吧? 万能选区对齐大法 贴一张动图给大家看看效果先,有木有很神奇? 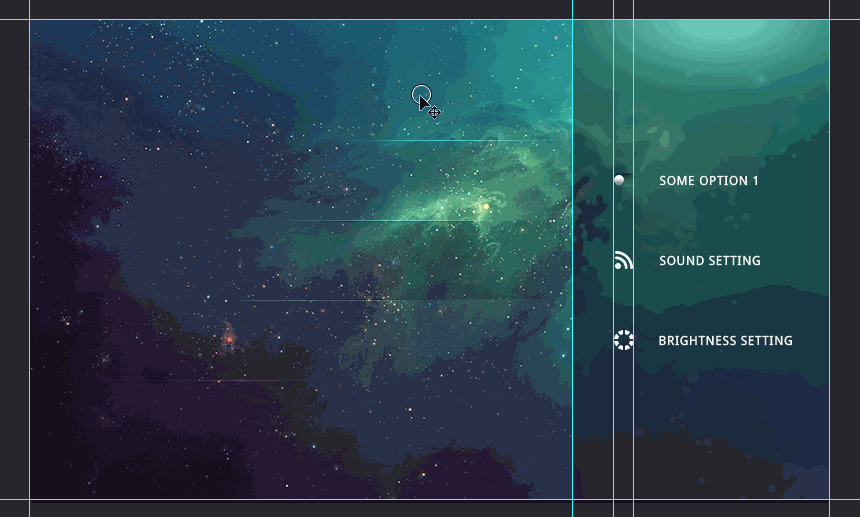 好了,现在我来给大家分析一下我的实现原理: 这里的神奇之处在于,我可以在PS中实现以任意区域为对象进行对齐,这里类似AI中关键对象的设定(多选N个目标后,再次点击其中的一个目标将加重显示,这个时候使用对齐的话是以此目标为关键对象进行对齐),其实在PS中并不存在这种关键对象,但是我们仍然可以自己创造一个——选区!经过不完全测试,选区这个东西无论是选择还是对齐,其优先级都是凌驾于图层之上的(对于路径无效),所以当你在画板中创造一个选区之后,你的任何对齐方式都是以此选区作为关键对象的!这样图中的效果就不难理解了吧。 拓展1:像AI一样,能不能让一图层以其中指定的某个图层为关键对象进行对齐呢?当然可以,只需要按住Ctrl点击想要对齐的图层,将它转换为选区即可,是不是So easy? PS:看到评论好多小伙伴说这里没看明白,是这样的——我在选择工具的选项中勾选了”自动选择——图层”,所以我可以框一下就选中那三个图层,如果你没勾选的话,就手动点选那几个物件就好啦。之后就跟之前的对齐是一样的了,关键在于要有选区存在~
好了,现在我来给大家分析一下我的实现原理: 这里的神奇之处在于,我可以在PS中实现以任意区域为对象进行对齐,这里类似AI中关键对象的设定(多选N个目标后,再次点击其中的一个目标将加重显示,这个时候使用对齐的话是以此目标为关键对象进行对齐),其实在PS中并不存在这种关键对象,但是我们仍然可以自己创造一个——选区!经过不完全测试,选区这个东西无论是选择还是对齐,其优先级都是凌驾于图层之上的(对于路径无效),所以当你在画板中创造一个选区之后,你的任何对齐方式都是以此选区作为关键对象的!这样图中的效果就不难理解了吧。 拓展1:像AI一样,能不能让一图层以其中指定的某个图层为关键对象进行对齐呢?当然可以,只需要按住Ctrl点击想要对齐的图层,将它转换为选区即可,是不是So easy? PS:看到评论好多小伙伴说这里没看明白,是这样的——我在选择工具的选项中勾选了”自动选择——图层”,所以我可以框一下就选中那三个图层,如果你没勾选的话,就手动点选那几个物件就好啦。之后就跟之前的对齐是一样的了,关键在于要有选区存在~ 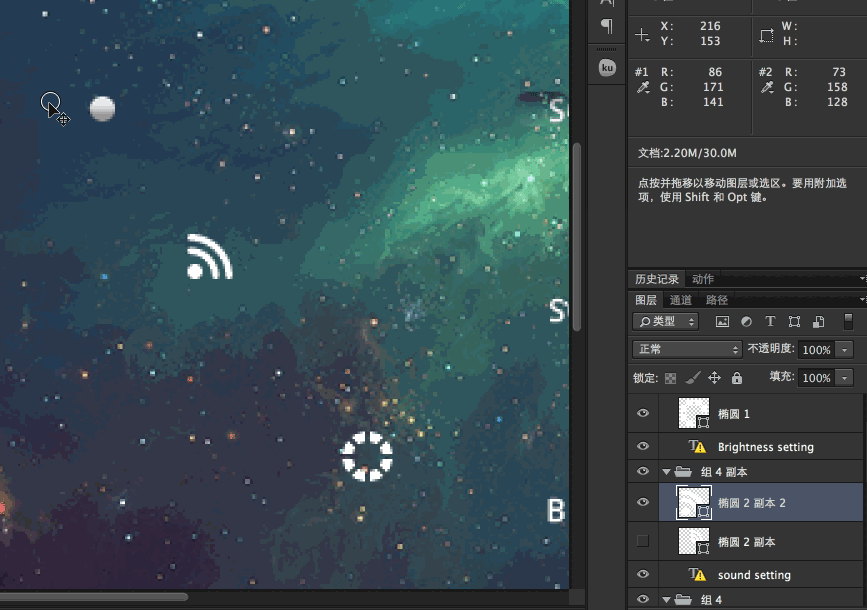 拓展2:每次都要在状态栏上点击对齐,是不是好麻烦?快捷键木有,这可怎么办?没关系,咱们自己设定一个就是了。 打开编辑——键盘快捷键,打开图层那一页,找到上面的几项内容,然后根据自己口味进行修改吧! 以后对齐只用快捷键,高大上有木有!
拓展2:每次都要在状态栏上点击对齐,是不是好麻烦?快捷键木有,这可怎么办?没关系,咱们自己设定一个就是了。 打开编辑——键盘快捷键,打开图层那一页,找到上面的几项内容,然后根据自己口味进行修改吧! 以后对齐只用快捷键,高大上有木有! 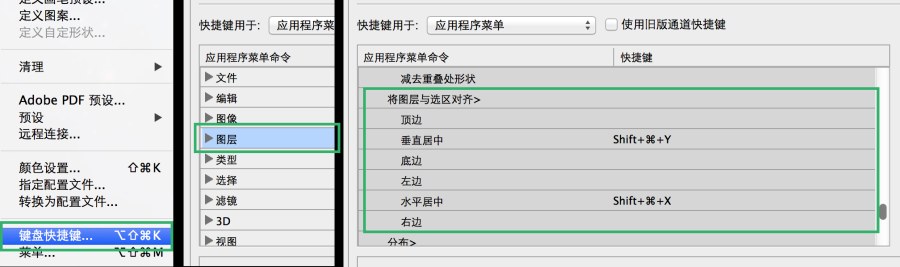 拓展3:之前也说过了,选区的优先级凌驾于图层之上,同样图层具备的有些属性选区也同样具有,比如对齐边缘。
拓展3:之前也说过了,选区的优先级凌驾于图层之上,同样图层具备的有些属性选区也同样具有,比如对齐边缘。 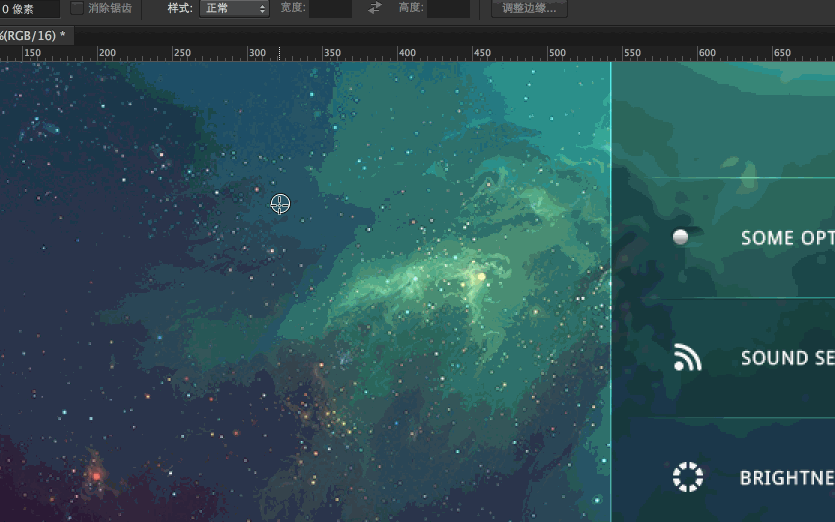 如图所示,在开启参考线对齐边缘的前提下,拉出的参考线(拉参考线时按住Alt可以改变线的方向)是可以吸附选区的边缘的,这样就可以快速的打出我们想要的参考线了。 再赠送几个小技巧
如图所示,在开启参考线对齐边缘的前提下,拉出的参考线(拉参考线时按住Alt可以改变线的方向)是可以吸附选区的边缘的,这样就可以快速的打出我们想要的参考线了。 再赠送几个小技巧 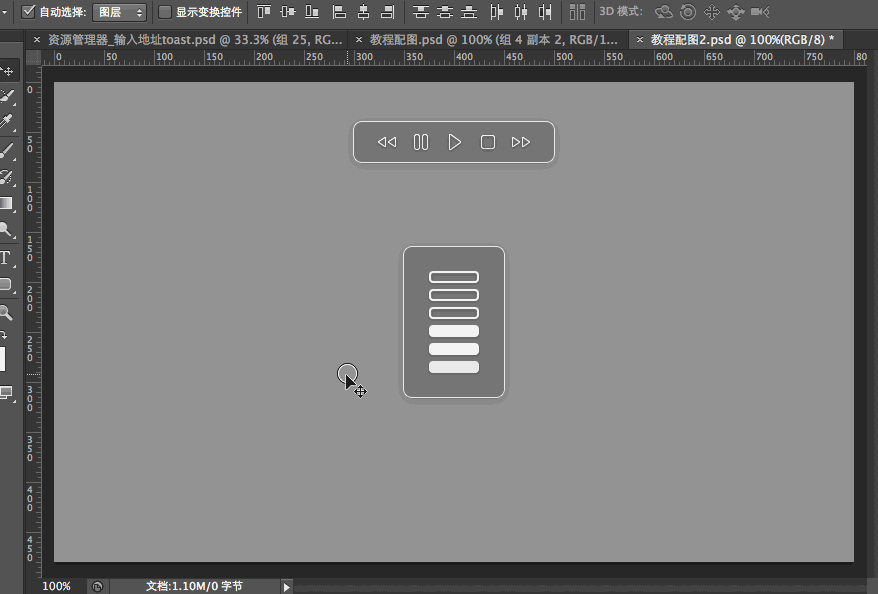 有的小伙伴会经常在一组同样尺寸的源文件间切来切去,把一个文件中的东西拖到另一个里,拖过去发现位置变了还要再调整,是不是很烦恼? 这里有一个小秘诀:在把物件拖到另一个文件中时,按住Shift,如果两个文件尺寸是一样大的,那么它就会粘在原来的位置;如果尺寸不同则会粘在画板正中央。此方法无论是图层、路径、形状、选区…只要是能拖动的东西都可以实现。
有的小伙伴会经常在一组同样尺寸的源文件间切来切去,把一个文件中的东西拖到另一个里,拖过去发现位置变了还要再调整,是不是很烦恼? 这里有一个小秘诀:在把物件拖到另一个文件中时,按住Shift,如果两个文件尺寸是一样大的,那么它就会粘在原来的位置;如果尺寸不同则会粘在画板正中央。此方法无论是图层、路径、形状、选区…只要是能拖动的东西都可以实现。 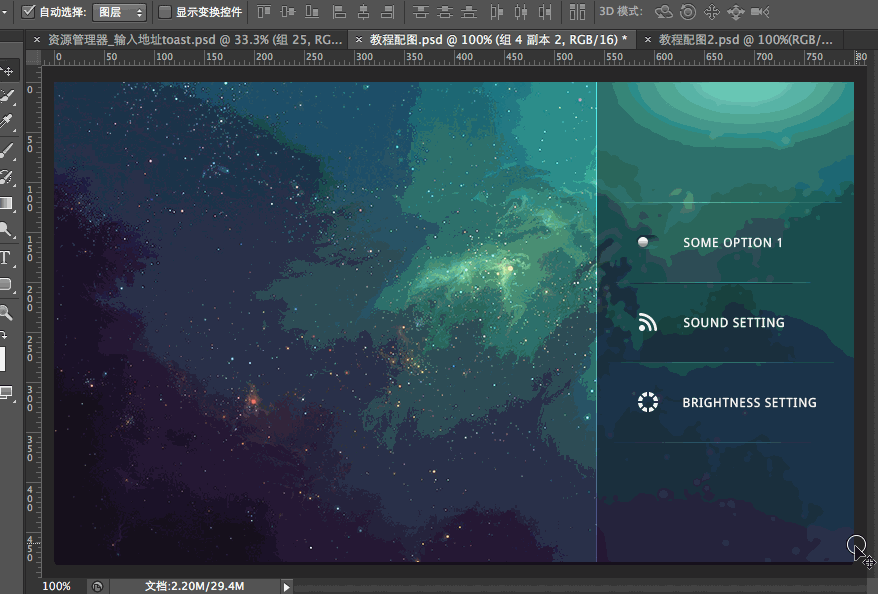 另外,用Ctrl+Tab(Mac中是Control+Tab)可以在不同文件画板间切换。 一个文件中使用了N个同样的智能对象,只想更改其中一个?右键点击该层——通过拷贝新建智能对象
另外,用Ctrl+Tab(Mac中是Control+Tab)可以在不同文件画板间切换。 一个文件中使用了N个同样的智能对象,只想更改其中一个?右键点击该层——通过拷贝新建智能对象 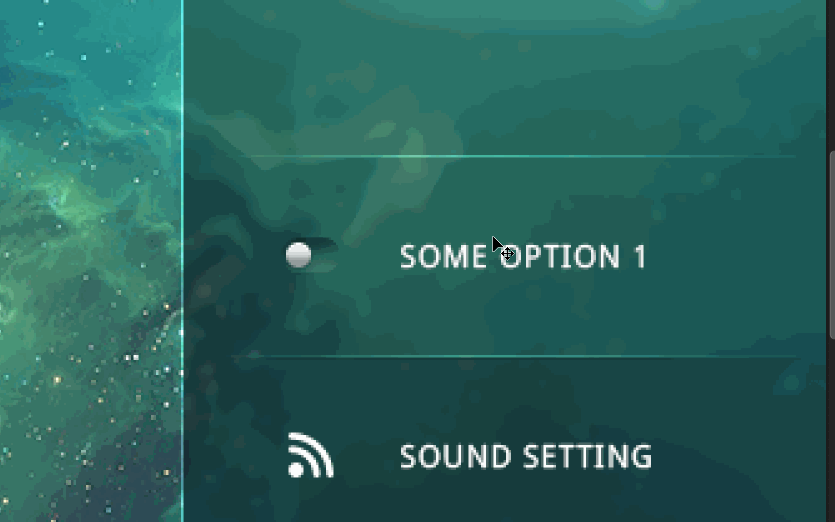 利用方向键移动时嫌走得太慢?按住Shift试试看。 好了,冷知识第二期就到这里了,很多人问我这些技巧我是如何发现的,其实这些东西就在平时的使用中,有的时候用着用着就会发现那么一个,有心的话把它记住,多用几次就变成了一个方便的好技巧了。 我相信上面提到的技巧有人没见过也有人已经在使用,无论你是怎样的情况,点个推荐留个言~你们的支持是我前进的最大动力!
利用方向键移动时嫌走得太慢?按住Shift试试看。 好了,冷知识第二期就到这里了,很多人问我这些技巧我是如何发现的,其实这些东西就在平时的使用中,有的时候用着用着就会发现那么一个,有心的话把它记住,多用几次就变成了一个方便的好技巧了。 我相信上面提到的技巧有人没见过也有人已经在使用,无论你是怎样的情况,点个推荐留个言~你们的支持是我前进的最大动力! 




















