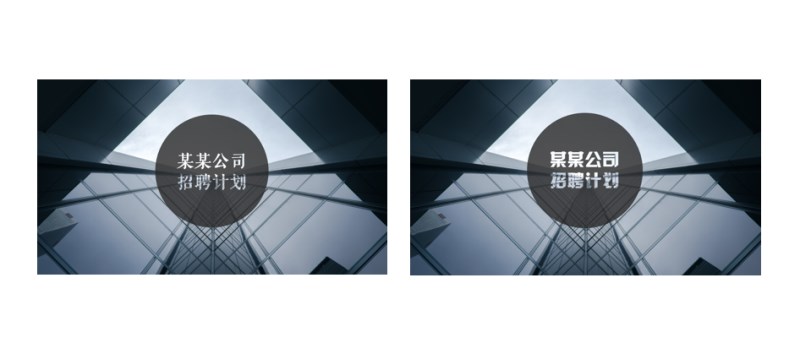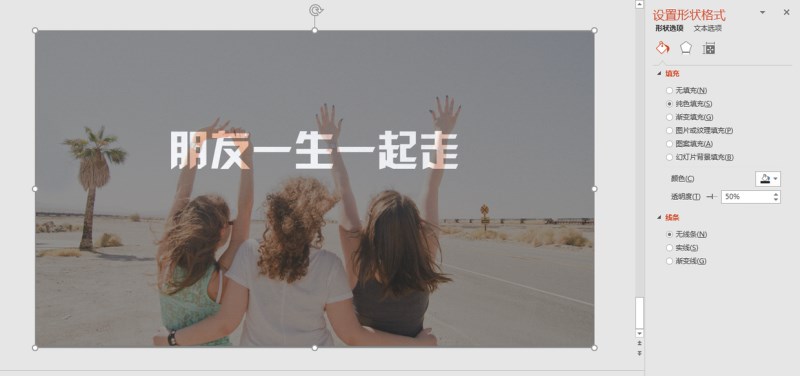镂空字就是把文字和形状进行一个组合或剪除的布尔运算,让文字呈现出一种中空的效果,直接可以看到PPT的背景。说得再多,不如一张图看得明白下面就具体说说在PPT中如何制作这样的镂空字效果,只需一分钟(都不到......)第一步:首先插入一张图片做背景,注意选取的图片不能过于花哨,否则会影响到最终的效果。接下来插入形状——矩形,插入文本框输入“具体文字”,并移动到适合的位置。第二步:先选中矩形,再选中文字,注意这里选中的先后顺序很重要。第三步:点击绘图工具——格式——合并形状——剪除或组合,就可以得到下图中的镂空效果。(
镂空字就是把文字和形状进行一个组合或剪除的布尔运算,让文字呈现出一种中空的效果,直接可以看到PPT的背景。
说得再多,不如一张图看得明白
下面就具体说说在PPT中如何制作这样的镂空字效果,只需一分钟(都不到......)
第一步:首先插入一张图片做背景,注意选取的图片不能过于花哨,否则会影响到最终的效果。
接下来插入形状——矩形,插入文本框输入“具体文字”,并移动到适合的位置。
第二步:先选中矩形,再选中文字,注意这里选中的先后顺序很重要。
第三步:点击绘图工具——格式——合并形状——剪除或组合,就可以得到下图中的镂空效果。(PPT版本为2016,操作位置已经用红框标出)
完成后,可以随意移动,相对应的背景也会变化。
操作并不难,重要的是创意与运用,下面我们来看看镂空字在PPT中有哪些玩法。
一、换个形状
个圆形突出中心,一张大气的公司招聘计划PPT封面就做出来了。
用三角形似乎更符合这张背景图片的构图。
此外,PPT中常用的正方形、梯形、菱形、五边形等等配合镂空字都能有不错的效果。
二、换个字体
上面的例子用的都是字体都是“汉仪菱心体简”,选择这类粗狂的字体的是为了更好地凸显出镂空的效果。
如果我们换个比较细简的字体比如“方正兰亭超细黑简体”,效果就会大打折扣
所以要根据不同风格选取不同字体,总体来说比较粗的字体比较适合镂空效果。
相关字体推荐:汉仪菱心体简、方正粗倩简体、方正粗谭黑简体。
(注意字体版权,以上字体若要进行商用需要购买)
再来个中国风的,这类就比较适合使用书法类字体。
(字体为方正清刻本悦宋简体)
上图中,在形状之外加个边框,在表现镂空效果的制作中也是个不错的选择。
三、加大面积
让形状扩大到整个版面,配合形状透明度调节进行使用。
没有调节透明度之前,不明所以加黑人问号???
调节形状透明度为50%之后
这种通过调节透明度制作出来的形状或者说是色块就是PPTer常说的蒙版了,
看起来很高大上的名词其实就是挺简单的一个东西。
蒙版在PPT制作中也会经常用到,下次具体讲讲,这里就不深入展开了。
四、颜色对比
看了前面的内容,也许你会发现我所选择的形状颜色基本都是深色,部分会加透明度。
这样做是为了让镂空字更加明显。
不过我们换个其他的纯颜色同样也能衬托出镂空字的效果。
(点击图片放大看效果更好)
另外试了一些颜色发现白色效果最佳,比较适合有点花的背景图片。
对比之后就知道:
使用红色填充形状之后发现连文字都快识别不出来了,当然,也和这张五颜六色的图片有关。
换成白色则可以无压力识别出来。
总结一下
这期教程主要讲了镂空字的制作及四种玩法。
制作的要点在于PPT中合并形状的运用,注意合并形状功能在PPT2013版和2016版中才有。四种玩法如下:
1. 换个形状
2. 换个字体
3. 加大面积
4. 颜色对比
感谢阅读,最后还得啰嗦一句:动手最重要,期待大家的更多玩法。