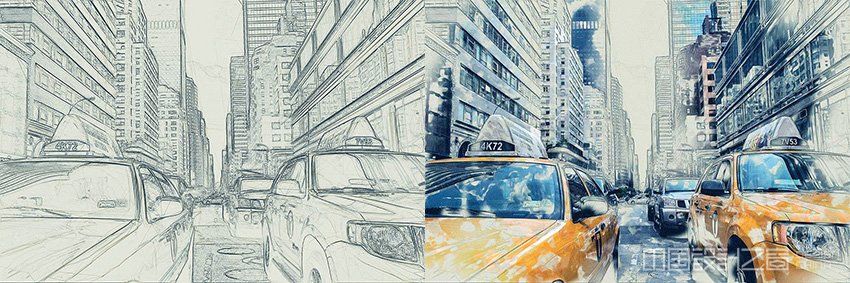
在本教程中,我将教你如何创建一个Photoshop草图效果。你将学习如何把你的照片变成惊人的,先进的草图。我会尽量把每件事都解释得非常详细,让每个人都可以创建它,即使是那些刚刚第一次打开Photoshop的人。
左边显示的效果是我将在本教程中向你展示如何创建的。如果你想创建的效果显示在右边,一个素描与油漆效果,只需使用一个单一的点击,然后检查我的技术素描Photoshop动作结束于环境元素或者作为GraphicRiver上的捆绑包。
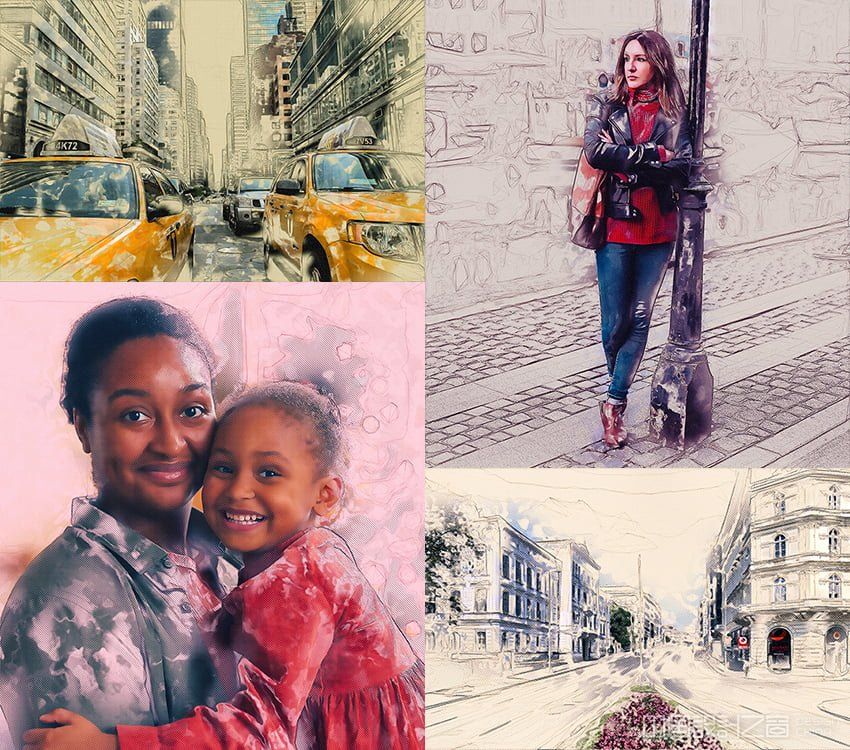
你需要什么
要在Photoshop中重新创建素描效果,你不会需要太多。你只需要一个出租车的库存图像。您可以从Envato Elements获取一个,作为您订阅无限创意资产服务。
1.我们开始吧
首先,打开您想要处理的照片。若要打开您的照片,请访问文件%3E打开,选择您的照片,然后单击打开。现在,在我们开始Photoshop草图效果之前,先检查几件事情:
- 你的照片应该在RGB颜色模式,8位/通道。要检查这一点,请访问图像%3E模式。
- 为了获得最佳效果,您的照片大小应该介于1500–4000像素宽/高。要检查这一点,请访问图像%3E图像大小。
- 你的照片应该是背景层。如果不是,请转到图层%3E新%3E背景来自图层。
- 要对照片色调、对比度和颜色进行一些自动校正,请访问图像%3E自动提示音,图像%3E自动对比度然后图像%3E自动颜色。
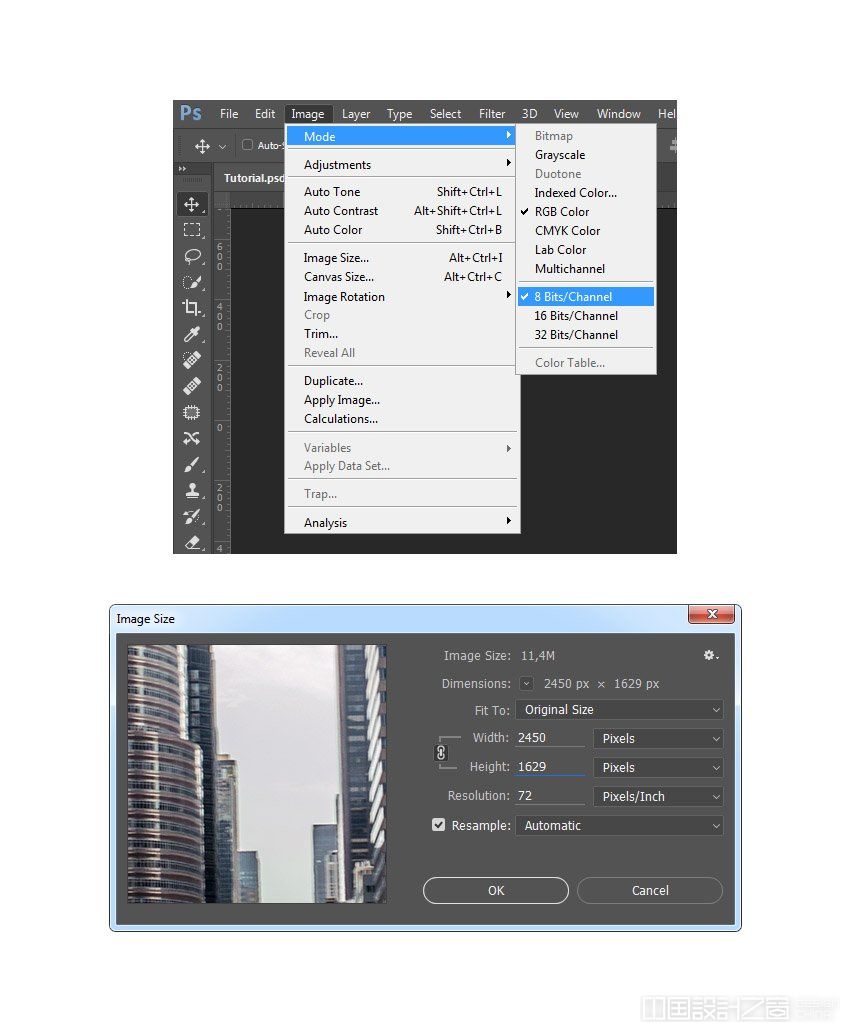
2.如何创建背景
对于背景,我们将使用纯色填充。转到图层%3E新填充图层%3E纯色创建一个新的纯色填充层,命名为背景颜色并在下面输入设置:
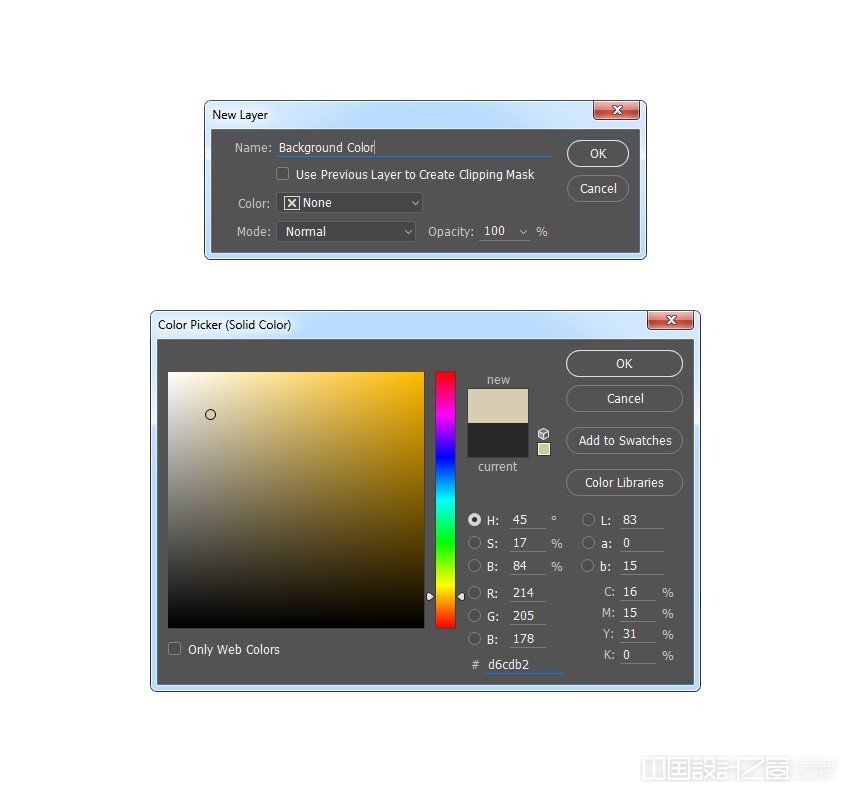
3.如何创建基础草图
第一步
现在,我们将创建基础草图。选择背景层并转到图层%3E新%3E图层通过复制要复制背景层,然后将新层拖动到层面板。压D重置样本并转到过滤器%3E滤槽%3E草图%3E影印本并选择以下设置:
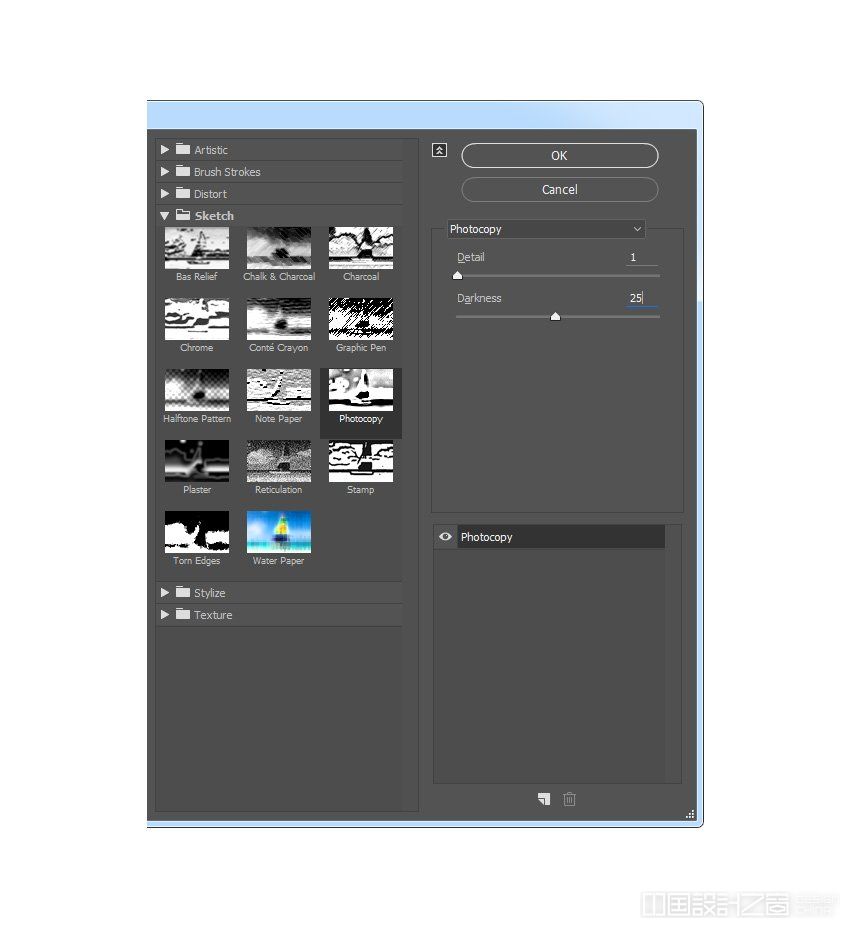
第二步
命名该层基础草图并将其混合模式更改为乘;成倍增加;(使)繁殖。
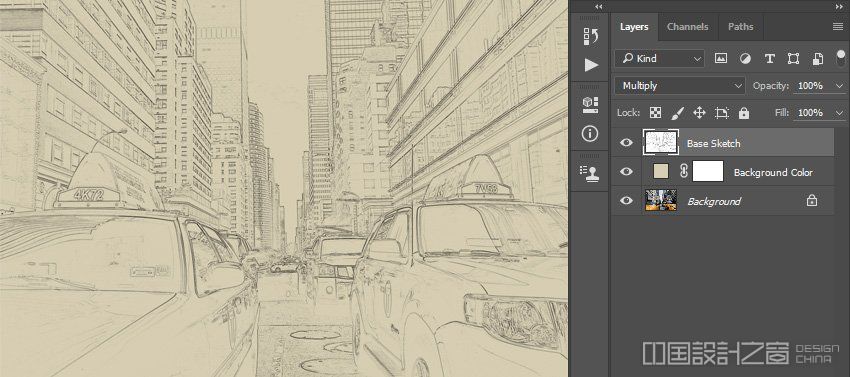
4.如何创建草图效果
第一步
现在,我们将创建一个草图。定位层%3E新的%3E通过复制分层要复制基础草图层。挑选套索工具(左),单击画布内的任意位置,选择自由变换,并将宽度和高度增加到105%如下图所示:
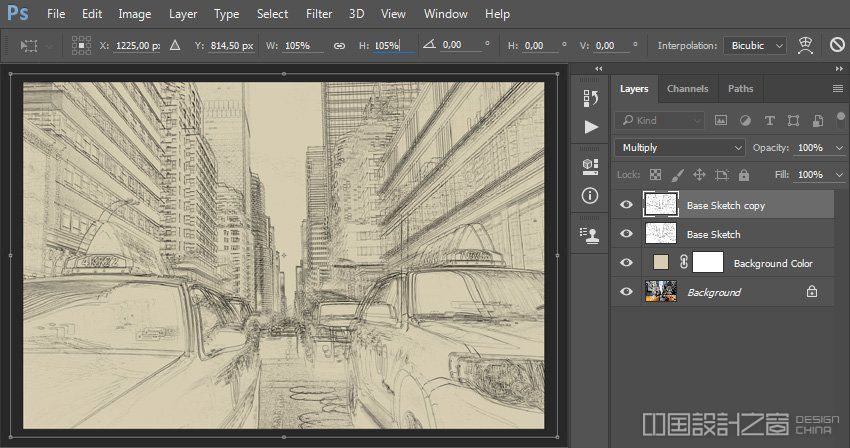
第二步
命名该层大草图并设置其不透明到14%。
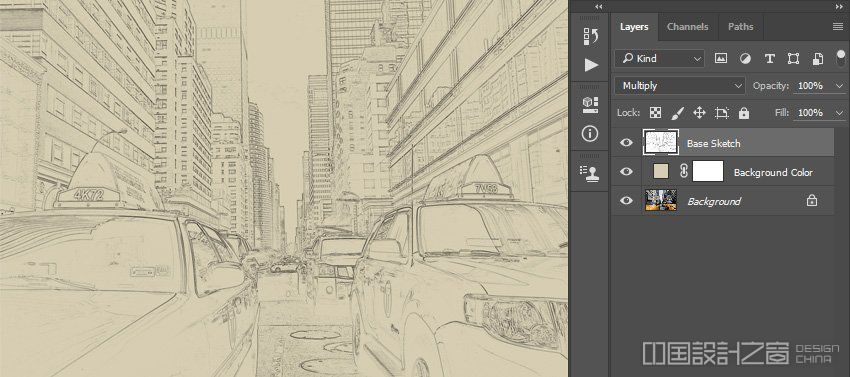
第三步
选择基础草图分层并转到图层%3E新的%3E图层通过复制要复制基础草图再次分层。挑选套索工具(左),单击画布内的任意位置,选择自由变换,并将宽度和高度减小到95%如下图所示:
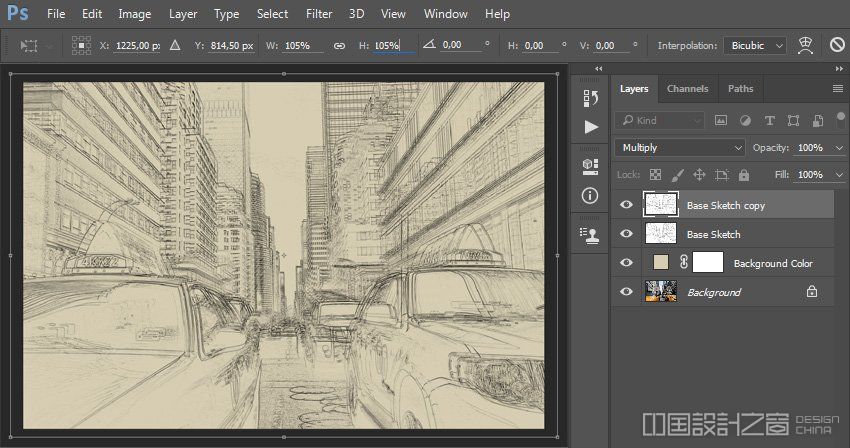
第四步
命名该层小型草图并将其不透明度设置为14%。
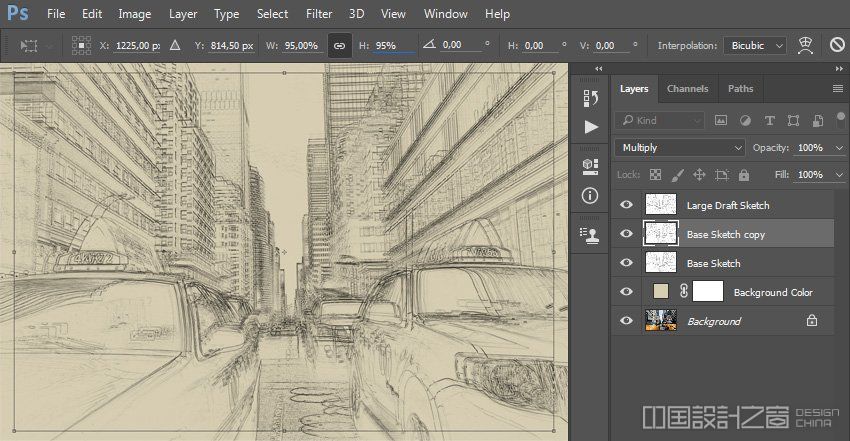
5.如何创建一个粗略的草图效果
第一步
现在我们要创建一个草图。选择背景分层并转到层%3E新的%3E通过复制分层要复制背景层,然后将新层拖动到层面板。定位过滤器%3E滤镜库%3E艺术%3E断流器并选择以下设置:
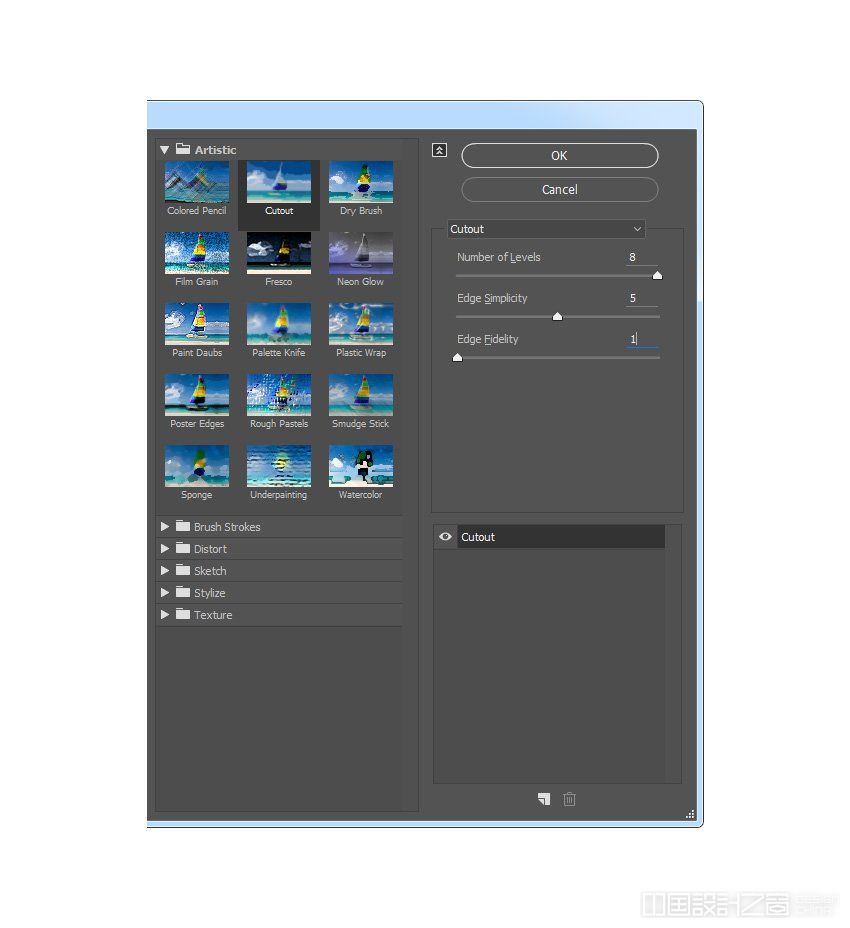
第二步
定位过滤%3E风格%3E寻找边缘然后转到图像%3E调整%3E去饱和。

第三步
命名该层RS_1,将其混合模式更改为颜色烧伤,并放弃其不透明到30%.
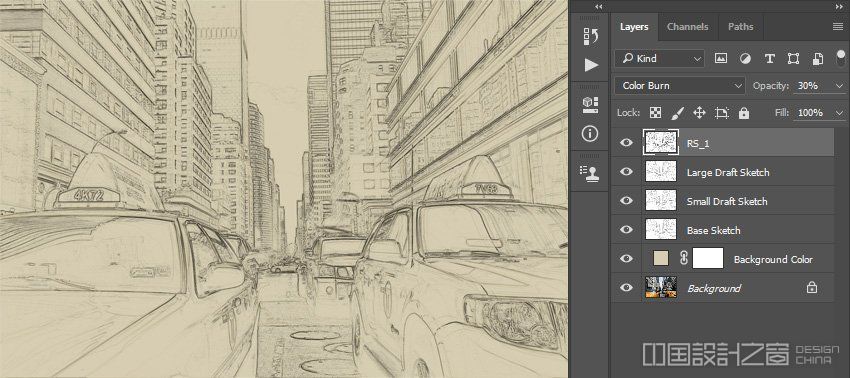
第四步
现在我们将使用同样的方法创建更多的草图层。因此,重复本节中的步骤1和步骤2,但是在步骤1中,不使用我们上次使用的设置,而是使用下面的新设置:
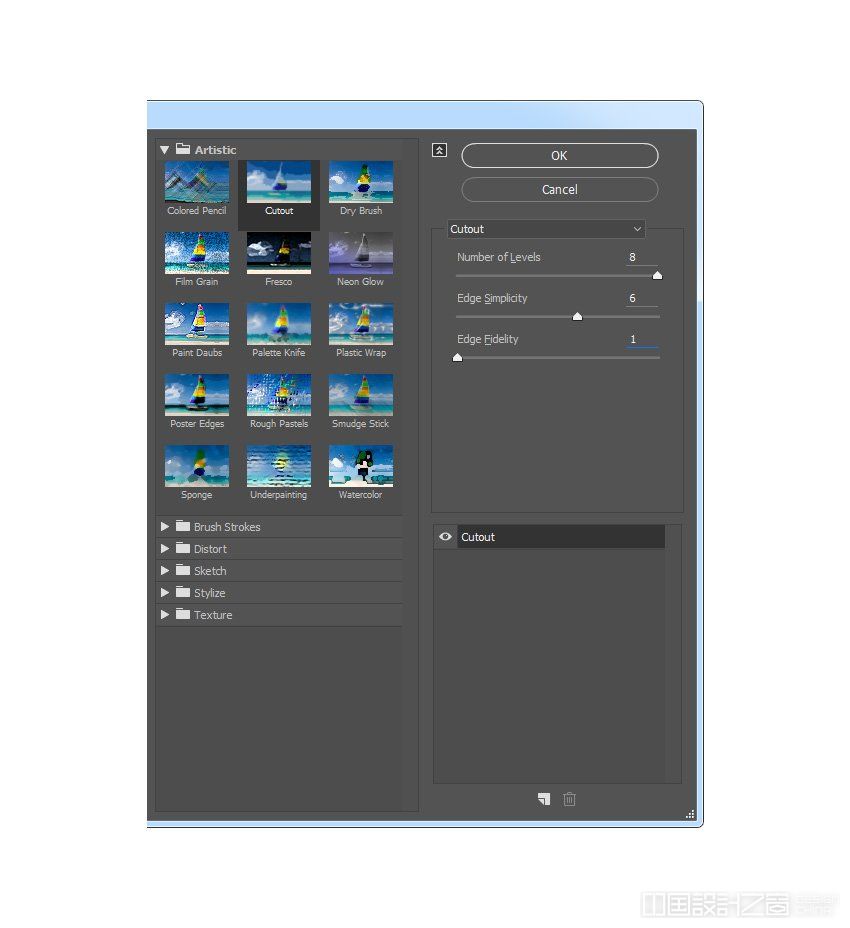
第五步
命名该层RS_2,将其混合模式更改为颜色烧伤,放下它不透明到25%,并将其拖动到RS_1层以保持正确的层顺序。

第六步
再次重复本节中的步骤1和步骤2,但是在步骤1中,不使用我们之前使用的设置,而是使用下面的新设置:

第七步
命名该层RS_3,将其混合模式更改为颜色烧伤,放下它不透明到20%,并将其拖动到RS_2层以保持正确的层顺序。
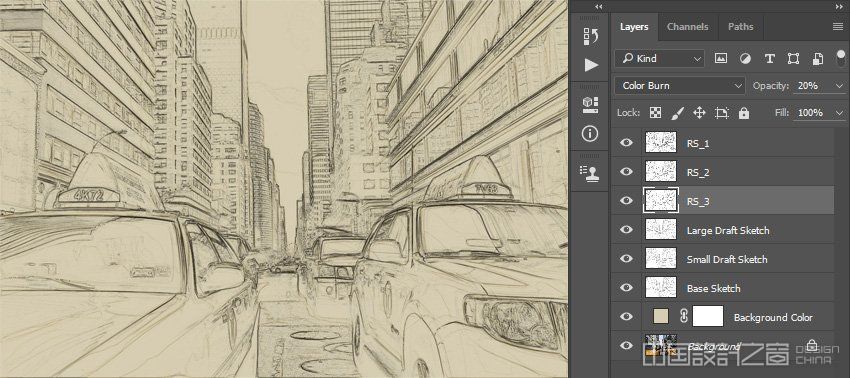
第八步
再次重复本节中的步骤1和步骤2,但是在步骤1中,不使用我们之前使用的设置,而是使用下面的新设置:
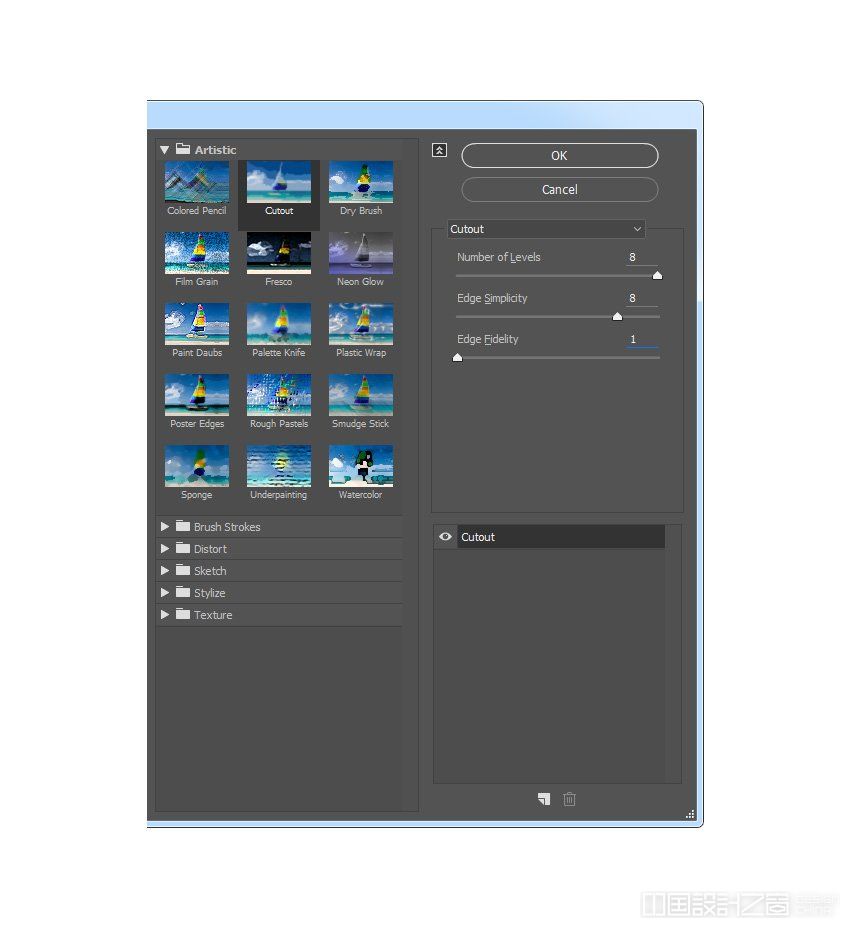
第九步
命名该层RS_4,将其混合模式更改为颜色烧伤,放下它不透明到20%,并将其拖动到RS_3层以保持正确的层顺序。
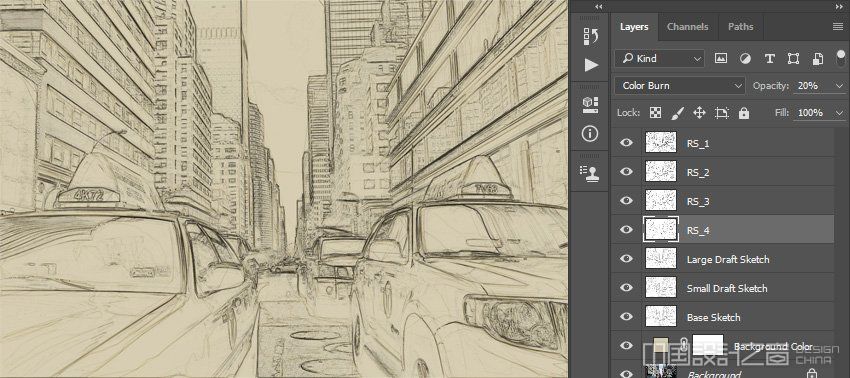
第十步
再次重复本节中的步骤1和步骤2,但是在步骤1中,不使用我们之前使用的设置,而是使用下面的新设置:
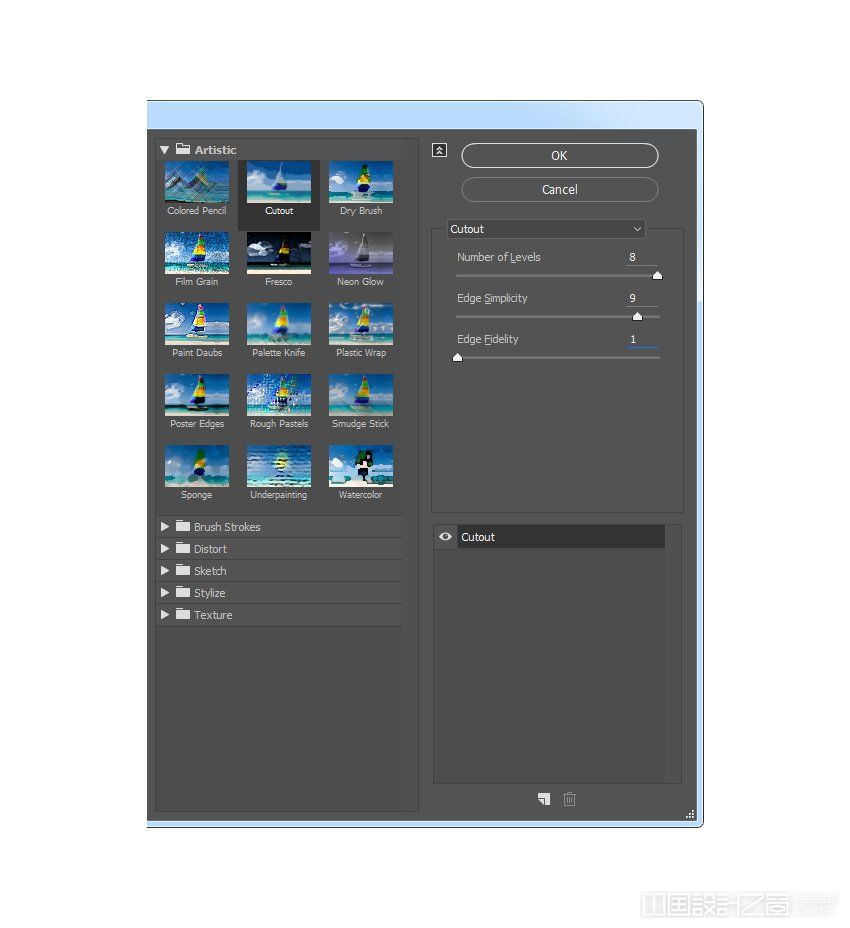
步骤11
命名该层RS_5,将其混合模式更改为颜色烧伤,放下它不透明到18%,并将其拖动到RS_4层以保持正确的层顺序。
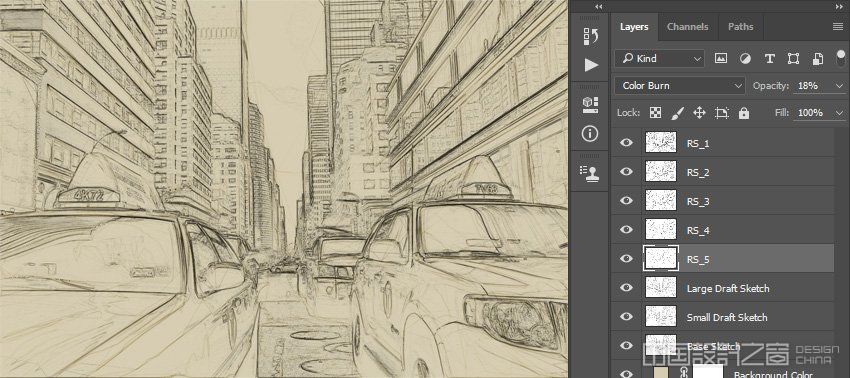
步骤12
最后一次,重复本节中的步骤1和步骤2,但是在步骤1中,不使用我们之前使用的设置,而是使用下面的新设置:
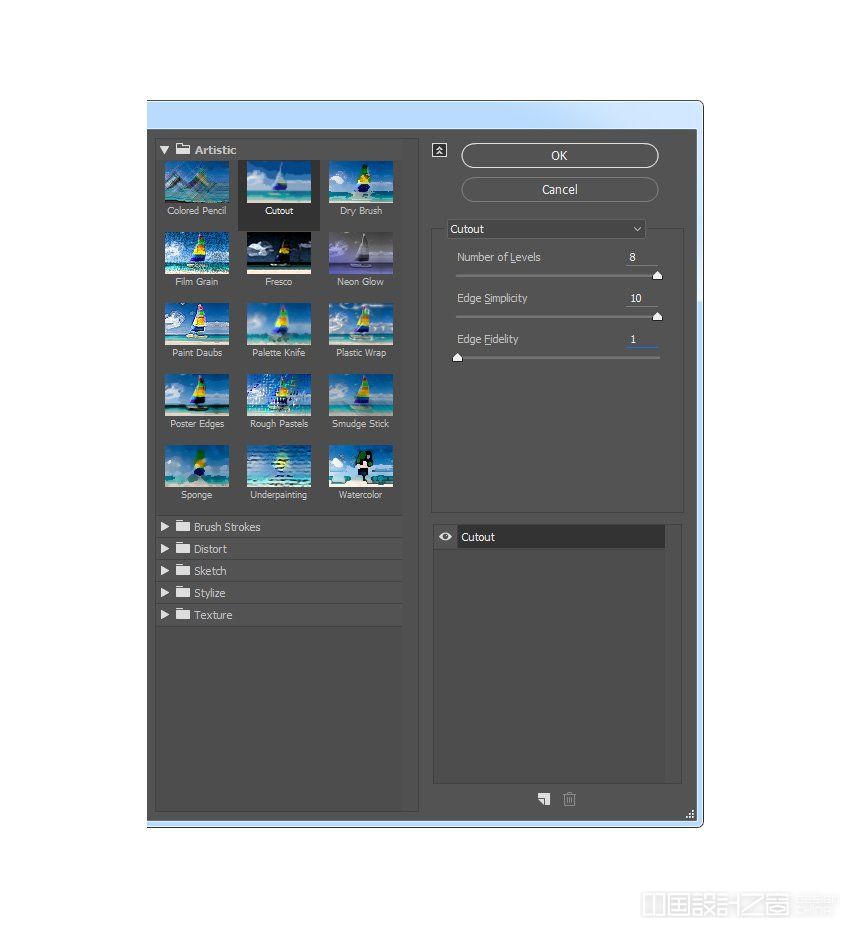
第十三步
命名该层RS_6,将其混合模式更改为颜色烧伤,放下它不透明到7%,并将其拖动到RS_54层以保持正确的层顺序。

步骤14
现在我们要将这些粗略的Photoshop图层进行分组。而该层RS_6被选中,按住Shift键并单击在...上RS_1图层来选择这两个图层以及它们之间的所有其他图层。然后转到层%3E新%3E组从层从选定的层创建一个新组并命名它草图.






















