在数码绘的世界里,我们见到的人物肌肤通常总是平滑有致,光鲜亮丽。但当角色遭遇衰老、基因突变,或者历经殊死搏斗而受伤后的特殊肤质该如何表现呢?
本篇教程,我们将通过三张原画,教你如何将一张普通人脸转变成带有雀斑、皱纹以及伤疤的特殊人脸。
最终效果图:
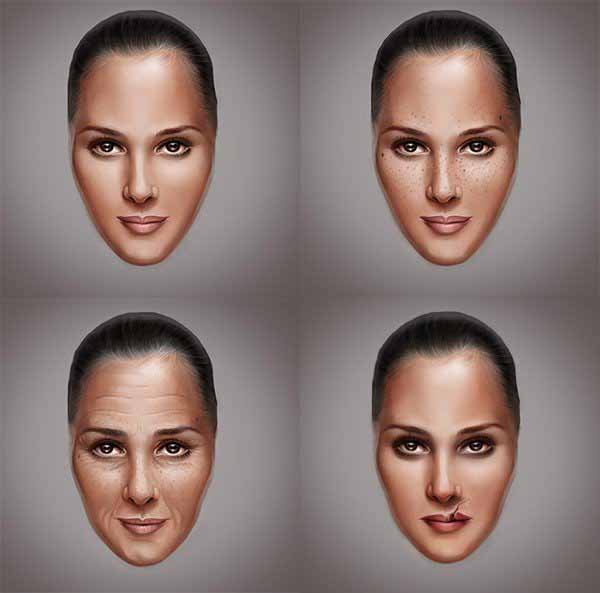
研究不同面部特征
你可以在Envato Market网站上搜索肌肤护理方面的图片供参考。我选了如下图片。长远考虑,选用干净整洁的面部图片作为参考,绝对有助于你在平滑肌理的绘制过程中速得要领。

不过,为了其它肤质的表现,我还需要搜集其它照片作为参考,仔细观察这些面孔,可强化你绘制肌肤的能力。
1、初始肌肤勾勒
我的另外一篇教程如何PS速涂中详细介绍了一些PS速涂技巧,有兴趣的可以点击链接查阅。我们先简单勾勒一张脸作为底图,在此基础上尝试不同的肤质填充。这样多少能简化些绘制流程,提高效率。
第一步:让我们从速写开始。这里需要绘制的就是一张基础脸型。新建大小为1250X1250像素,精度为150DPI的文件,使用硬质圆头画笔在图层上绘制。
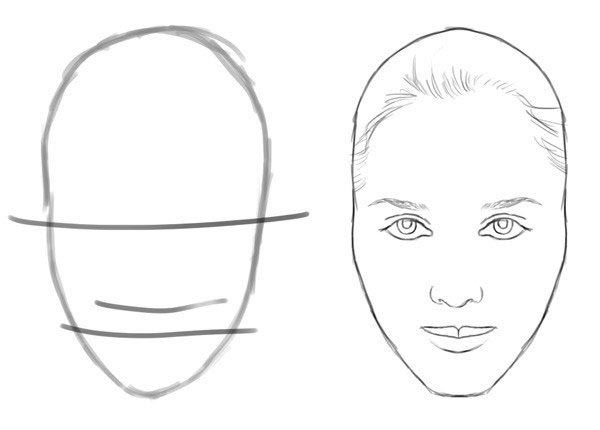
如图,先用线条简单划分面部器官分布比例,再画线稿。
第二步:设置图层混合模式为柔光,再用硬质圆头画笔画面部基础肤色。
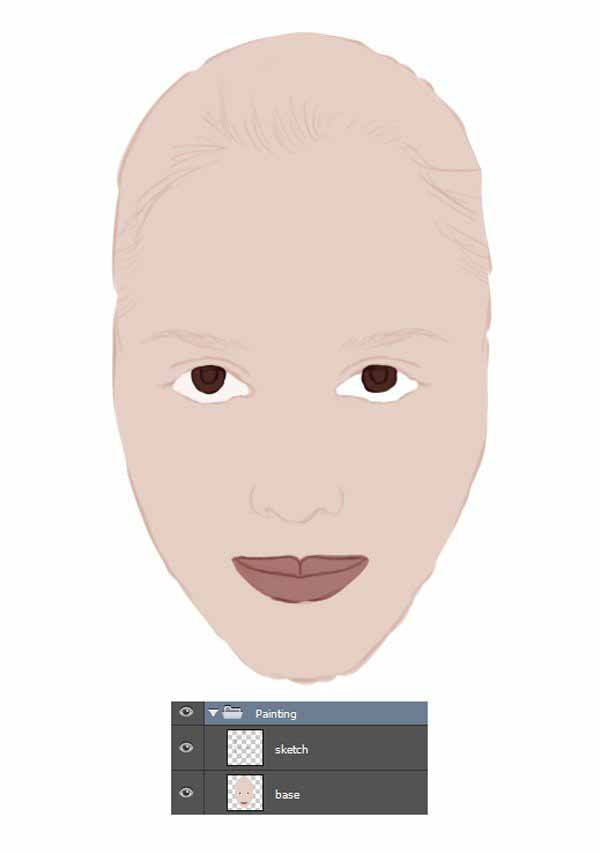
第三步:在这张图中,我将用我另外一篇教程如何绘制逼真肤质中的方法。新建图层,作为刚刚绘制的底图的剪切图层蒙版,在这些图层上,使用不同的图层混合模式,分别绘制面部的光影细节。
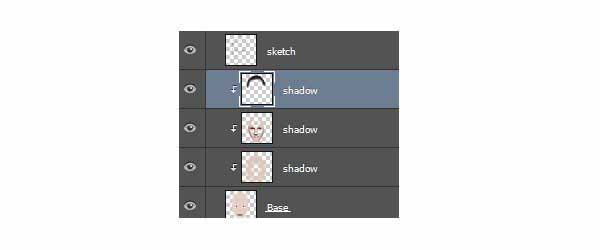
我通常先绘制阴影,图层混合模式为正片叠底。
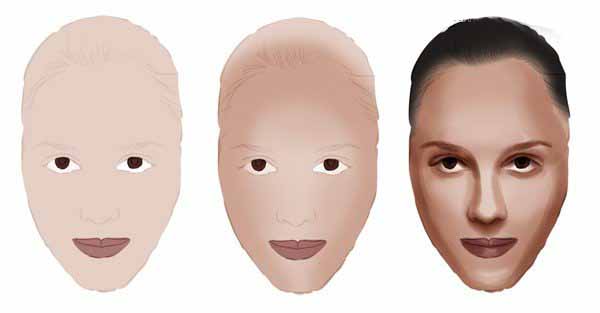
第四步:接着,用中间灰度的灰色填充背景图层,再用白色柔和圆头笔刷在中间画一个光源亮点。
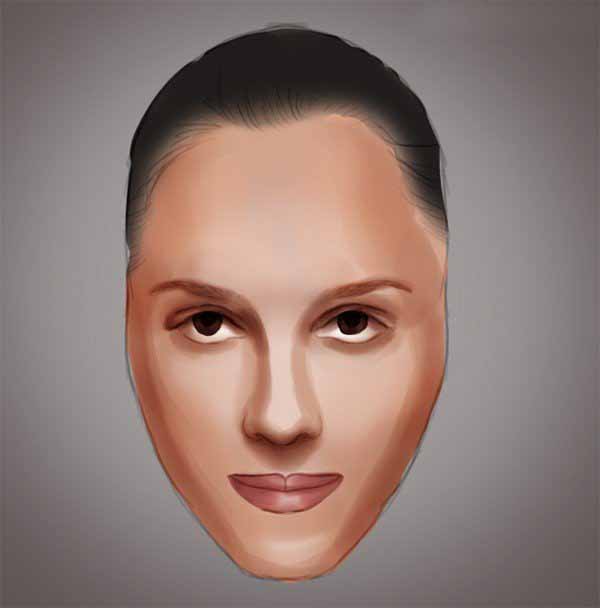
你也可以用些许橙色,来提亮肤色,让画面更暖。图层叠加样式为叠加。
第五步:趁此良机,清理下细节,磨磨皮。用涂抹工具(快捷键O)来软化粗劣的线条,让肌肤看上去宛如天鹅绒般柔滑。
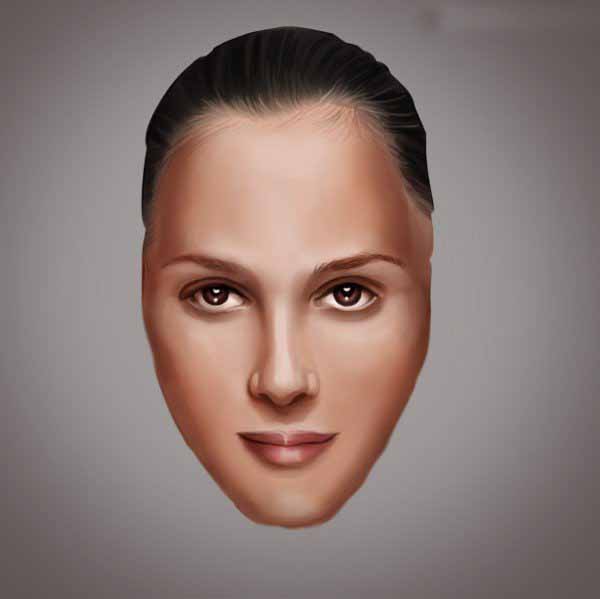
既然进入到细节调整阶段,那么我就选用粉笔材质的笔刷,来绘制肌肤上的毛孔。为了避免落笔太重,可以用橡皮擦工具(快捷键E)来柔化粗劣的细节。

将画笔硬度调节为100%,来修整细节,从灰色背景中汲取些灰色调,涂于肌肤边际,作为反射光效,让画面更为协调。
调小画笔大小,来绘制前额上的汗毛和眉毛,并为之添加些许高光。
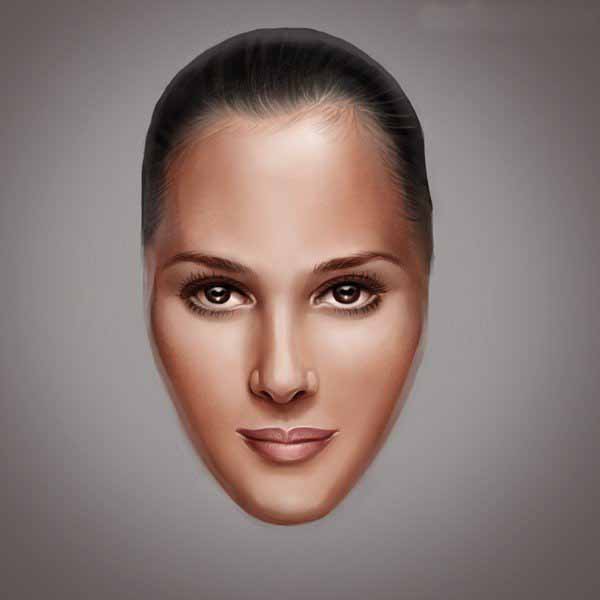
这是最终的正常人脸效果图,下面我们可以进入本期教程主体,在此基础上绘制各种特效啦。
2、画雀斑和痣
第一步:我自己的脸上也长有雀斑,所以,我敢肯定地告诉你,画雀斑和痣是肌肤绘制领域里最简单的操作了。用我们刚刚绘制好的面部作为基础,可以将刚刚的所有图层都合并。接着,新建一个图层,以正常的基础人脸为底图,新建剪切蒙版,然后用之前的粉刷开始绘制雀斑的颗粒纹理。

然后,继续添加些雀斑。用硬质圆头笔刷,在脸部画满小点点,注意选中菜单栏下方,始终对“不透明度”使用“压力”按钮,因为每一笔都靠压感来控制颜色深浅。
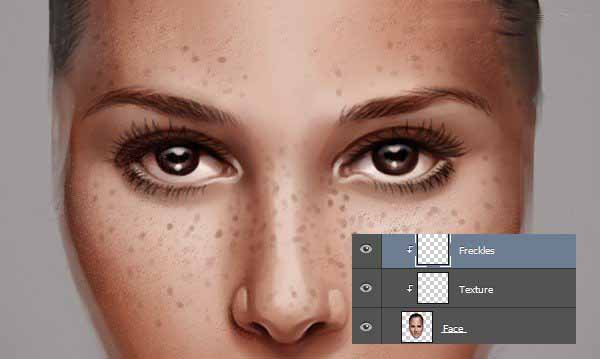
为了让雀斑效果更明显,复制该图层,让颜色看上去更深,再用橡皮擦工具(快捷键E)修复柔化边际,让颜色效果更自然。
第二步:画雀斑的感觉是不是轻而易举,不费吹灰之力?那么咱接着来处理痣的绘制问题吧。
简单画个暗褐色的点,然后用橡皮擦工具(快捷键E)柔化边际,这部分看起来会像高光效果,接着,在另一角画一个小一点的黑点,让这颗痣看上去更有立体感。
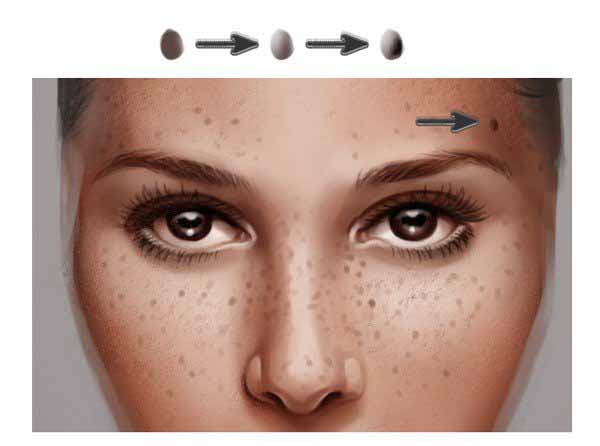
雀斑要让人看上去有种融入皮肤,又渐渐消逝的感觉,但痣则相反,他们看上去要更为醒目些。
复制痣所在的图层,将其放在你想添加的位置上,完工后的效果大致如下:
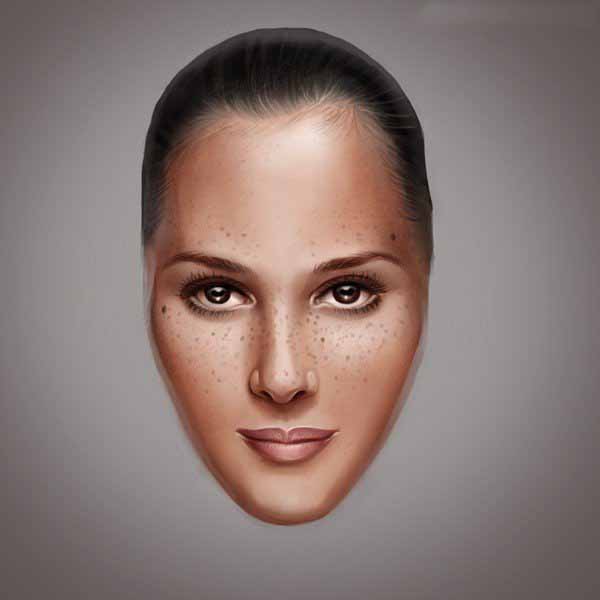
这是最终的效果,你可以自由发挥,添加更多的雀斑和痣,或者少画些都行。
3、画皱纹
第一步:试想下,你画的初始图,那张脸20年之后会是什么模样?当我们日渐衰老之际,脸部的轮廓会发生变化,皮肤会变得松弛。
为了让图像也有这样的感觉,我们需要将底图放入液化滤镜库中进行修改。
点击菜单栏的滤镜→液化,用向前变形工具(快捷键W)将下颌的轮廓向下拖拽拉伸。

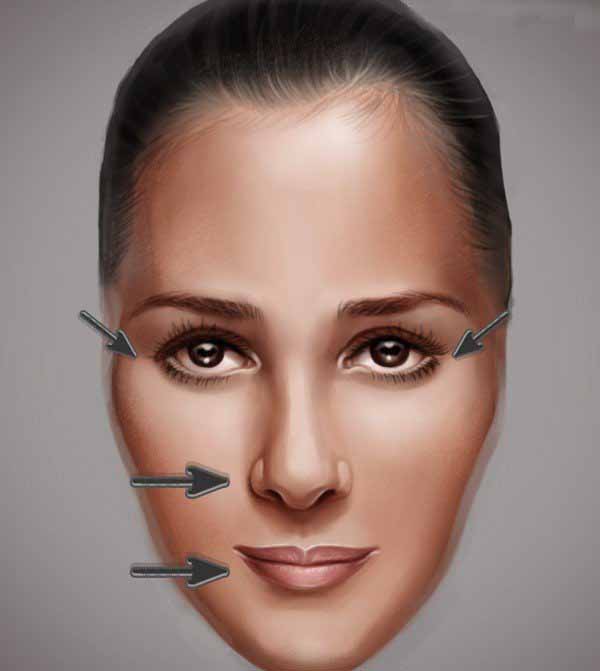
为了让人物看上去更慈眉善目,可以将眉毛间距拉近一点。
第二步:接着开始处理皱纹部分。画皱纹也很简单。用硬质圆头笔刷,在面部肌肉用力最猛的地方,画上凹痕。
这里你可以简单研究下一些常见的皱纹,例如:眉间纹、法令纹以及鱼尾纹。

当然,别忘了给嘴唇和鼻子添加皱纹。
如果前面雀斑图层还在,你可以将其不透明度调节为60%。这样,这些雀斑看起来就像奶奶脸上的老人斑。接着,在这些皱纹周围画些阴影,可以用之前的粉刷来画,这样更为和谐。
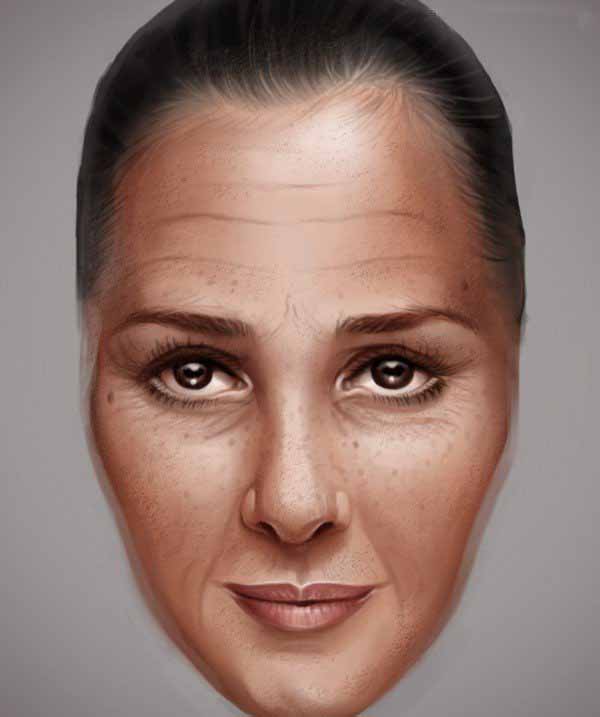
第三步:灰白发色以及眉毛等细节的描绘能够增加岁月沧桑感,所以,我们可以新建一个图层,在上面画一层灰色,混合模式设置为饱和度,再调整细节,使其与黑发融为一体。

像其他的写实绘画技巧一样,让皮肤变逼真的另一个方式便是加高光。
在皮肤细节处绘制高光,能让皱纹显得更深更立体更逼真。
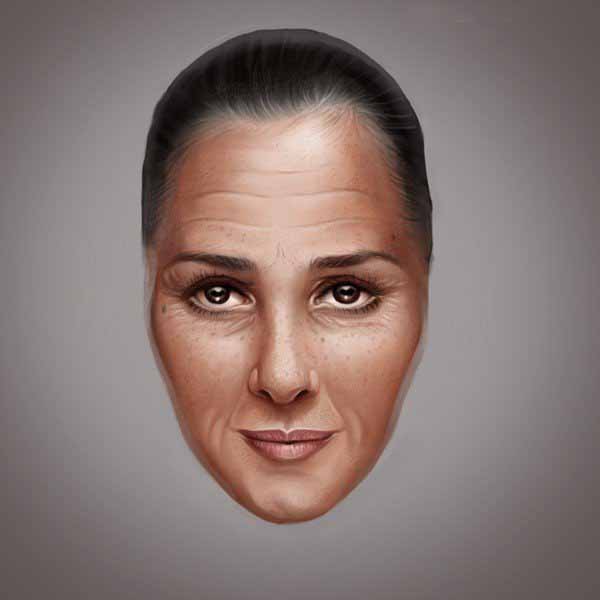
这是最终效果!这样看上去,是不是瞬间变成了一位和蔼可亲的老奶奶?
4、绘制唇部伤疤
第一步:或许在另一个时空,老奶奶是个超级无敌厉害的杀手。人在江湖飘,哪能不挨刀,行走江湖之人,身上的伤疤可谓是一种久经沙场的光荣象征。最后这个案例,我们将要绘制略为恐怖的唇部伤疤。
继续用一开始的那种普通人脸做底图,再用液化滤镜调整下颌的轮廓,让其更为瘦削,这样的调整能够让面部神情更为犀利。
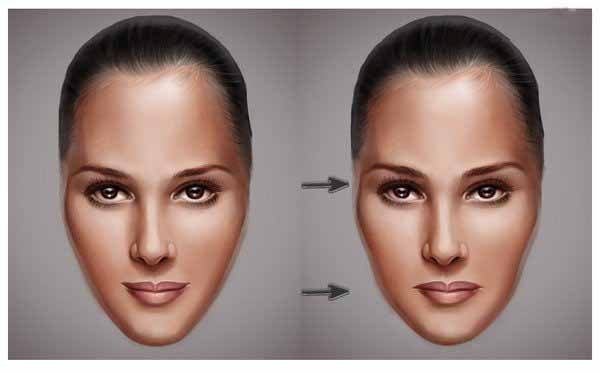
改变表情,能够烘托面部伤疤的可怕氛围。
第二步:我将此伤疤定位成新伤疤,因为它还尚未痊愈。新建图层,绘制伤疤线条,图层混合模式设置为正片叠底。
这时,还可以在其眼部周围绘制些阴影,来强化她凝视前方的杀气。
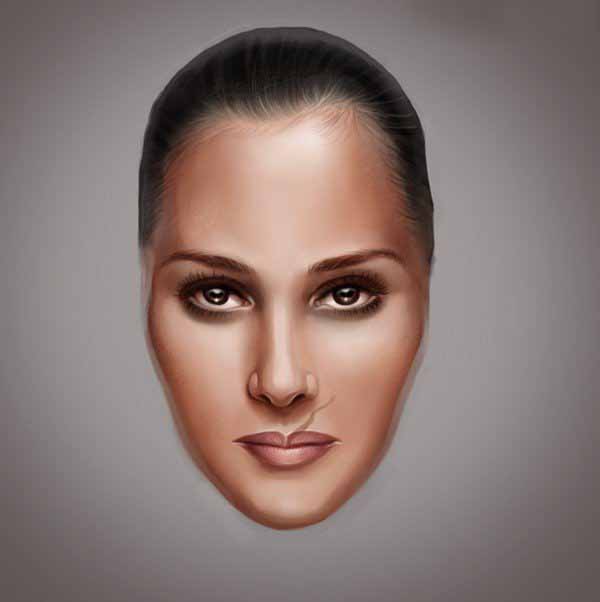
唇部受伤后形成的伤疤通常会导致唇部畸形。所以,可以将右边嘴唇调节向上扬,来表现伤口的扭曲感。接着,为裂痕添加些高光,用以表现伤口正在慢慢恢复。

那么,伤口的深度如何表现?可以通过添加新图层,混合模式设置为正片叠底,从唇部取点色,为褶皱的伤口添加暗红色阴影,这样疤痕的立体感会变强。
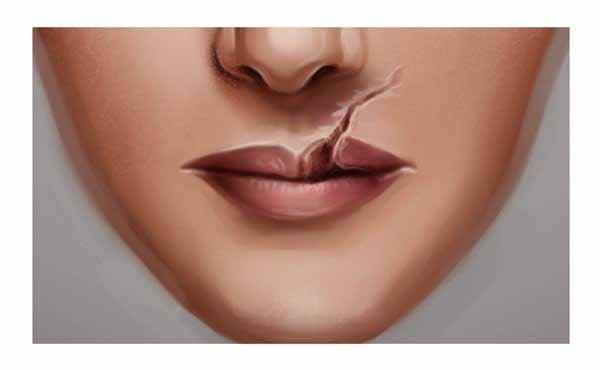
第三步:画到这,伤口的深度和写实感已经很不错了,为了达到更为逼真的效果,我们可以再精雕细琢下,为伤口添加些许纹理。用之前的粉刷在唇部上方绘制高光,这样不仅能让肌肤有毛孔的感觉,而且能够与其他部分平滑的肌肤形成鲜明对比。
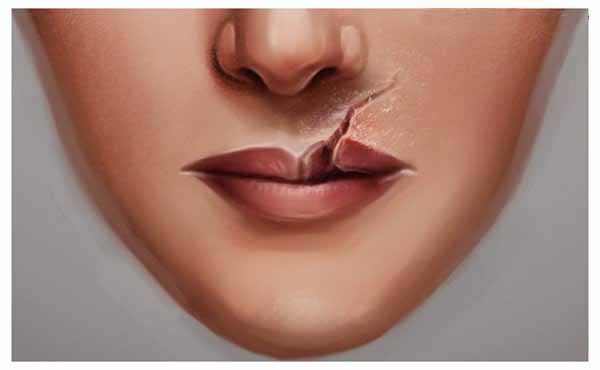
这是最终效果,即使身负重伤,依旧整装待发,征战沙场的气势油然而生,这样的转变,只需要以上这些局部细节的调整便能做到,是不是很神奇。

好了,现在轮到你小试牛刀啦,你可以用平时绘制的人物角色来练练手,将本期教程中学到的技巧灵活运用到你的人物设定中。大量耐心细致的练习,能够让你熟能生巧,妙笔生花。
教程结束,以上就是Photoshop给光滑的人物面部添加雀斑、皱纹及伤疤效果教程,大家学会了吗?希望这篇文章教程能够给大家带来一定的启发和帮助!





















