素材图片局部有很多红叶很适合秋季色,调色的时候先降低黄绿色饱和度得到中性色;然后给暗部增加蓝色,高光区域增加淡蓝色;再给图片局部渲染一些唯美的高光即可。
原图
最终效果
1、打开原图素材大图,创建可选颜色调整图层,对黄、绿、青、蓝进行调整,参数设置如图1 - 4,效果如图5。这一步把图片中的黄色转为橙黄色,绿色和青色转为青蓝色,并把蓝色部分调暗。 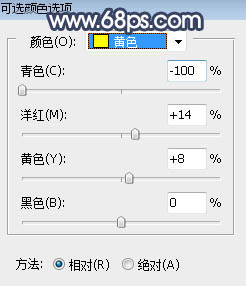
<图1> 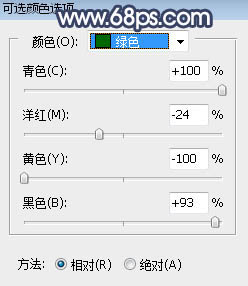
<图2> 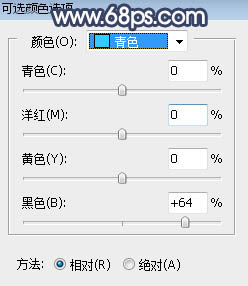
<图3> 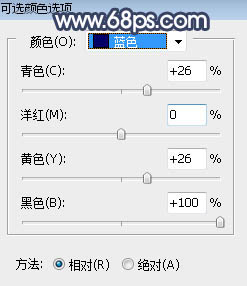
<图4> 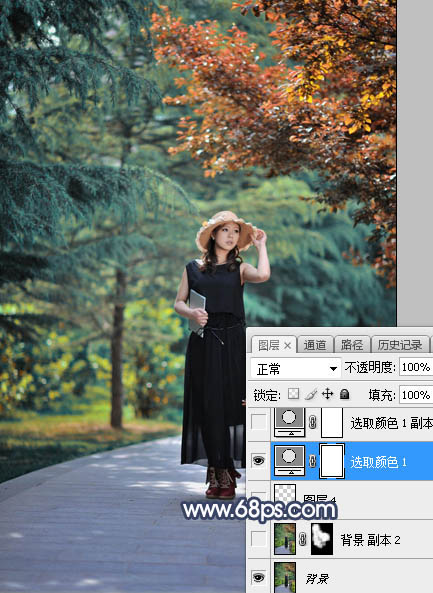
<图5>
2、按Ctrl + J 把当前可选颜色调整图层复制一层,效果如下图。 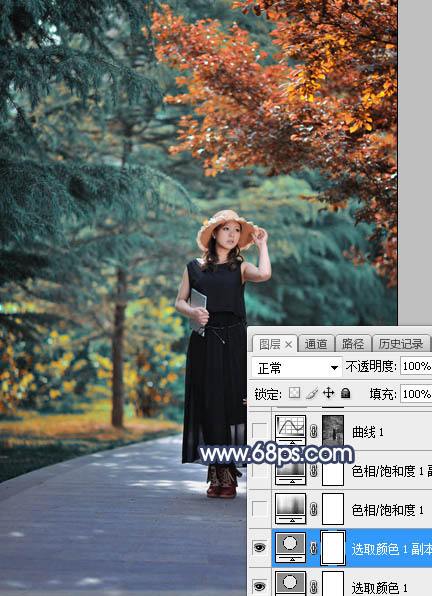
<图6>
3、创建色相/饱和度调整图层,对全图、黄、绿、青进行调整,参数设置如图7 - 10,效果如图11。这一步把背景中除红色以外的颜色都转为中性色。 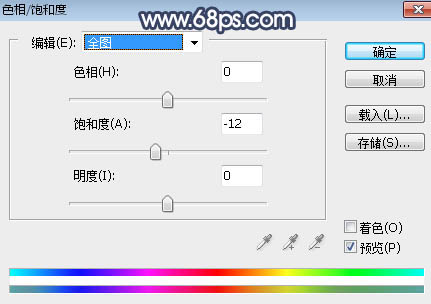
<图7> 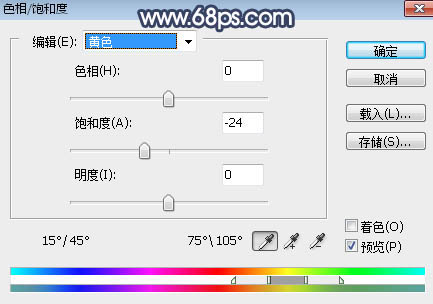
<图8> 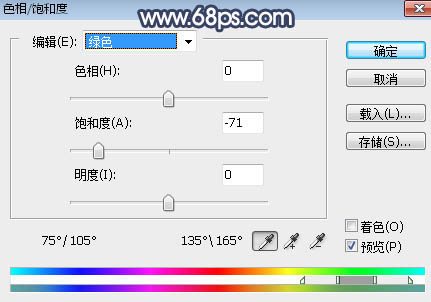
<图9> 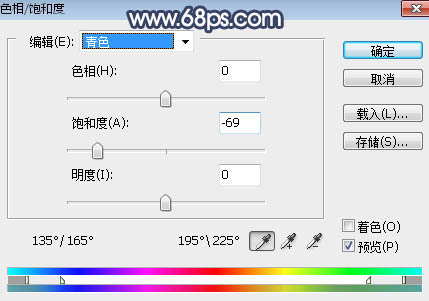
<图10> 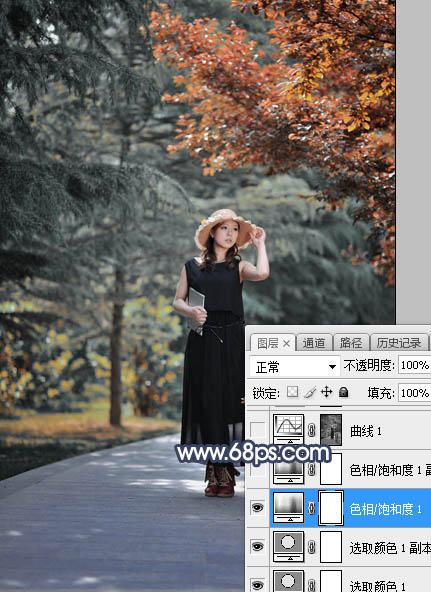
<图11>
4、按Ctrl + J 把当前色相/饱和度调整图层复制一层。 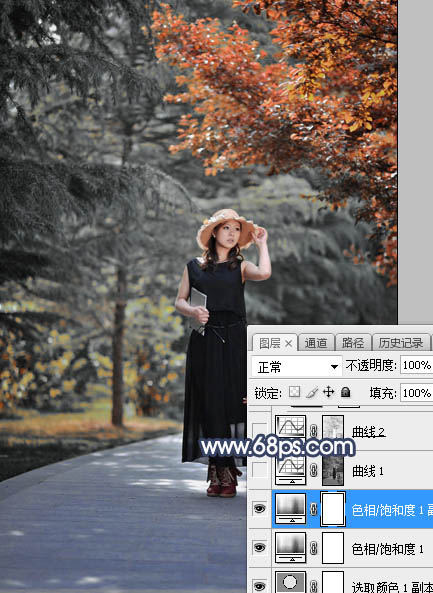
<图12>
5、按Ctrl + Alt + 2 调出高光选区,然后创建曲线调整图层,对RGB、红、绿、蓝通道进行调整,参数设置如图13,效果如图14。这一步增加高光区域亮度,减少红色增加蓝色。 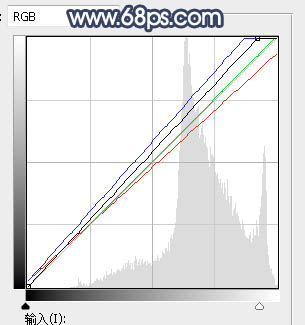
<图13> 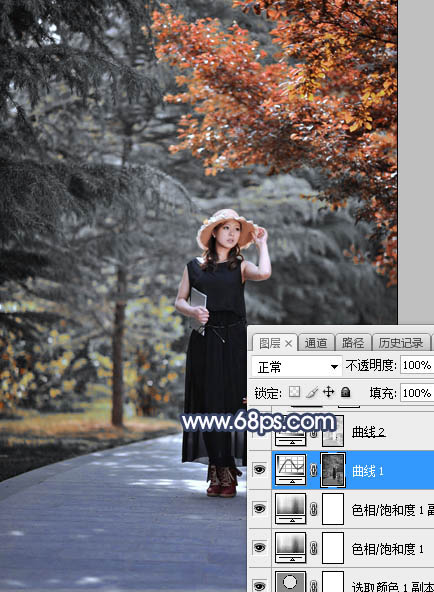
<图14>
6、按Ctrl + Alt + 2 调出高光选区,按Ctrl + Shift + I 反选得到暗部选区,然后创建曲线调整图层,对RGB,绿通道进行调整,参数及效果如下图。这一步把图片暗部稍微压暗一点。 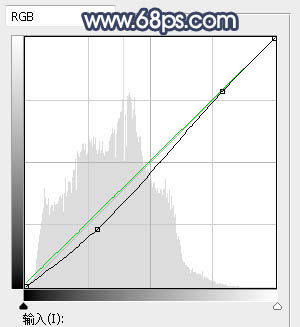
<图15> 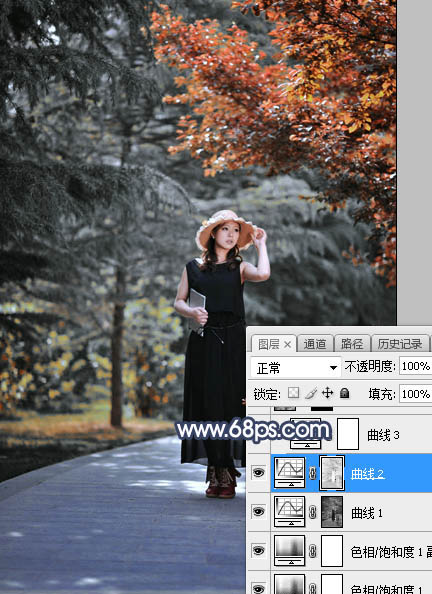
<图16>
7、创建曲线调整图层,对RGB,红通道进行调整,参数设置如图17,确定后按Ctrl + Alt + G 创建剪切蒙版,效果如图8。这一步微调暗部颜色。 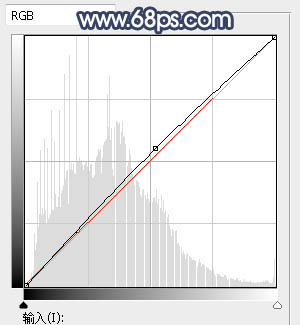
<图17> 
<图18>
8、现在给图片中间区域增加一些高光。新建一个图层,按字母键“D”把前,背景颜色恢复到默认的黑白,然后选择菜单:滤镜 > 渲染 > 云彩,确定后把混合模式改为“滤色”;
按住Alt键添加黑色蒙版,然后用透明度为20%的柔边白色画笔把下图选区部分涂亮。 
<图19>
9、按Ctrl + J 把当前图层复制一层,然后把蒙版填充黑色,用柔边白色画笔把下图选区部分涂亮。 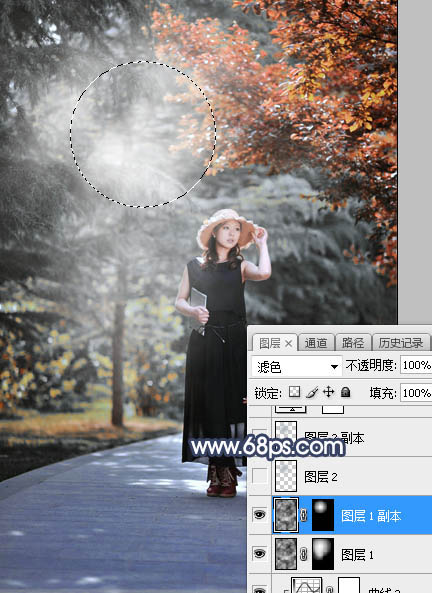
<图20>
10、新建一个图层,用椭圆选框工具拉出下图所示的选区,羽化50个像素后填充淡蓝色:#AFB8BE,取消选区后把混合模式改为“滤色”,效果如下图。 
<图21>
11、按Ctrl + J 把当前图层复制一层,不透明度改为:30%,效果如下图。

<图22>
12、创建色彩平衡调整图层,对阴影,高光进行调整,参数设置如图23,24,效果如图25。这一步给图片暗部增加暖色,高光区域增加淡蓝色。 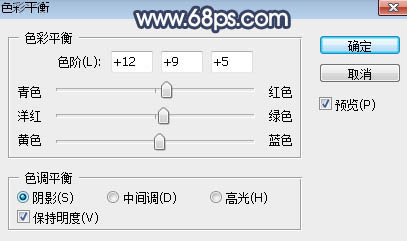
<图23> 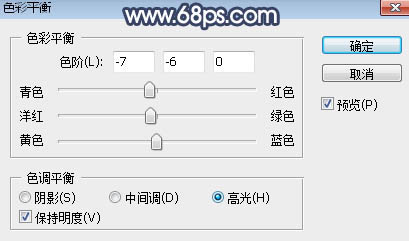
<图24> 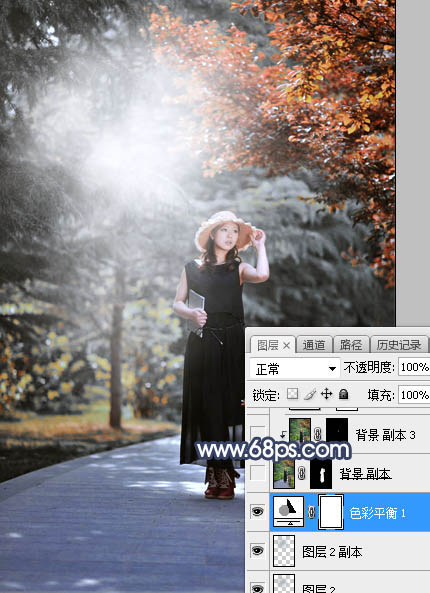
<图25>
13、把背景图层复制一层,按Ctrl + Shift + ] 置顶,用钢笔工具把人物部分抠出来,如下图。 
<图26>
14、创建曲线调整图层,对RGB,红通道进行调整,参数设置如图27,确定后按Ctrl + Alt + G 创建剪切蒙版,效果如图28。这一步增加人物部分明暗对比。 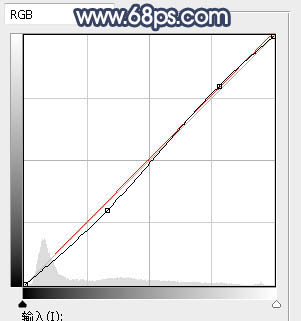
<图27>
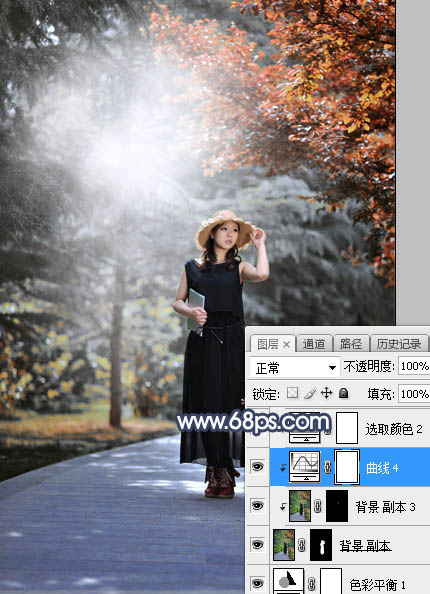
<图28>
15、创建可选颜色调整图层,对红、黄、白进行调整,参数设置如图29 - 31,确定后创建剪切蒙版,效果如图32。这一步把人物肤色部分调红润一点。 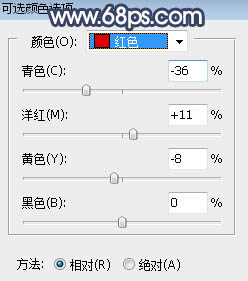
<图29> 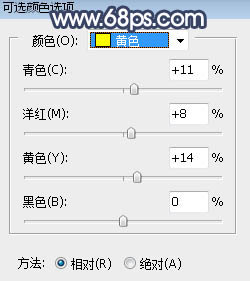
<图30> 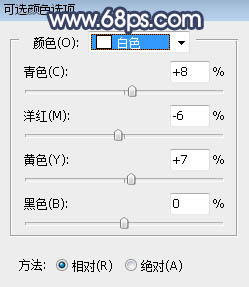
<图31> 
<图32>
16、加强一下人物部分的明暗区域,效果如下图。 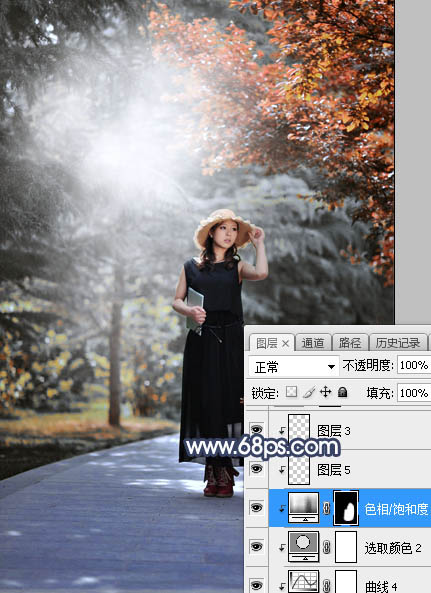
<图33>
17、创建色相/饱和度调整图层,降低全图明度,参数设置如图34,确定后把蒙版填充黑色,然后用柔边白色画笔把底部区域变暗的区域涂暗一点,效果如图35。 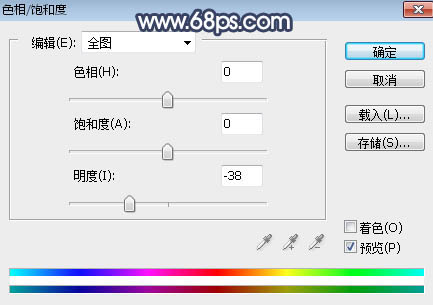
<图34> 
<图35>
18、创建曲线调整图层,把RGB通道压暗一点,参数设置如图36,确定后创建剪切蒙版,效果如图37。 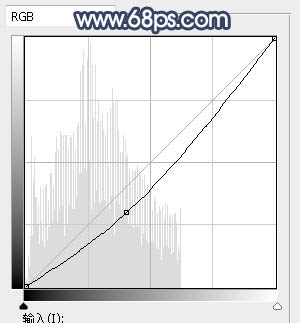
<图36> 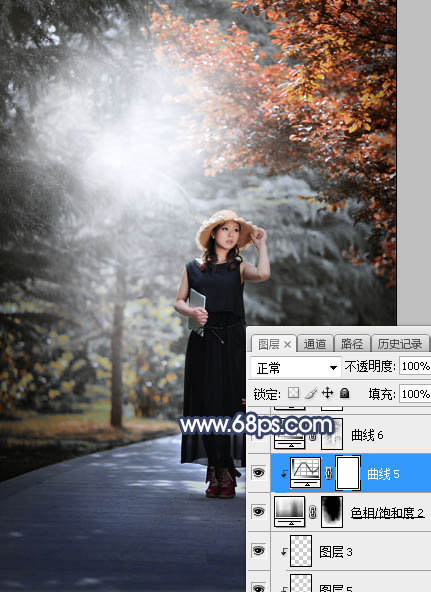
<图37>
19、按Ctrl + Alt + 2 调出高光选区,按Ctrl + Shift + I 反选得到暗部选区,然后创建曲线调整图层,增加明暗对比,参数及效果如下图。 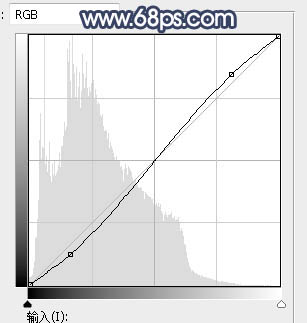
<图38>

<图39>
20、把背景图层复制一层,用模糊工具把下图选区部分模糊处理。 
<图40>
21、在图层的最上面新建一个图层,给图片局部增加一点高光,效果如下图。 
<图41>
最后微调一下颜色,完成最终效果。 





















