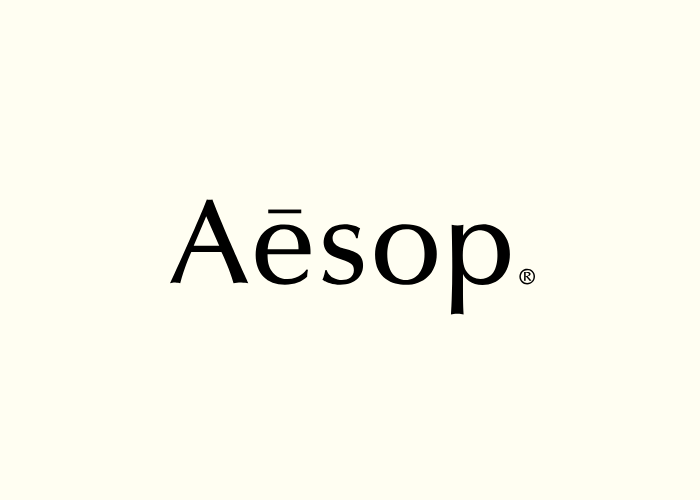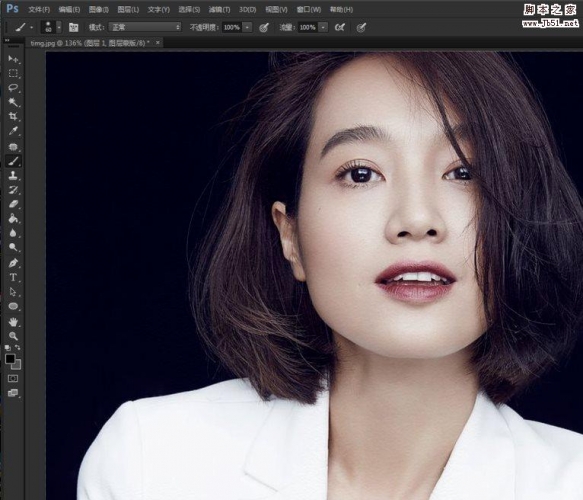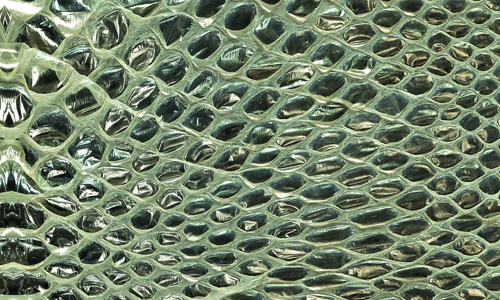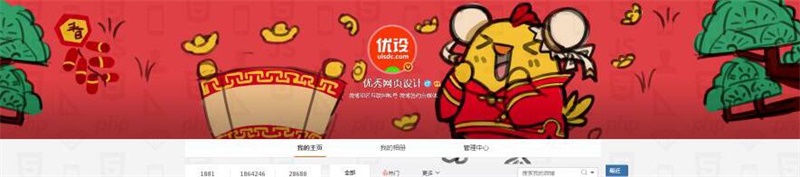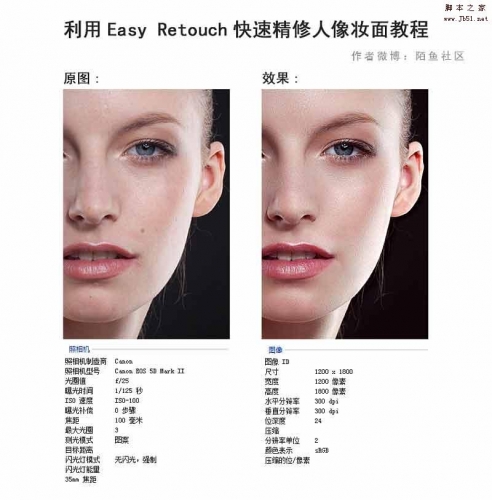今天小编为大家分享PS修出有质感的好皮肤方法,教程很不错,值得大家学习,推荐过来,来看看吧!
之前看了很多修图教程,但是总是看到一半就会看不下去,觉得步骤太过详细,对于PS初级的盆友们来说,还是教程简单易懂一些比较好。所以呢,今天我就总结一下我的修图步骤,争取让大家一遍就可以做出有质感的皮肤。但是,亲们不要指望着一遍就能明白原理哦,最起码要看着教程修一遍图,然后自己再独立修图,在修图的过程中要多思考每个步骤的意义。

本次教程就以这个美女为例进行修图,这张原图,模特的气质还是有的,但是脸上的痘痘也不是很多,但是肤色暗淡,脖子上面隐约可以看见一个个的小疙瘩,严重影响图片美感,大家来看一下修完后的效果~觉得我修的还可以的话可以继续看教程了~~

详细教程:
1. 将原图放到ps中,点击通道,点击蓝色通道,复制蓝色通道。得到蓝色通道副本(原因自己多做几遍就琢磨出来了~)
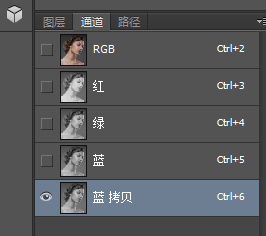
2.选择滤镜——其他——高反差保留,将半径设置为8像素。
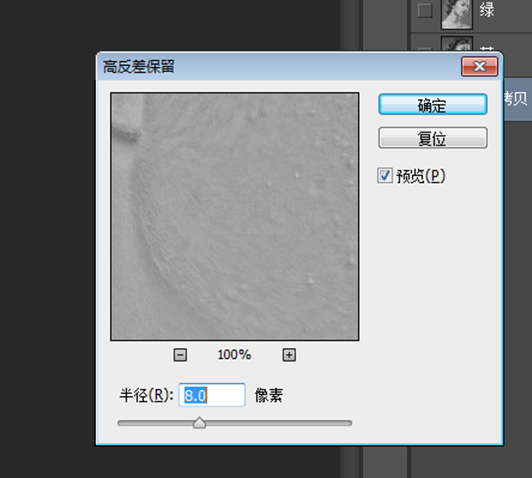
2. 用颜色为#9f9f9f、硬度100%,透明度100%,流量100%的画笔将模特的眼睛,嘴巴涂抹好。画笔的大小自己调到最合适涂抹的大小即可。

3. 这个步骤很关键。选择图像——计算,将混合模式改为强光,得到Alpha1;再重复这个步骤两次,得到Alpha3.
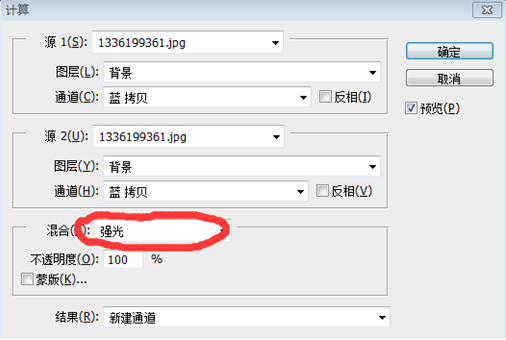

4. 按住ctrl和Alpha3的缩略图,这个时候选中的是模特身体上光滑的部分,然后按ctrl+shift+i进行反选。(上次自己在家里练习,做到这一步正好打雷下雨,真是吓尿了。。。。。。)
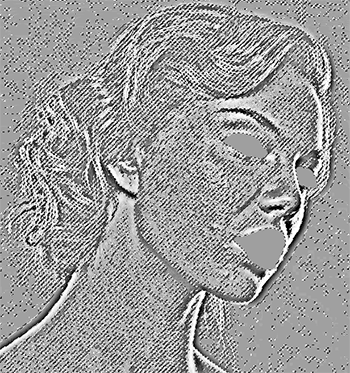
5. 反选后,进入图层区,为图层添加一个曲线,如果。这个时候你会发现,脸变得不一样了呢~
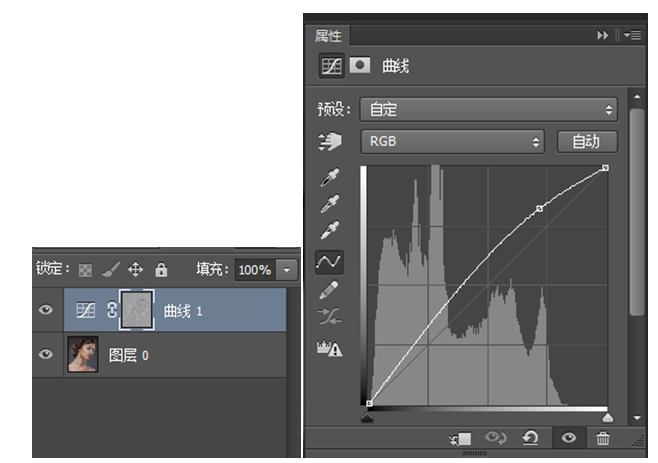

6. 按住ctrl+alt+shift+e,得到一个合并图层,将背景图层复制两次,分别命名"表面模糊","红色通道高反差保留"放在合并图层上面。
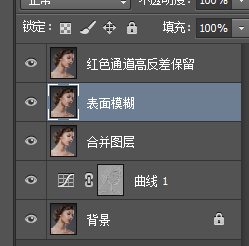
7.对表面模糊图层进行如下操作:滤镜——模糊——表面模糊,具体数值如图。这个图层的透明度设置为65%。
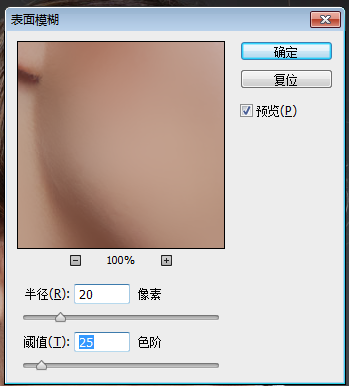
7. 对红色通道高反差保留图层进行如下操作:图像——应用图像;通道选择红色,混合模式选择正常。如图:
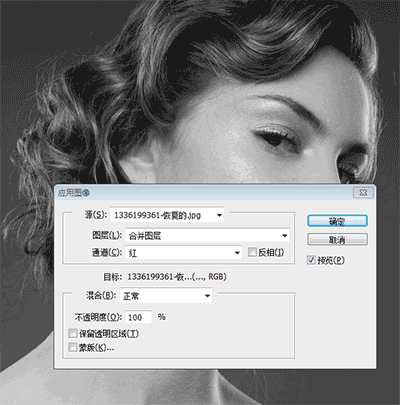
8. 还是对"红色通道高反差保留"进行操作:滤镜——其他——高反差保留,半径选择0.8;该图层的混合模式设置为线性光,神奇的一幕发生了~~
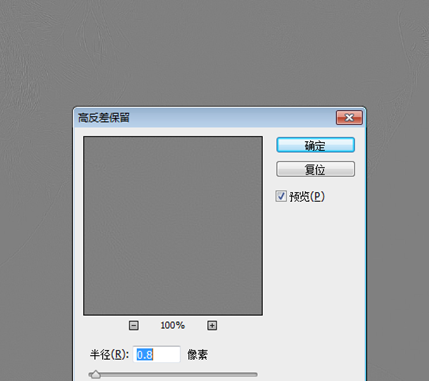

9. 将除去背景层的其他图层建一个组,选择alt+"添加图层蒙版"按钮,建立一个黑色的剪切蒙版;用白色笔对痘痘和肤质不好的地方进行擦除就ok了。画笔选择白色,透明度80%,硬度为0;
-----------------------------------------------------------------------------------------------------------------
质感的皮肤的打造就完成了,如果,脸上还有一点痘印就可以用修复工具一点点继续修一下~。想要了解质感皮肤打造的盆友们看到这里就可以了。下面我为大家介绍一下整个图片色彩的制作和眼影,嘴唇部分的颜色制作。
10. 按住ctrl+alt+shift+e,得到一个合并图层。我们再来添加一个中度灰图层。选择:图层——新建,颜色选择灰色,模式选择柔光。填充柔光中性色前的对勾打上。
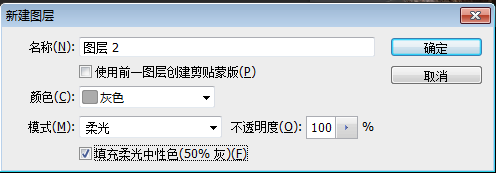
11. 这时候画笔选择眼影的颜色去涂眼影部分,选择嘴唇的颜色去涂嘴唇,眼眉、头发也可以用这种方式进行涂抹。注意:画笔不透明度35%,硬度为0;大小自己调节。

12. 接下来可以根据自己喜欢的画风来定整体的色调了,我喜欢偏蓝的带有英伦范的感觉,所以在调色的时候,色彩平衡里我调的时候多加了一些青色,蓝色。
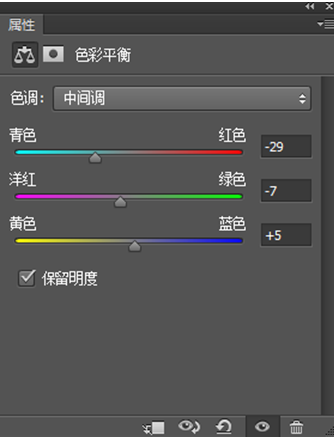
----------------------------------------------------------------------------------------------------------------整个照片就修好了,盆友们自己修一些照片的时候如果觉得质感不够可以在合适的地方添加一下智能锐化、或者滤镜——其他—自定,进行调节。记得在调节之前再按住快捷键合并一个新图层出来。

在修下面这个美女的时候加了比较多的锐化和滤镜中其他里的自定,因为本图本来就稍微有些模糊~

修完图片后再顺便排下版~~~最爱的丹尼尔~~~话说我的男神真是有点多~~哈哈~~


最后,这个教程虽然是我自己总结的,但是步骤还是和网上的一些步骤是相似的,能自己一边做一边总结就证明自己真的是学会了,仅仅只跟着教程做一遍是不足够的,自己一定要多练习~~~祝君成功。