素材图片人物部分有点暗,整体颜色也比较沉。处理的时候,可以考虑用较为鲜艳一点的主色;并再把人物部分稍微调亮;高光及暗部增加一点补色丰富画面即可。
原图
最终效果 
1、打开素材图片,创建可选颜色调整图层,对黄,绿色进行调整,参数及效果如下图。这一步给图片增加橙黄色。 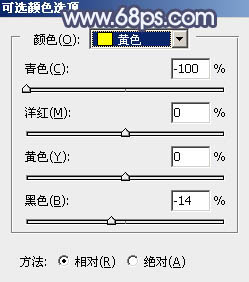
<图1> 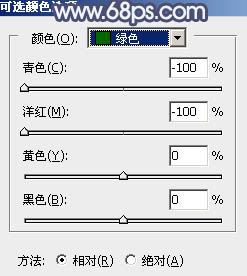
<图2> 
<图3>
2、创建可选颜色调整图层,对黄,绿进行调整,参数及效果如下图。这一步给图片增加橙红色。 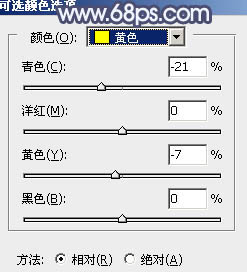
<图4> 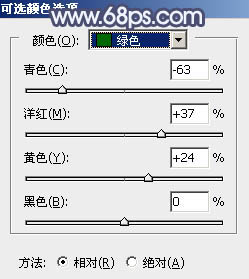
<图5> 
<图6>
3、按Ctrl + Alt + 2 调出高光选区,按Ctrl + Shift + I 反选,然后创建色彩平衡调整图层,对阴影,高光进行调整,参数及效果如下图。这一步主要给图片暗部增加暗蓝色。 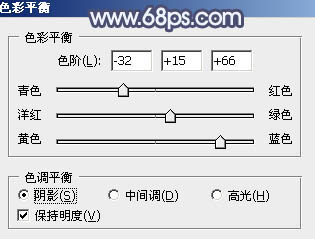
<图7> 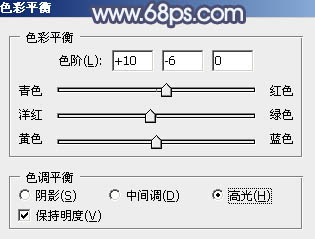
<图8> 
<图9>
4、创建曲线调整图层,对绿,蓝通道进行调整,参数设置如图10,11,确定后按Ctrl + Alt + G 创建剪切蒙版,效果如图12。这一步把图片暗部的绿色及蓝色调淡一点。 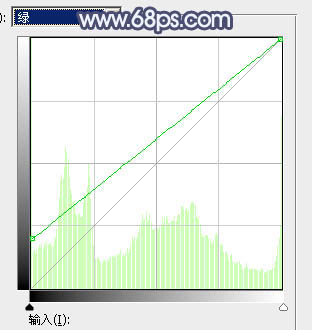
<图10> 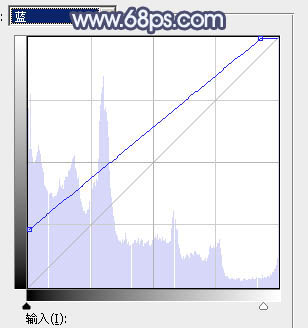
<图11> 
<图12>
5、新建一个图层,按字母键“D”把前,背景颜色恢复到默认的黑白,然后选择菜单:滤镜 > 渲染 > 云彩,确定后把混合模式改为“滤色”,不透明度改为:30%。这一步给图片增加淡淡的雾化效果。 
<图13>
6、创建色彩平衡调整图层,对阴影,高光进行调整,参数设置如图14,15,确定后按Ctrl + Alt + G 创建剪切蒙版,效果如图16。这一步调整云彩颜色。 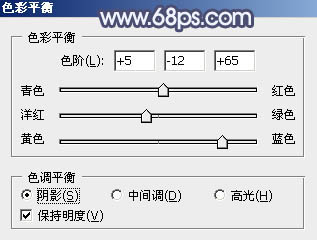
<图14> 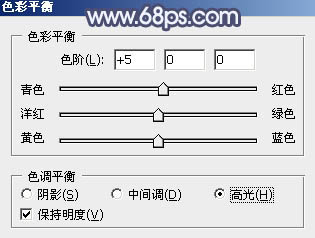
<图15> 
<图16>
7、创建可选颜色调整图层,对红、黄、绿、青、蓝、白进行调整,参数设置如图17 - 22,效果如图23。这一步主要把图片中的黄色转为橙红色。 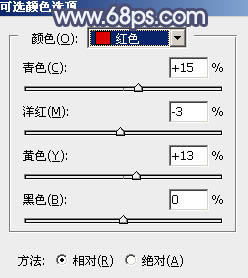
<图17> 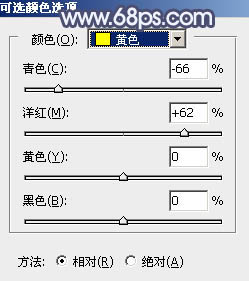
<图18>
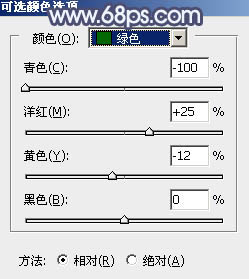
<图19> 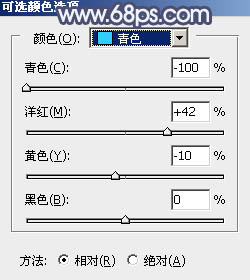
<图20> 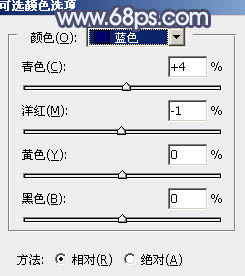
<图21> 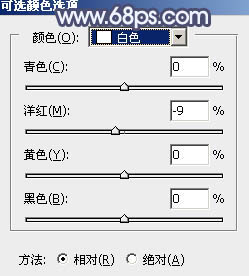
<图22> 
<图23>
8、创建可选颜色调整图层,对红、黄、黑进行调整,参数设置如图24 - 26,效果如图27。这一步同样给图片增加橙红色。 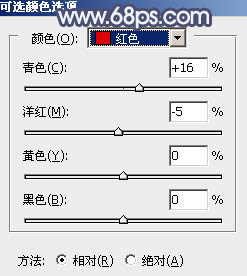
<图24> 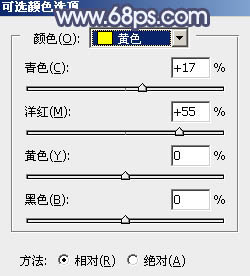
<图25> 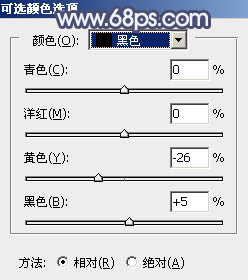
<图26> 
<图27>
9、把背景图层复制一层,按Ctrl + Shift + ] 置顶,按住Alt键添加图层蒙版,用白色画笔把人物脸部及肤色部分擦出了,效果如下图。这一步主要是修复之前调色的时候失真的肤色。 
<图28>
10、创建可选颜色调整图层,对红、黄、白进行调整,参数设置如图29 - 31,确定后按Ctrl + Alt + G 创建剪切蒙版效果如图32。这一步把肤色调亮一点。 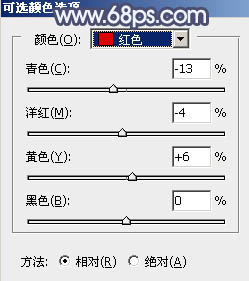
<图29> 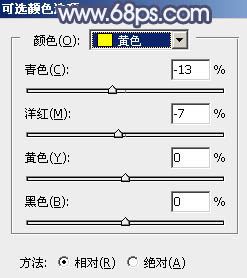
<图30> 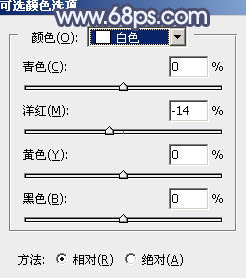
<图31> 
<图32>
11、创建亮度/对比度调整图层,适当增加亮度及对比度,参数设置如图33,确定后同上的方法创建剪切蒙版,效果如图34。 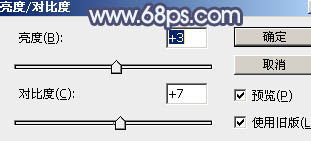
<图33> 
<图34>
12、创建曲线调整图层,把全图稍微调亮一点,确定后同上的方法创建剪切蒙版,效果如图36。 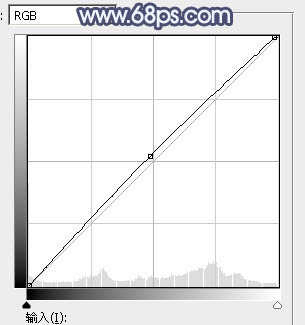
<图35> 
<图36>
13、创建纯色调整图层,颜色设置为淡蓝色:#E3EBFB,确定后把蒙蒙填充黑色,用白色画笔把高光部分擦出来,再把混合模式改为“变暗”,效果如下图。这一步给高光部分增加淡蓝色。 
<图37>
14、根据自己的喜好在局部增加一点高光,效果如下图。 
<图38>
最后微调一下颜色,简单给人物磨一下皮,完成最终效果。 





















