操场那块美好、青春的土地已渐渐离我们远去,但是那些曾在上面发生过的故事,相信每个人都会一生难忘,不管是快乐,抑或忧伤……本教程是向大家介绍利用Photoshop调出操场上青春记忆色调方法,调出来的色彩让我们有种回到上学的感觉,教程很简单,一起来学习吧!
我们一起来看看效果图和原图:


1、打开原图,复制一层,图层模式改为叠加,效果如下:

2、新建曲线调整层,参数如下:
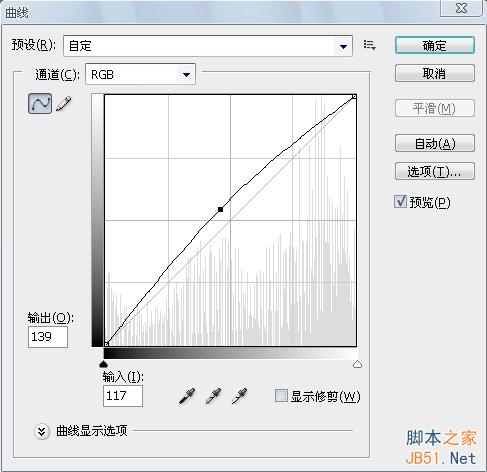
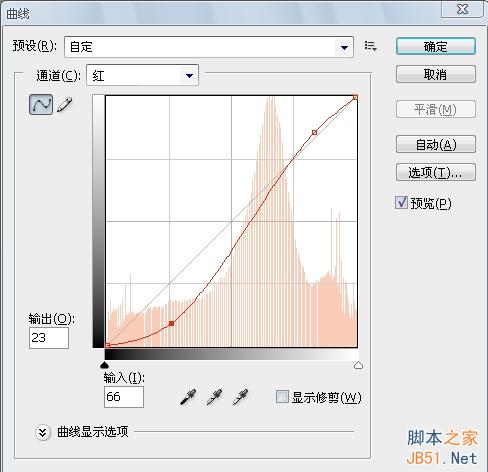
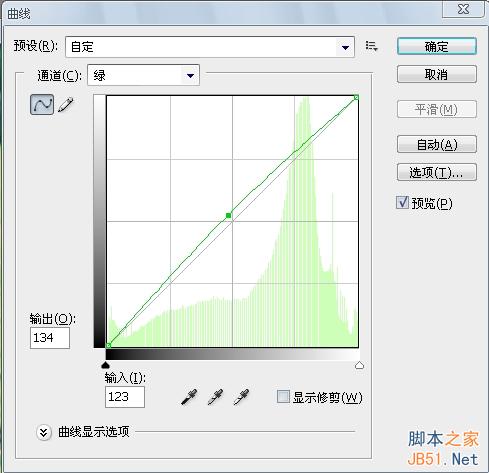
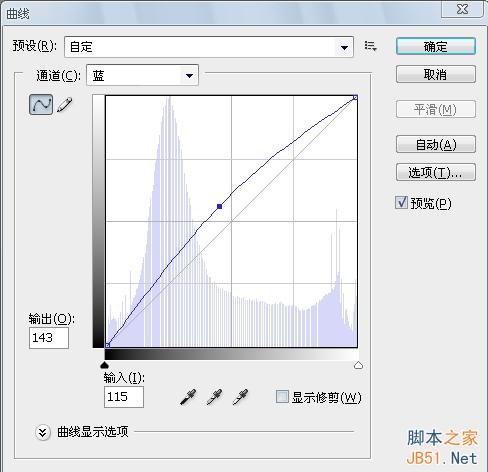
3、新建色彩平衡层,参数如下:
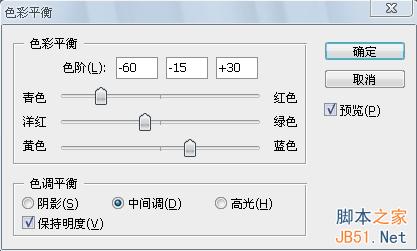
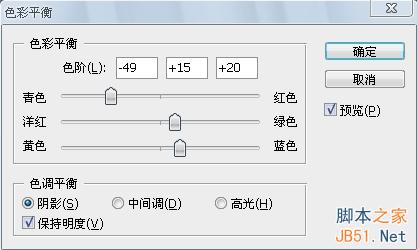
4、盖印图层,在新建图层,Ctrl+Shift+Alt+~调出高光选区,羽化3像素,填充白色,图层不透明度60%,添加蒙版,用20%的柔角画笔擦人物脸部。效果如下:

5、再盖印图层,转到Lab图像模式,进入通道,选择明度通道,CTRL+A全选,CTRL+C复制,在历史记录里返回Lab颜色之前一步,CTRL+V粘贴,不透明度50%,添加蒙版,用20%的柔角画笔擦人物脸部。效果如下:

6、盖印图层,高斯模糊4像素,模式柔光,效果如下:

7、盖印图层,分别对红通道和蓝通道执行应用图像,参数如下:
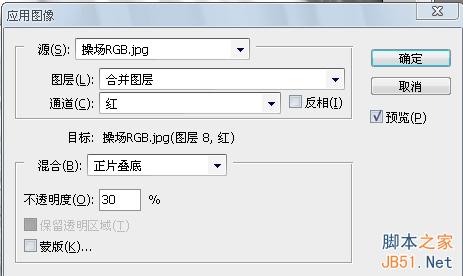
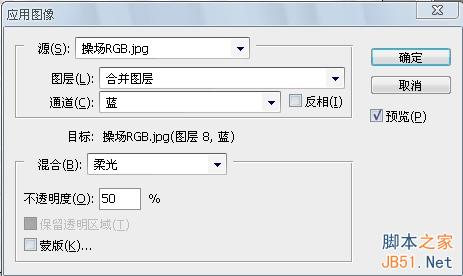
8、最后加上边框、个人ID和文字,完成最终效果:

教程结束,以上就是Photoshop调出操场上青春记忆色调教程,希望大家喜欢本教程!





















