星空效果比较常见,不过人物要加入星空效果,就需要较强的图像处理功底。首先需要给人物保细节磨皮,并抠出来;然后加入星空背景及相关的装饰元素;加入背景后再用调色工具处理明暗及增强质感。
原图
最终效果
1、这次介绍的是通过中性灰柔光图层模式,使用画笔工具对中性灰图层来进行绘制黑色或者白色画笔来达到对原有图像加深或减淡,使光线过度均匀柔和的目的。这个方法,是双曲线D%B的晋级版。其实也有其他的修饰方法,但是原理都一样。都是先建立黑白的观察图层。然后做出加深减淡的处理。 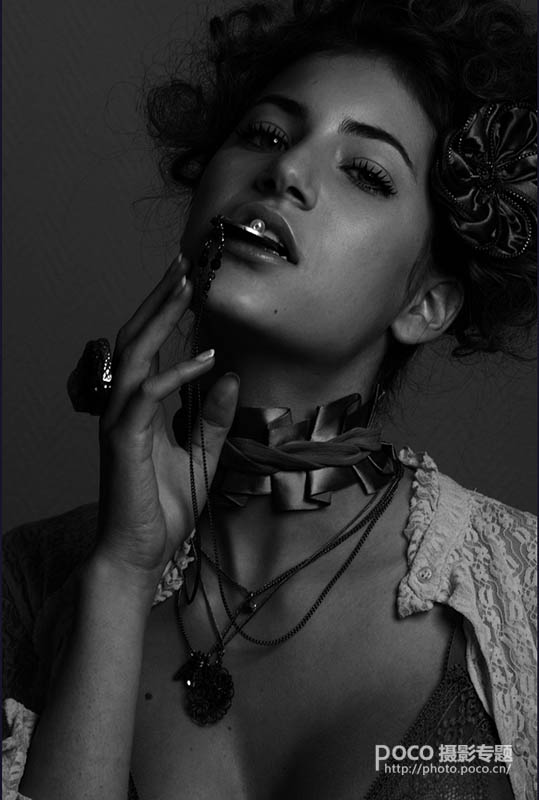
2、新建一层颜色填充层,颜色为纯黑图层模式为颜色。这一步是转黑白。
复制一层颜色填充层,图层模式为柔光。这次是加对比让黑白更分明。
建立曲线,小S对比。也是为了更好的观察黑白层、曲线可以反复来回调整这样就可以得到不同明暗的对比。 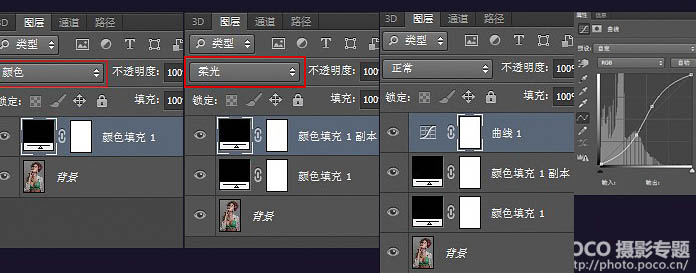
3、在图层选项,选择新建图层。模式选为柔光,然后选中填充50灰。中性灰的柔光模式和线性光模式对下方图层产生的计算得出的结果色还是中灰。
所以通过使用大于或小于中性灰亮度的白或黑画笔进行绘制来使下方图像变亮或变暗。而不损坏肤质。 
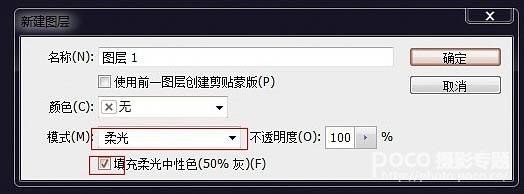



4、这里我取消了黑白观察层,可以看到皮肤的光线已经修饰的很柔和了。颧骨下颌还在。这个是基础修饰,继续分析的话依然可以看到颧骨的结构光线反弹还可以再硬朗一点。
鼻头的颜色可以发一点红。眉弓和下巴的亮度已经合适了。我不想再做其它的压暗步骤了。因为后期我想改变肤色。颜色暂时不动。内衣钢笔抠出轮廓,然后新建一层颜色填充用叠加模式或颜色模式都可以。自己可以试试。 
5、人物抠出,背景换了一个颜色用墨绿色先。然后画一个类似玻璃的气罩,人物的光源应该是右侧有个柔光箱,偏上一点左面架的有一个反光板或许用灯补了一个光。下面有个反光板补,所以这个球的绘制,要尽量的符合真实感吧。左侧的球高光我画的可能有点高了,功底比较弱凑合看吧。 
6、用杂点笔刷,再背景上散乱的刷一些机理感。也是近实远虚,图层模式可以使用线性光来使光点有点发光的感觉。 
7、曲线压暗一点,然后降一点饱和,加了一个暗蓝色的滤镜,因为我想做夜晚星空,肤色的饱和度要低点稍微发一点蓝。 
8、继续调整肤色,偏篮紫色。然后加一下亮度明暗的对比,稍微微好了一点。整个作品,已经OK了,剩下最后出图的时候的一些调整了。 
9、最后出图的时候我用了USM锐化,放在电脑上看可能有点过锐了。出图印刷的话应该会消一下,最后的时候一写小细微的肤质光感也修改了一下,还有不完善的地方。那个球的边缘有点锐利了,但是合层了再改就有点麻烦了,稍微用模糊工具稍微抹了一下。 





















