素材图片主色为绿色,转为暖色的时候可直接把主色转为橙黄色,暗部可以多保留一些褐色,高光部分增加一点淡蓝色作为补色即可。
原图
最终效果
1、打开素材图片,创建可选颜色调整图层,对黄,绿进行调整,参数设置如图1 - 2,效果如图3。这一步给图片增加黄绿色。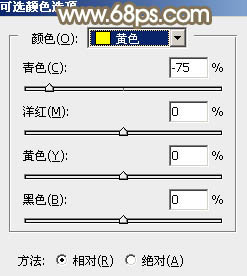
<图1> 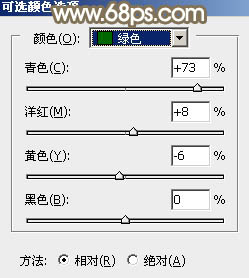
<图2> 
<图3>
2、按Ctrl + J 把当前可选颜色调整图层复制一层,不透明度改为:50%,效果如下图。
<图4>
3、创建色相/饱和度调整图层,对黄色,绿色进行调整,参数及效果如下图。这一步快速把图片中的黄绿色转为橙黄色。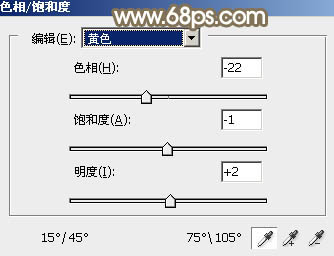
<图5> 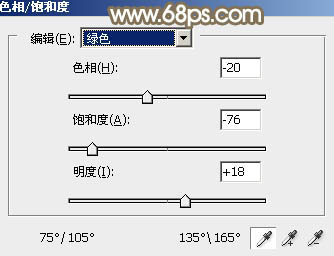
<图6> 
<图7>
4、创建可选颜色调整图层,对红、黄、绿,中性色进行调整,参数设置如图8 - 11,效果如图12。这一步给图片增加橙红色。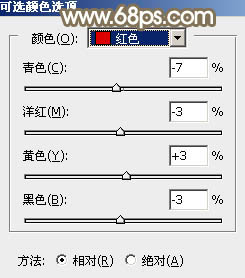
<图8> 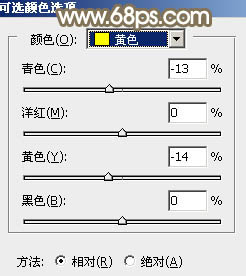
<图9> 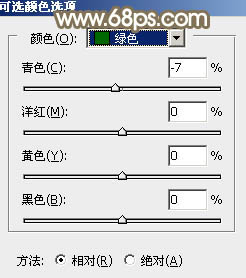
<图10> 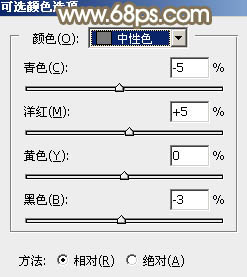
<图11> 
<图12>
5、创建曲线调整图层,对RGB、红,蓝通道进行调整,参数及效果如下图。这一步给图片增加橙黄色,并把主色稍微调亮。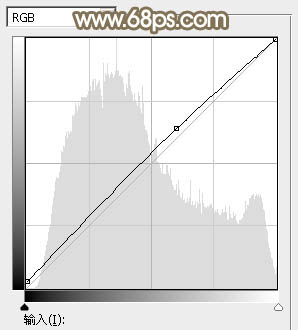
<图13> 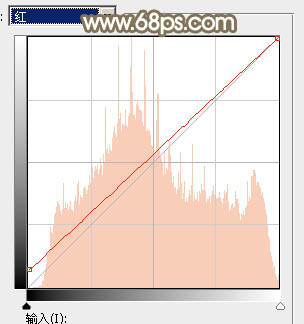
<图14> 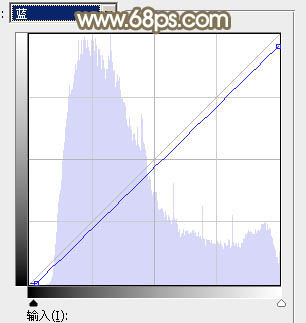
<图15> 
<图16>
6、创建色相/饱和度调整图层,对全图、红,黄进行调整,参数设置如图17 - 19,效果如图20。这一步主要降低图片中暖色饱和度。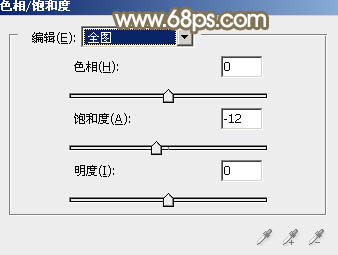
<图17> 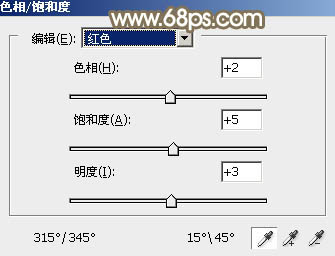
<图18> 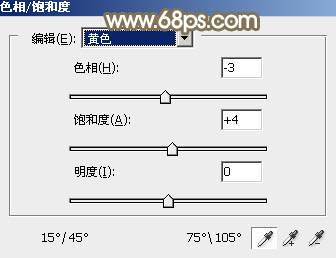
<图19> 
<图20>
7、创建可选颜色调整图层,对红、黄,白进行调整,参数设置如图21 - 23,效果如图24。这一步把图片中的暖色调淡一点。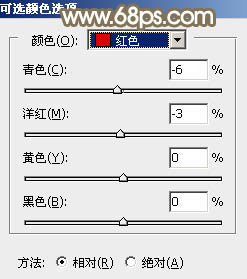
<图21> 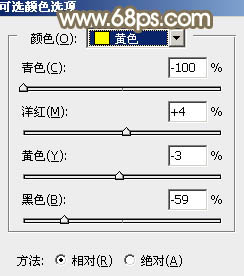
<图22> 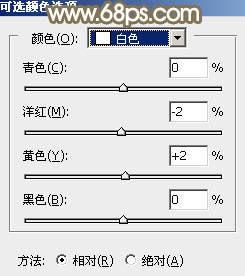
<图23> 
<图24>
8、按Ctrl + J 把当前可选颜色调整图层复制一层,不透明度改为:30%,效果如下图。
<图25>
9、创建色彩平衡调整图层,对阴影,高光进行调整,参数及效果如下图。这一步加强图片暗部及高光颜色。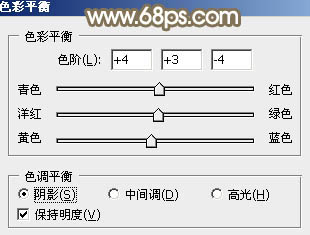
<图26> 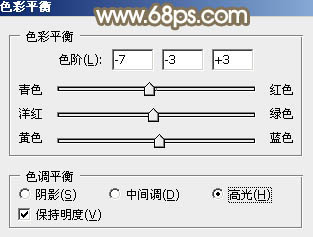
<图27> 
<图28>
10、按Ctrl + Alt + 2 调出高光选区,按Ctrl + Shift + I 反选,然后创建可选颜色调整图层,对红、黄、白,中性色进行调整,参数设置如图29 - 32,效果如图33。这一步给图片暗部增加红色。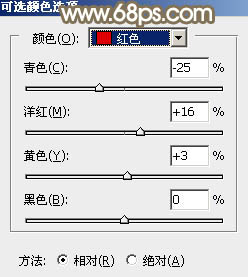
<图29> 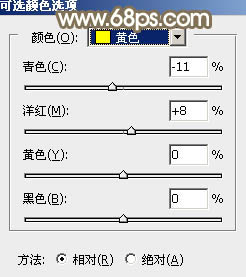
<图30> 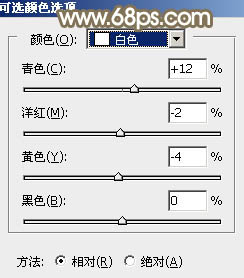
<图31> 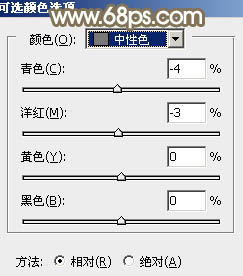
<图32> 
<图33>
11、创建曲线调整图层,对RGB、红,绿通道进行调整,参数设置如图34 - 36,确定后按Ctrl + Alt + G 创建剪切蒙版,效果如图37。这一步给图片暗部增加红褐色。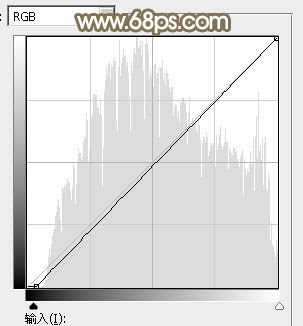
<图34> 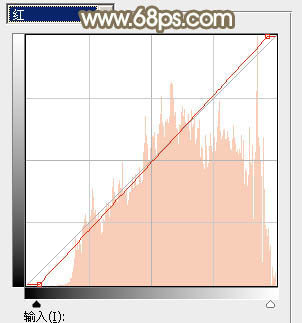
<图35> 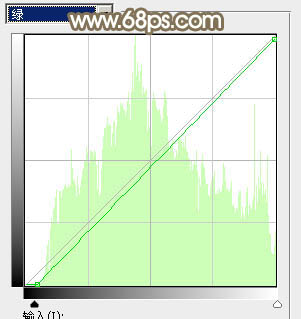
<图36> 
<图37>
12、新建一个图层,按Ctrl + Alt + Shift + E 盖印图层,微调一下人物肤色,效果如下图。
<图38>
13、新建一个图层,盖印图层,选择菜单:图像 > 模式 > Lab颜色,在弹出的对话框选择“不拼合”,然后按Ctrl + J 把当前图层复制一层,选择菜单:图像 > 应用图像,参数设置如图39。
再按Ctrl + M 调整曲线,对明度,a,b通道进行调整,参数设置如图40 - 42,效果如图43。然后再选择菜单:图像 > 模式 > RGB颜色,同样在弹出的对话框选择“不拼合”。 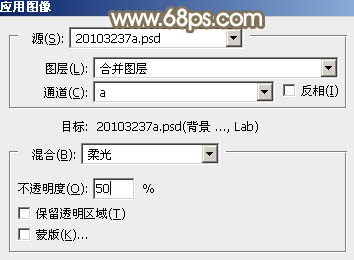
<图39> 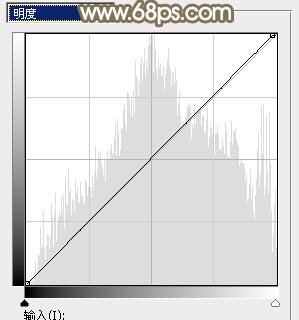
<图40> 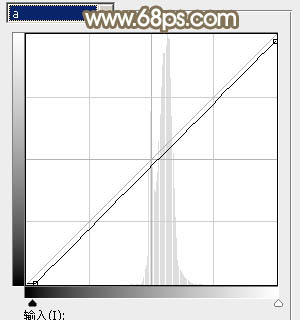
<图41> 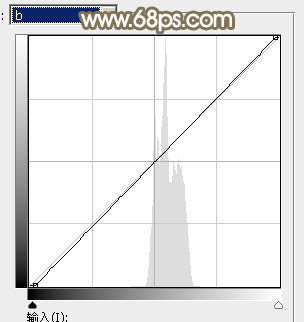
<图42> 
<图43>
14、新建一个图层,用椭圆选框工具拉出下图所示的椭圆选区,羽化80个像素后填充橙黄色:#E39D35,混合模式改为“滤色”,效果如下图。 
<图44>
15、新建一个图层,用椭圆选框工具拉出下图所示的椭圆选区,羽化80个像素后填充橙红色:#E35735,混合模式改为“滤色”,效果如下图。 
<图45>
16、新建一个图层,盖印图层,选择菜单:滤镜 > 模糊 > 动感模糊,角度设置为-45度,距离设置为150,确定后把混合模式改为“柔光”,不透明度改为:30%,效果如下图。
<图46>
17、创建曲线调整图层,对RGB、红、绿,蓝通道进行调整,参数设置如图47 - 50,效果如图51。这一步把图片暗部颜色稍微加深,并给高光部分增加淡蓝色。 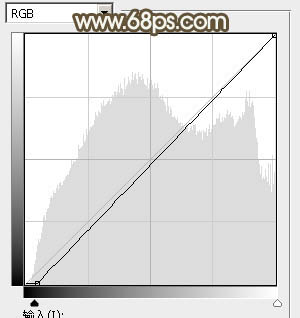
<图47> 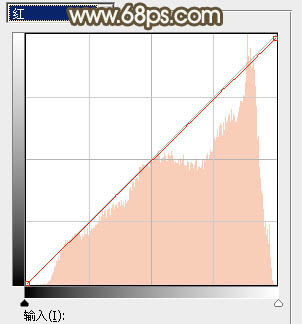
<图48> 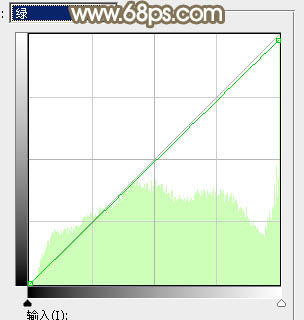
<图49> 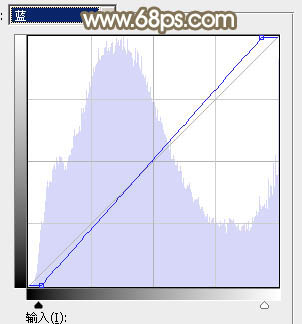
<图50> 
<图51>
最后微调一下整体及暗部颜色,完成最终效果。 





















