原图
最终效果
1、打开素材图片,按Ctrl + Alt + 2 调出高光选区,新建一个图层填充淡青色:#C2EAEC,不透明度改为:70%,添加图层蒙版,用黑色画笔把天空以外的部分擦出来,效果如下图。这一步给天空增加青色。
<图1>
2、创建可选颜色调整图层,对黄、绿、中性色进行调整,参数设置如图2 - 4,效果如图5。这一步把背景部分的黄绿色转为橙黄色。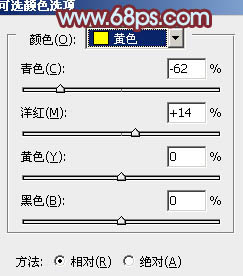
<图2> 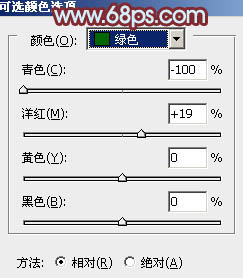
<图3> 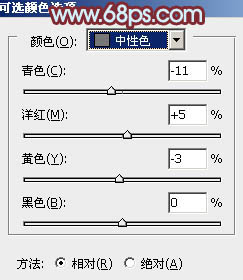
<图4> 
<图5>
3、创建曲线调整图层,对红、绿、蓝通道进行调整,参数设置如图6 - 8,效果如图9。这一步主要给图片增加淡蓝色。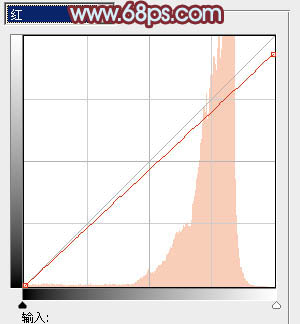
<图6> 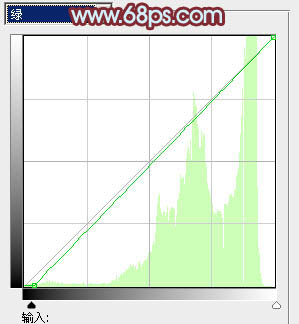
<图7> 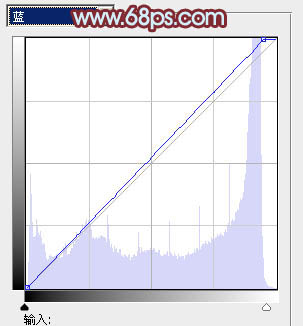
<图8> 
<图9>
4、创建色相/饱和度调整图层,对黄色进行调整,适当降低饱和度及明度,参数及效果如下图。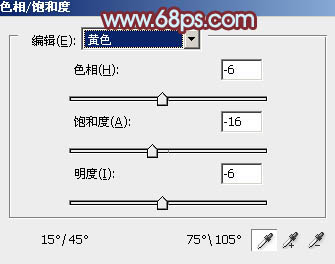
<图10> 
<图11>
5、创建可选颜色调整图层,对红、黄、白、黑进行调整,参数设置如图12 - 15,效果如图16。这一步给图片增加中性色。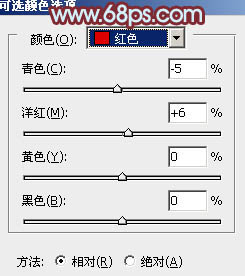
<图12> 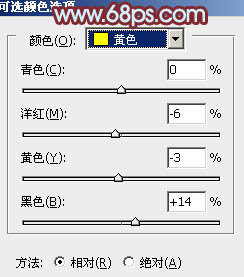
<图13> 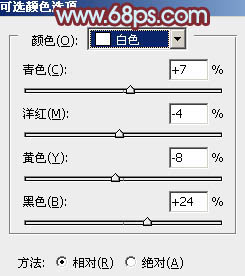
<图14> 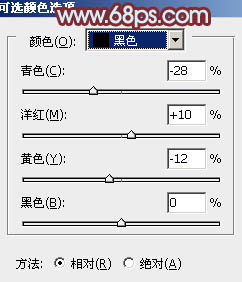
<图15>

<图16>
6、按Ctrl + J 把当前可选颜色调整图层复制一层,不透明度改为:50%,效果如下图。
<图17>
7、创建可选颜色调整图层,对黄、青、白进行调整,参数设置如图18 - 20,效果如图21。这一步微调天空及高光部分的颜色。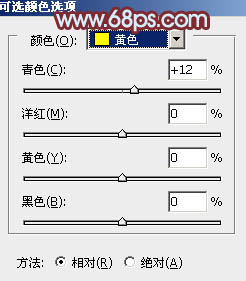
<图18> 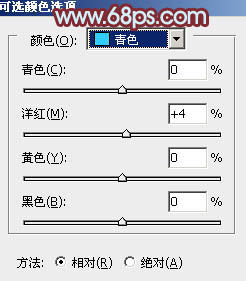
<图19> 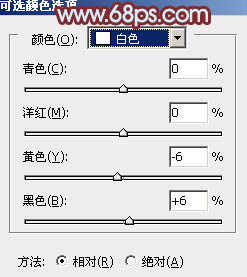
<图20> 
<图21>
8、把背景图层复制一层,按Ctrl + Shift + ] 置顶,再按住Alt键添加图层蒙版,用白色画笔把人物头部及手臂部分擦出来,效果如下图。
<图22>
9、创建可选颜色调整图层,对黄,白进行调整,参数及效果如下图。这一步微调人物肤色。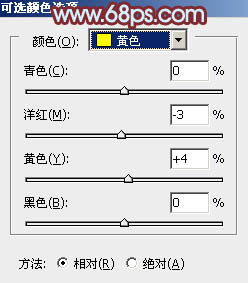
<图23> 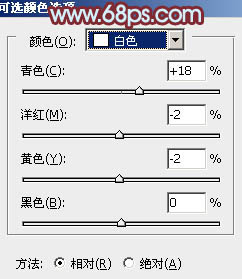
<图24> 
<图25>
10、按Ctrl + Alt + 2 调出高光选区,按Ctrl + Shift + I 反选,新建一个图层填充黄褐色:#A28408,混合模式改为“滤色”,不透明度改为:30%,效果如下图。这一步增加图片暗部亮度。
<图26>
11、创建曲线调整图层,对红、绿、蓝通道进行调整,参数及效果如下图。这一步给图片暗部增加褐色。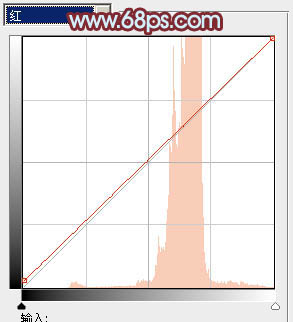
<图27> 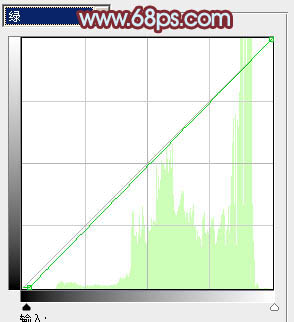
<图28> 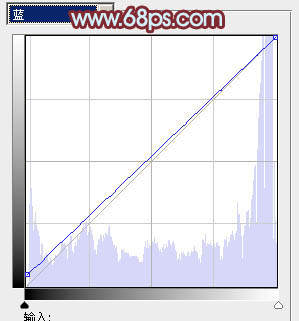
<图29> 
<图30>
最后给人物磨一下皮,微调一下颜色,完成最终效果。





















