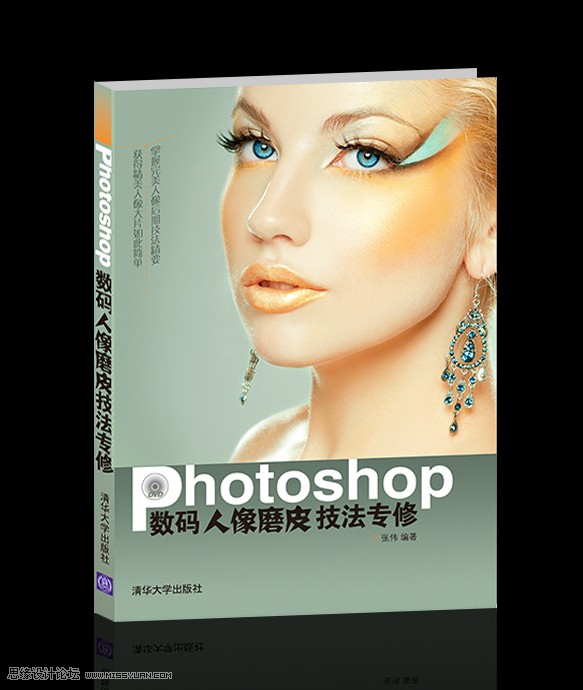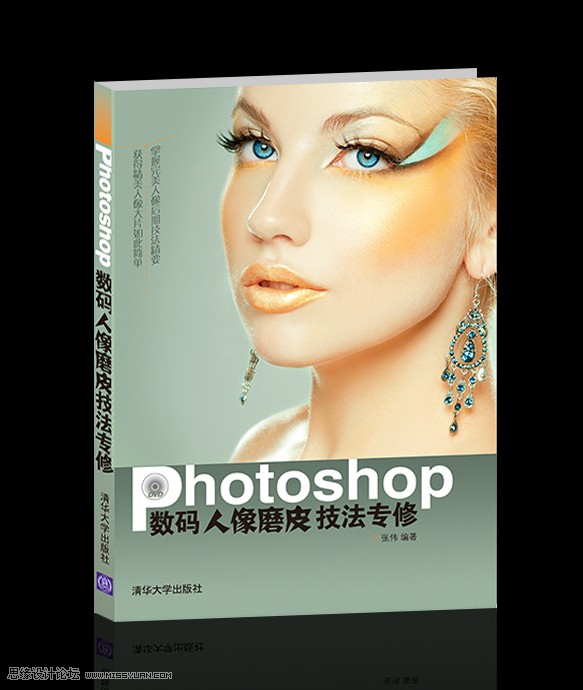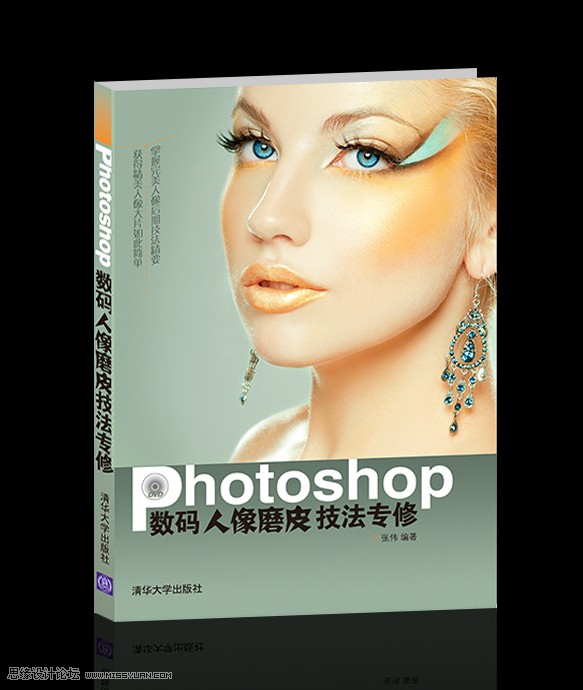最终效果图,如下:

1-开启PS软件,打开图像后,分析图像:图像偏暗、皮肤较粗糙、皮肤不通透、牙齿不美观等问题。

2-按CTRL+J拷贝背景图层,得到图层1,设置图层模式为滤色并适当降低不透明度,如下图:

3-创建图层2,使用仿制图章节、修补工具等去除瑕疵,个人建议使用多种工具去除瑕疵,这样效果好,如下图:

4-使用可选颜色,对人像肤色调节,主要调节红、黄、白三种色彩,如下图:



5-调节后效果如下图:

6-盖印图层,得到图层7,设置图层模式为滤色,并适当降低不透明度,如下图:

7-盖印图层(也就是编辑菜单中的复制拷贝命令),得到图层8,如下图:

9-使用色彩平衡调节画面中间调色彩,这样使皮肤画面艳丽起来,从而使皮肤充满生机,如下图:

9-由于调节过重,所以适当降低图层不透明度,如下图:

10-再使用色彩平衡调节中间调,如下图:

11-使用可选颜色调节,主要是控制画面高调色彩,如下图:

12-使用可选颜色调节眼睛的色彩,使眼睛像精灵一样美丽,如下图:

13-通过上一步的调节后,让皮肤了通透了很多,如下图:

14-使用滤镜/锐化/USM锐化,将画面锐化处理,使皮肤质感突出,如下图:

15-最后制作成书籍三维立体效果图,如下图: