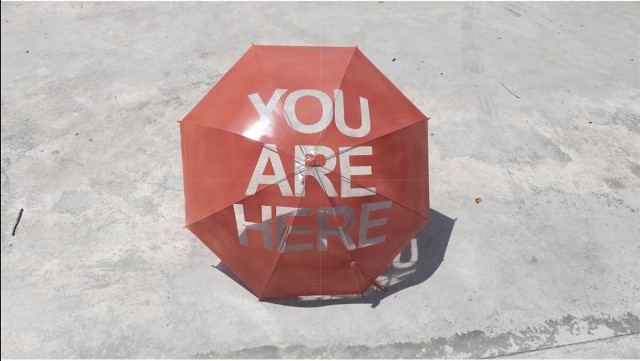原图
最终效果
1、加载你想用的唇彩效果图。在本教程里,我们将使用英国国旗。设置不透明度为50%。旋转和定位到相匹配的嘴唇位置。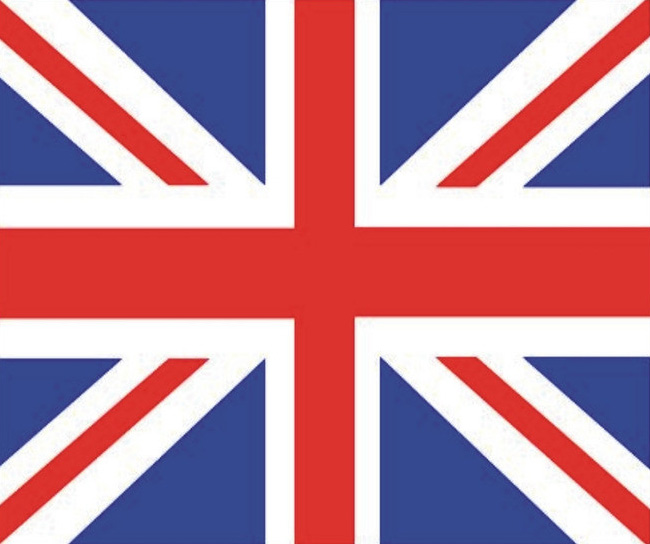

2、剪切英国国旗图像,变成两个单独的层。粗勒选勾出上唇形。
3、点开滤镜,进入液化面板,重塑每片嘴唇的形状。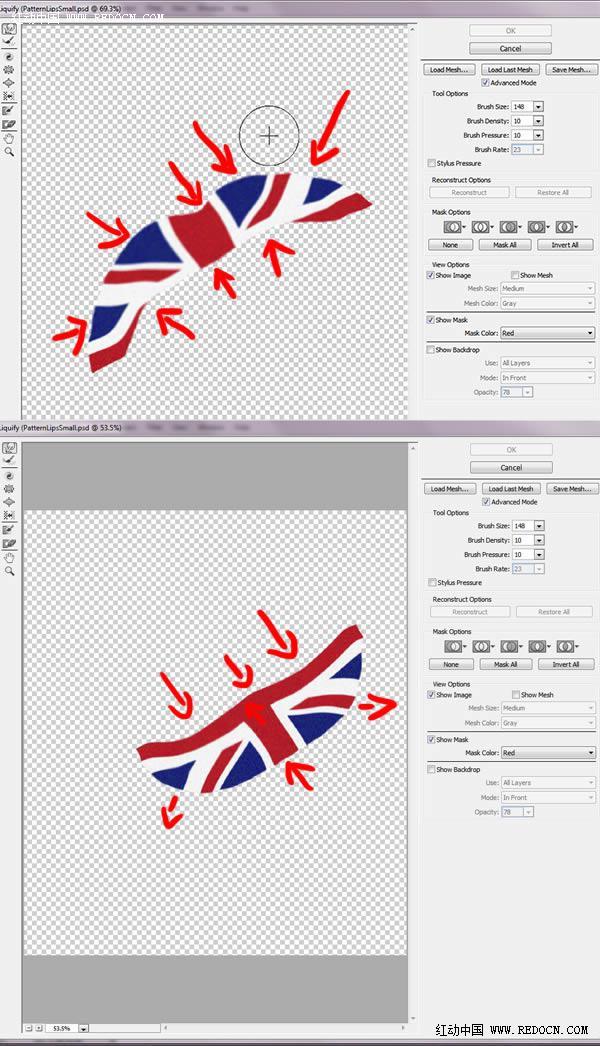
4、国旗的边缘太干净了,我们要适当加入一些杂色,去滤镜>模糊>模糊,添加模糊效果。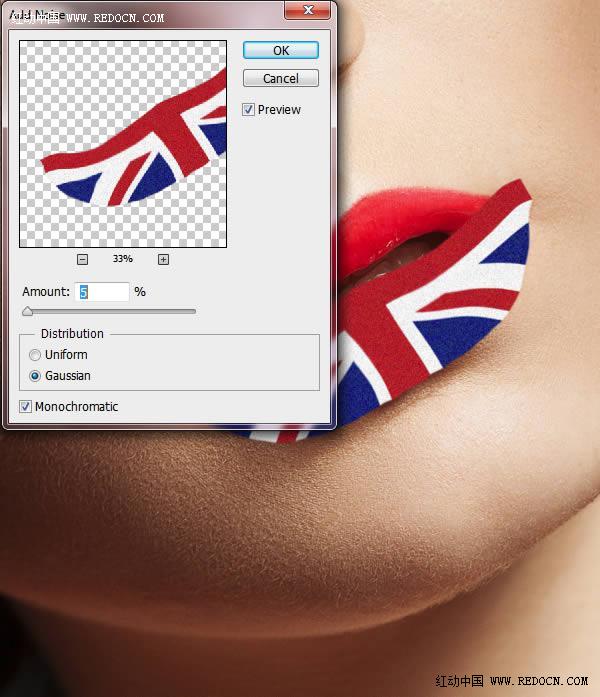
5、现在上下唇层分别覆盖人物的上下唇轮廓。
6、开始之前,先摆脱鲜艳的红色嘴唇,可以做一些调整图层。利用“色相/饱和度”调整图层,可以选取肉粉色,减少暗红色并调整曲线。然后组层,添加蒙版,以配合嘴唇的形状。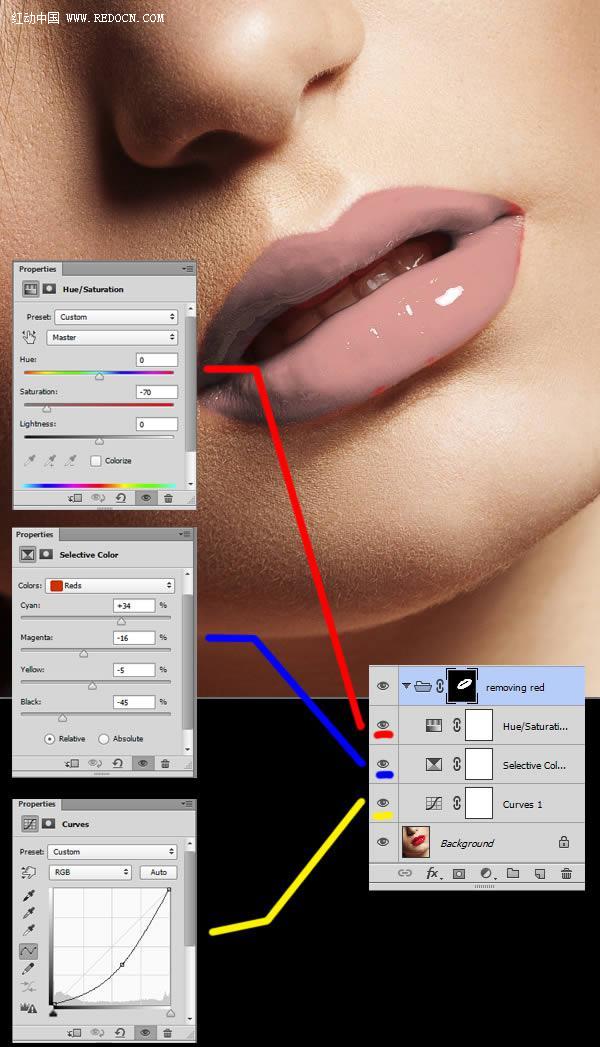
7、副本每个上下唇,以自己的组为基准,混合组的上层,混合模式“叠加”,下面这些层混合模式“色相”。这样就具备了更自然的外观色调,看起来很不错。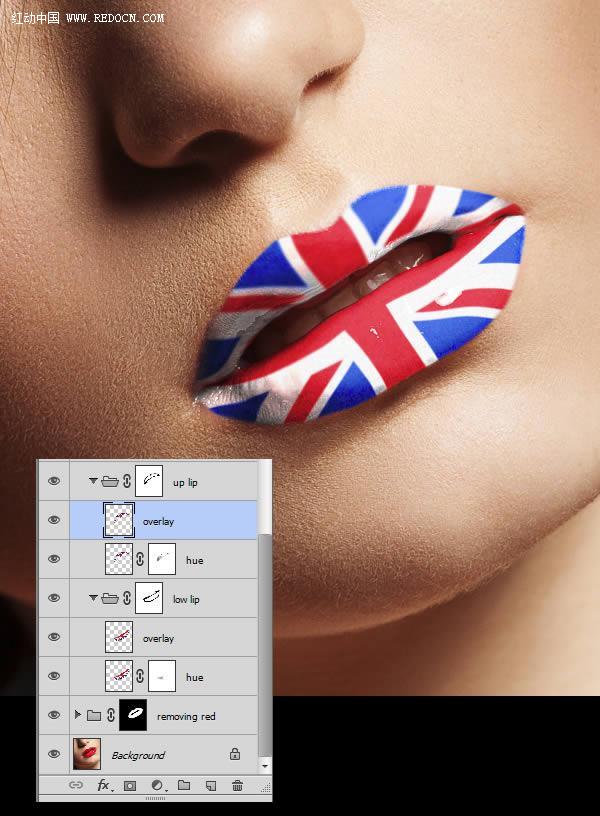
8、现在添加一个新层,在上述各覆盖层的混合模式上添加剪贴蒙版。我的软笔不透明度设置在5%,用暗色调的阴影。针对上下唇组,一起遮盖嘴唇的右边缘。
9、现在,我想嘴唇得到最大限度的光泽,所以要让一组3层减淡和加深。一条曲线设置为屏幕闪避,一条曲线设置为正片叠底。涂料用软刷(2%),低透明度的黑色空层设置混合模式,颜色,饱和度。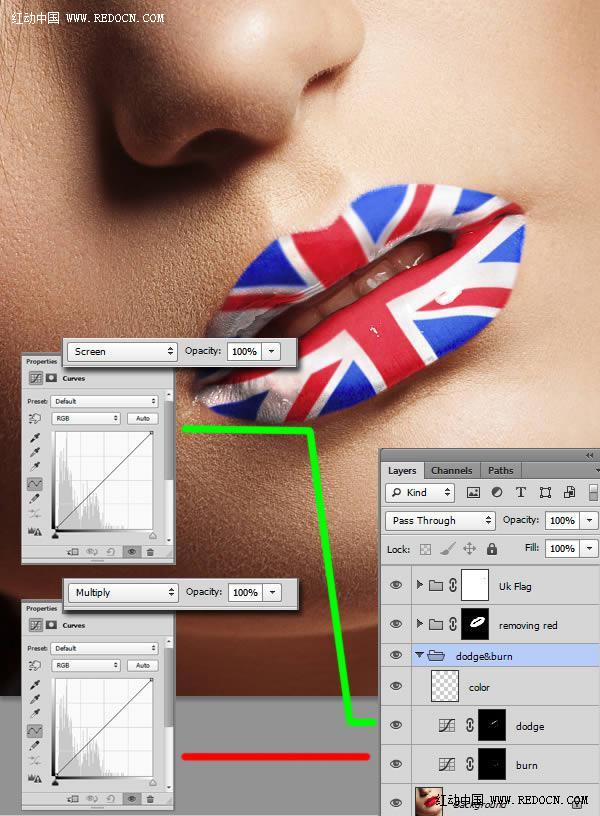
10、涂料倒置(按Ctrl + I)黑色面罩与白色柔软的刷子,低透明度。我使用的图形片,设置为1%。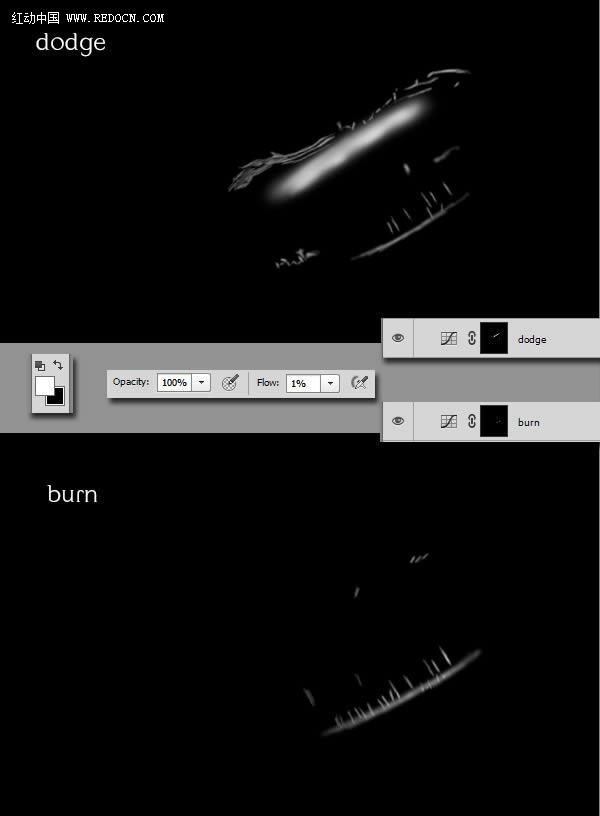
11、这一步,需要更多的阴影。此外,想有闪闪发光的小圆点。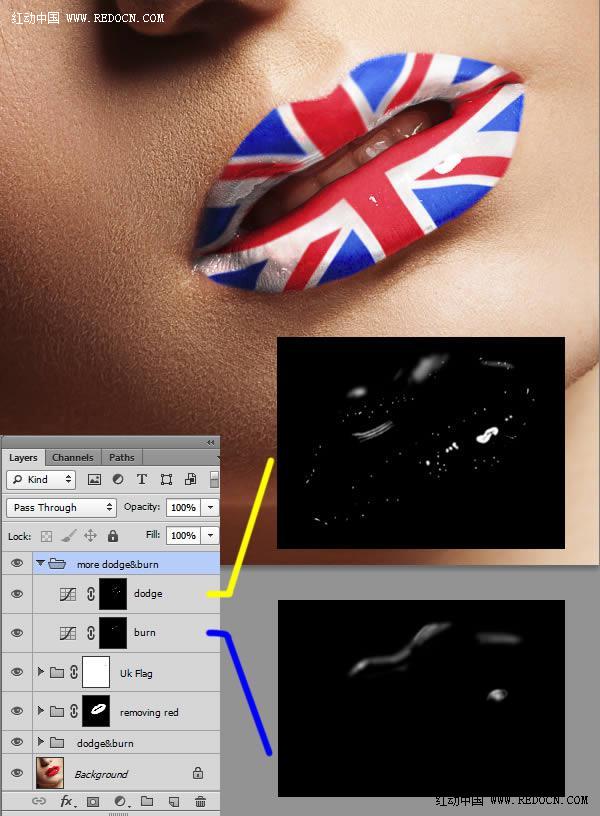
12、嘴唇需要更多的阴影。色相/饱和度调整层,设置为正片叠底,低饱和。在需要的地方敷个面膜,并把它插入一组整体唇膜。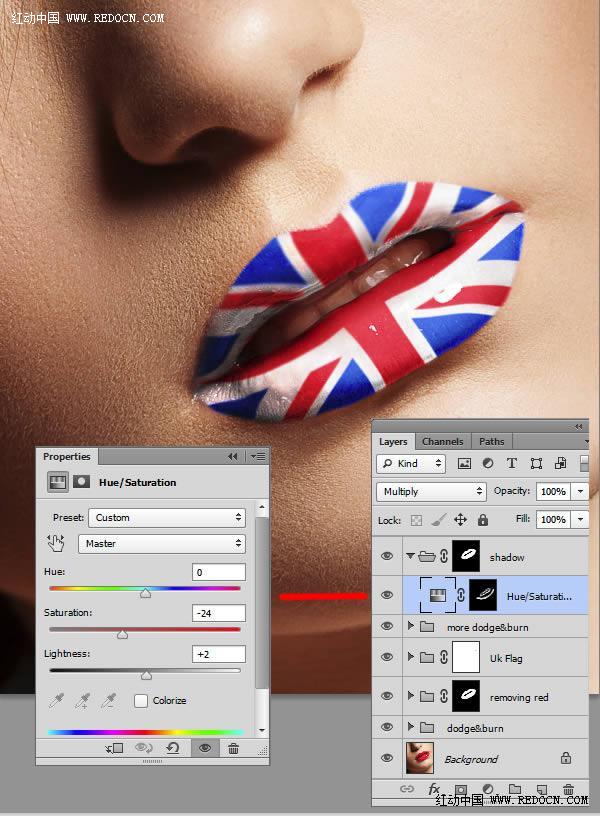
13、国旗太亮,可选颜色调整层,选择设置黑色到100%。在纯白色的地方应用涂料面具和白色柔软的刷子模式。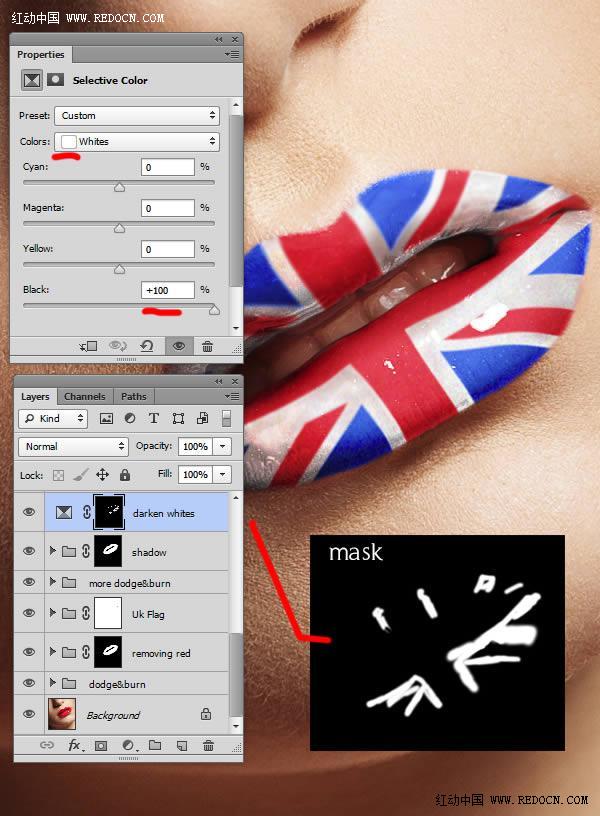
14、添加一个新层,用的样品颜色可以是皮肤的任何地方。添加杂色。然后去滤镜>模糊>模糊。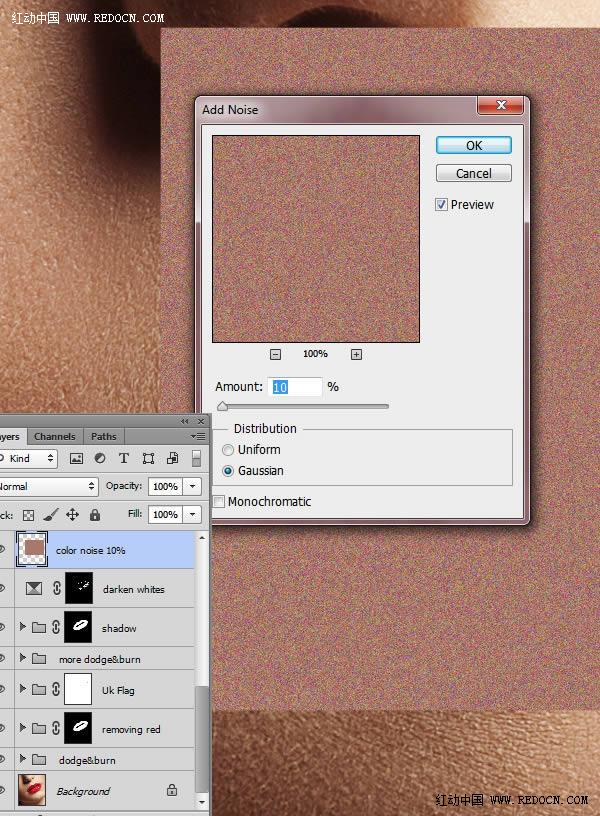
15、设置图层叠加,遮盖一些地方的嘴唇。现在我们有口红的质地。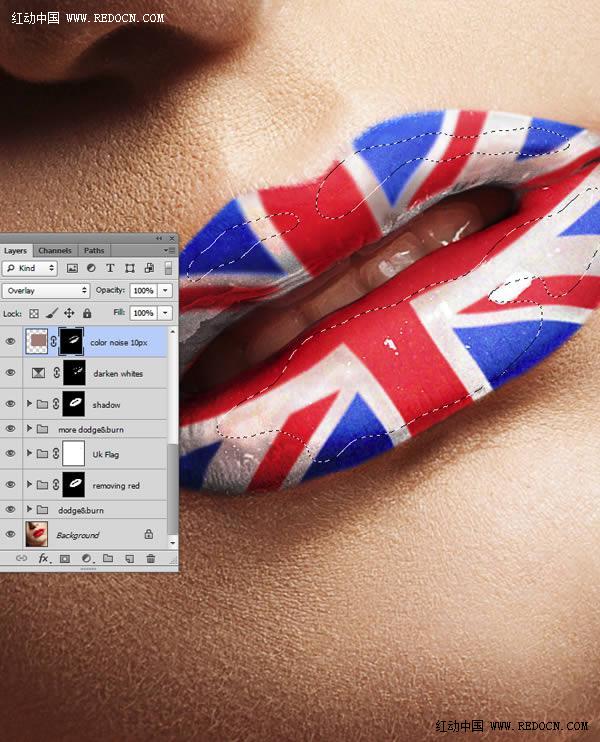
16、我想增加随机的唇色星点。这是一个星空的素材,很漂亮。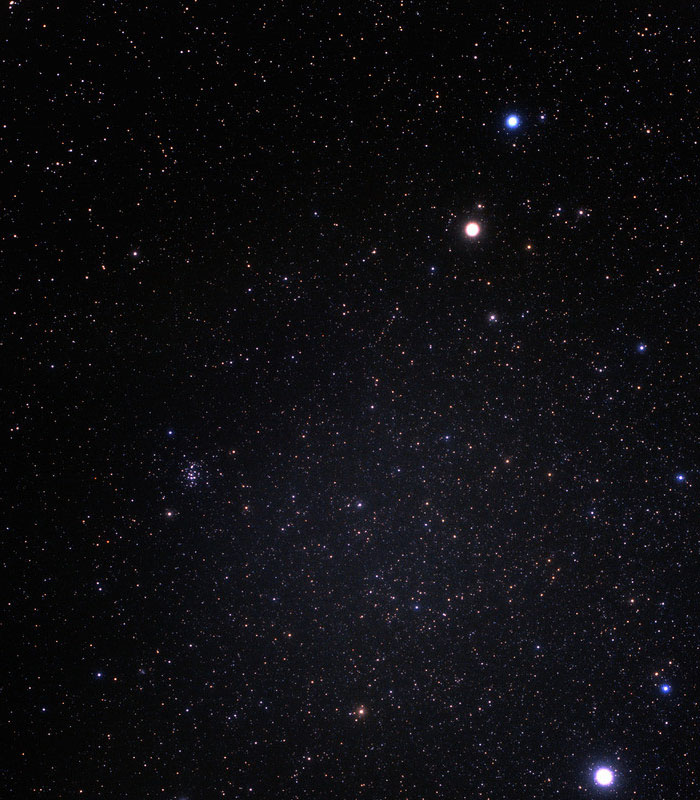
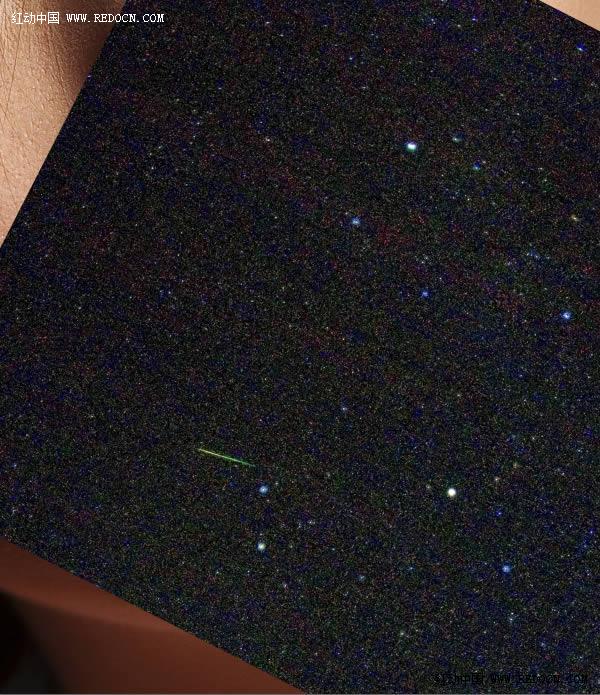
17、屏幕混合模式,并设置图层添加滤色。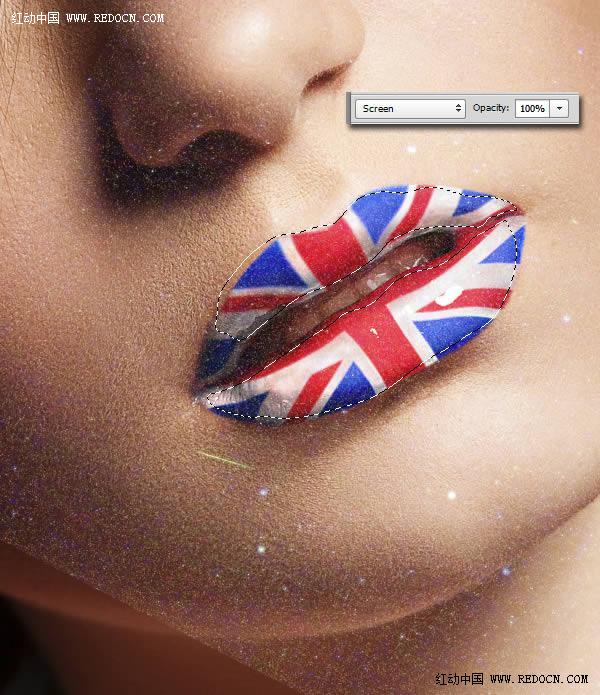
18、但是星星太多,太亮。做了新的调整层加上剪贴蒙版的亮点变暗。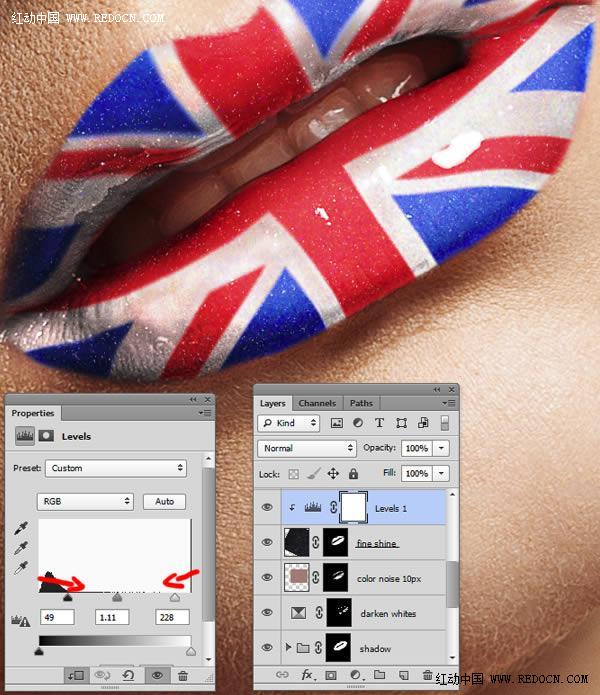
19、我觉得这嘴唇需要更多更大的星点。在恰当的地方,将其他的星空形象,添加蒙版。
20、屏幕上的混合模式设置的星星层和剪贴蒙版,添加色阶调整层。阴影和亮点滑块推到中间,直到你实现强烈的星点对比。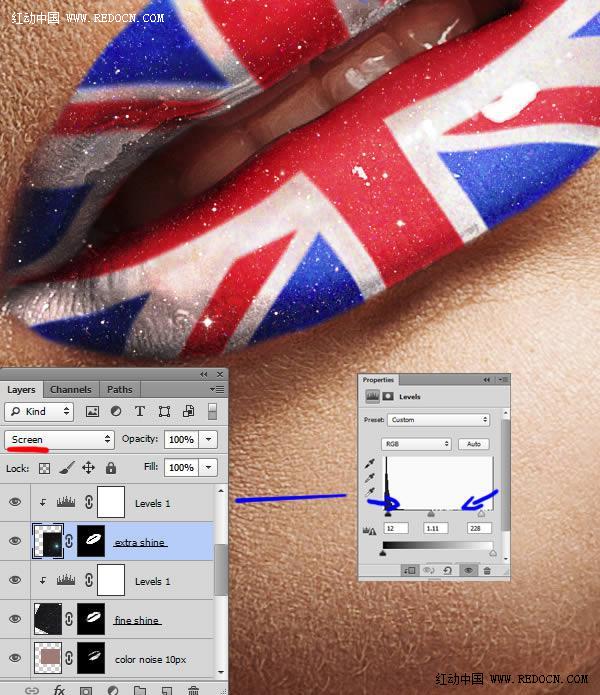
21、另一个副本,还是漂亮的天空,旋转,并放置到需要的位置。再次混合模式画面。
22、修复这些闪耀的裁剪调整层,用色相/饱和度调节颜色和对比度。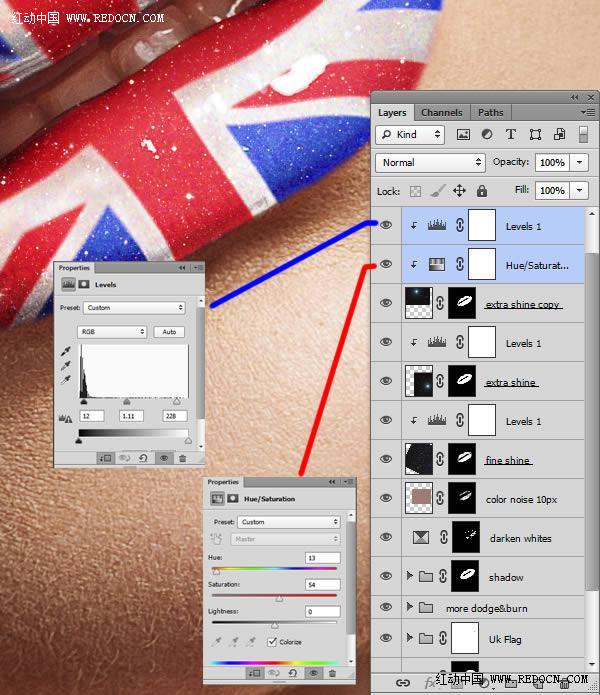
23、最后,绘制一个白色的小硬毛刷,增加一些额外的亮点。
最终效果: