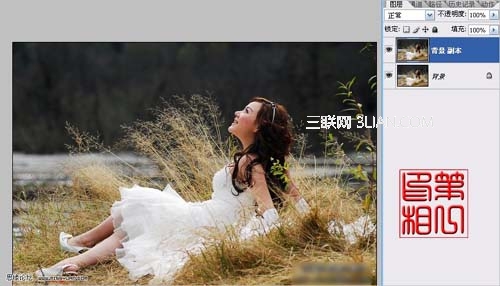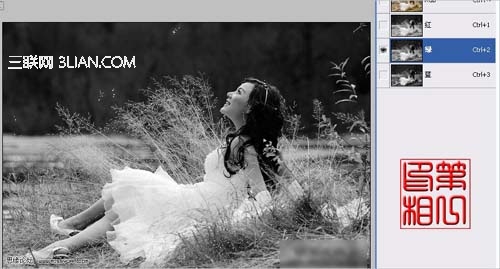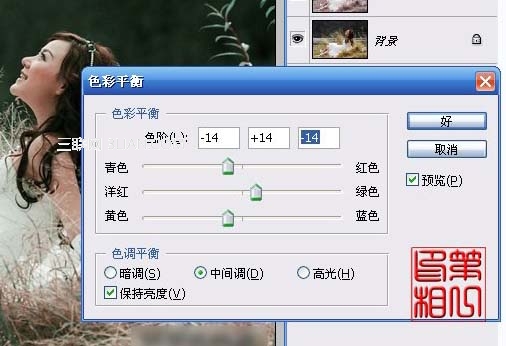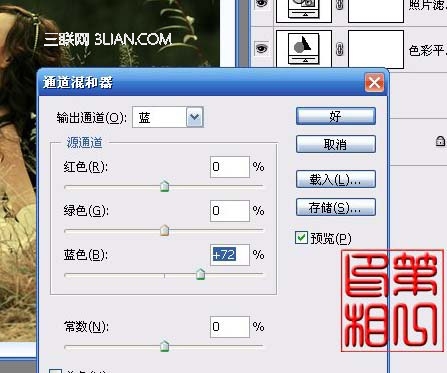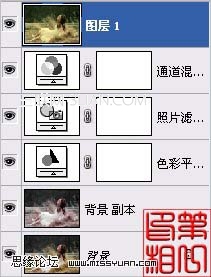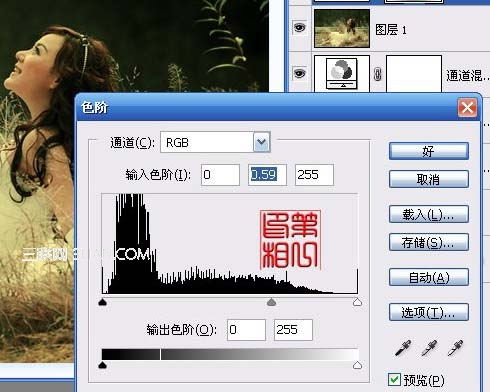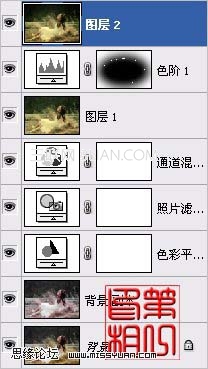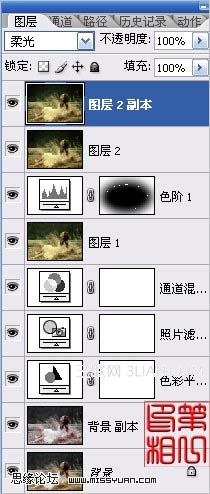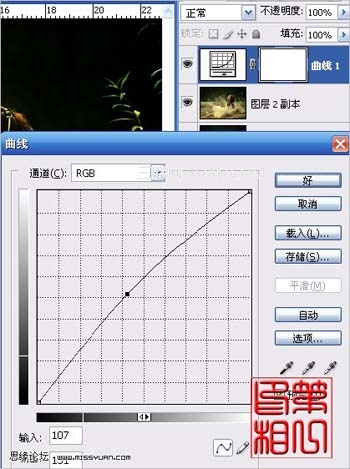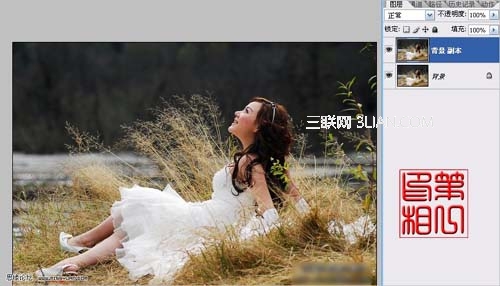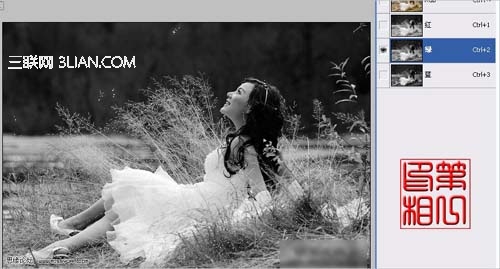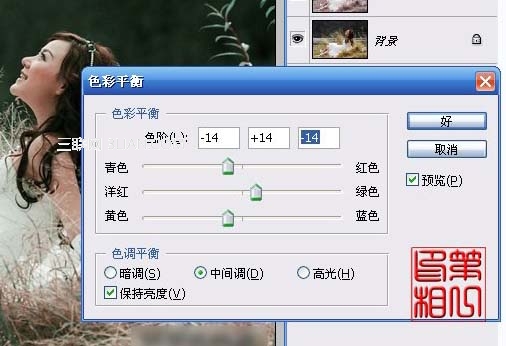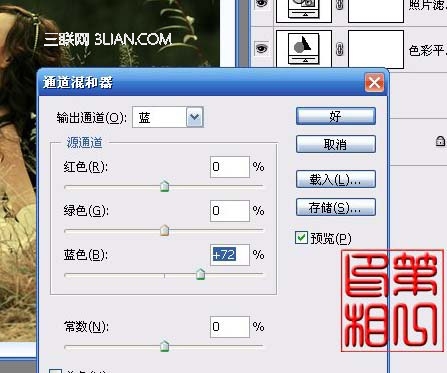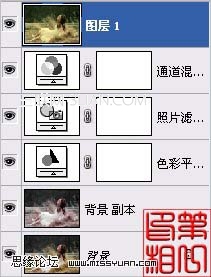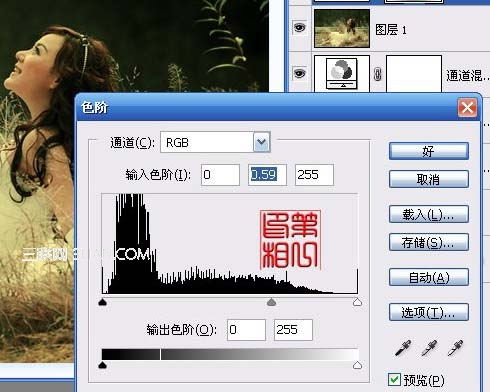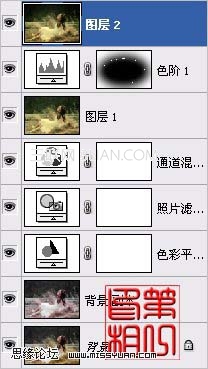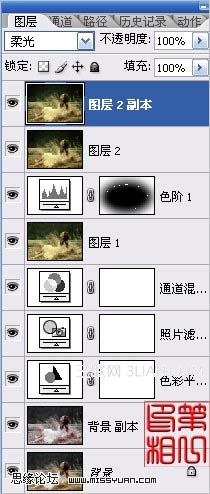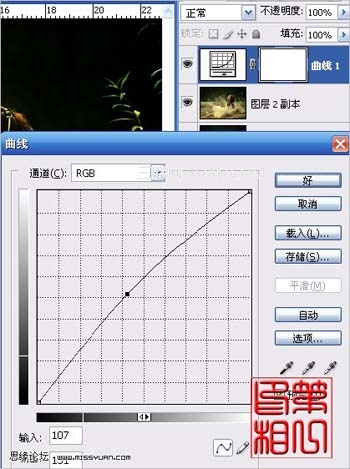原图:

最终效果:

1、打开原图素材,按Ctrl + J把背景图层复制一层。
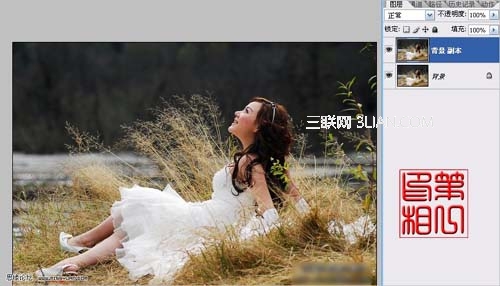
2、点通道面版,选择绿色通道,按Ctrl + A全选,按Ctrl + C复制。
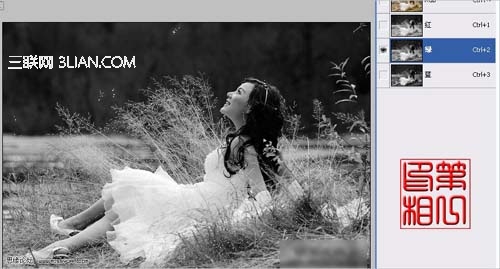
3、选择蓝色通道,按Ctrl + V粘贴。

4、回到图层面版,创建色彩平衡调整图层如图4。
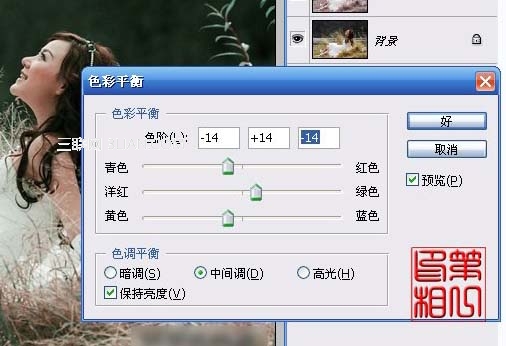
5、创建照片滤镜调整图层,参数设置如下图。

6、创建通道混合器调整图层,参数设置如下图。
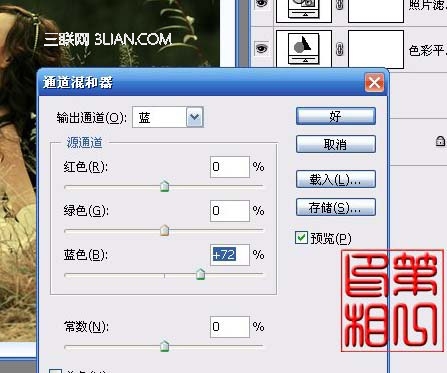
6、创建通道混合器调整图层,参数设置如下图。
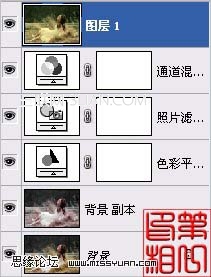
8、用圆形选区工具画选区。

9、按Ctrl + Shift + I反选,按Ctrl + Alt + D羽化,数值为50。

10、创建色阶调整图层,适当压暗一点,参数设置如下图。
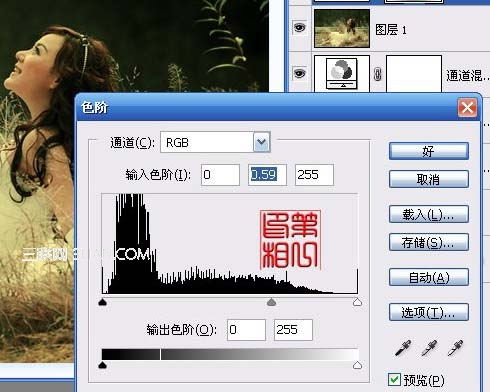
11、新建一个图层,盖印图层。
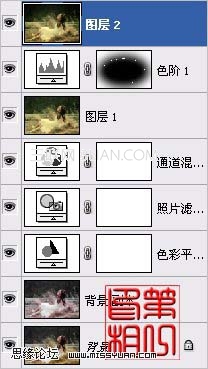
12、把盖印后的图层复制一层,图层混合模式改为“柔光”。
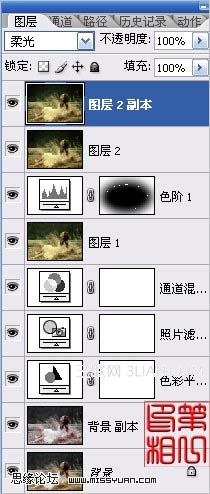
12、把盖印后的图层复制一层,图层混合模式改为“柔光”。
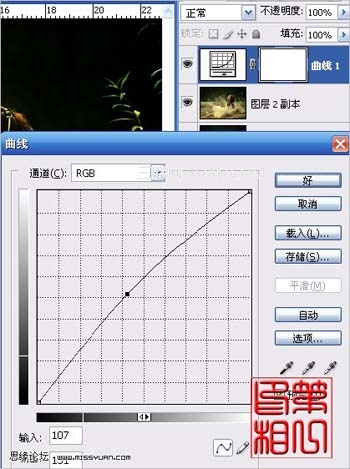
最终效果: