原图
最终效果
1、打开素材图片,按Ctrl + Alt + 2调出高光选区,按Ctrl + Shift + I 反选,然后创建色相/饱和度调整图层,对绿色进行调整,参数及效果如下图。这一步快速把图片暗部绿色转为暖色。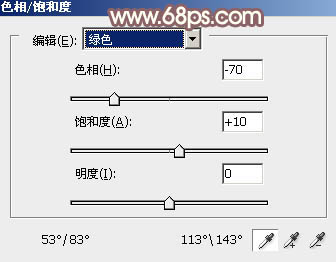
<图1> 
<图2>
2、按Ctrl + J 把当前色相/饱和度调整图层复制一层,效果如下图。
<图3>
3、创建可选颜色调整图层,对红、黄、绿、青、白、中性色进行调整,参数设置如图4 - 9,效果如图10。这一步把背景部分的主色转为较淡的黄绿色。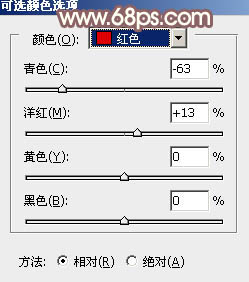
<图4> 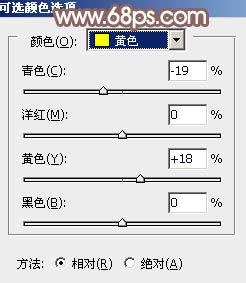
<图5> 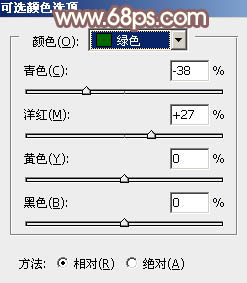
<图6> 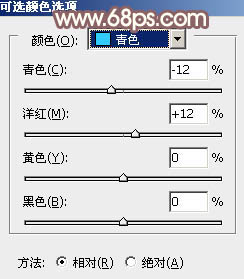
<图7> 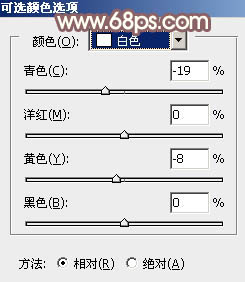
<图8> 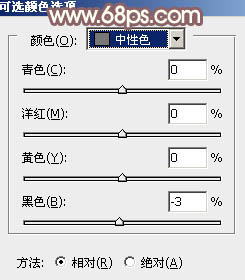
<图9> 
<图10>
4、创建曲线调整图层,对RGB、红、绿、蓝通道进行调整,参数设置如图11 - 14,效果如图15。这一步把图片颜色稍微调亮,高光部分增加淡黄色。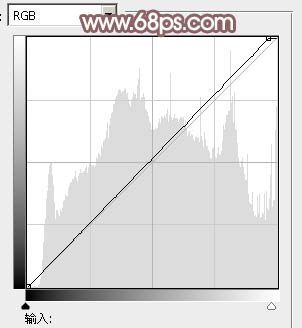
<图11> 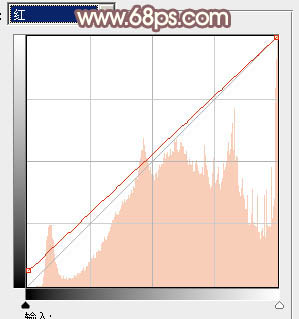
<图12> 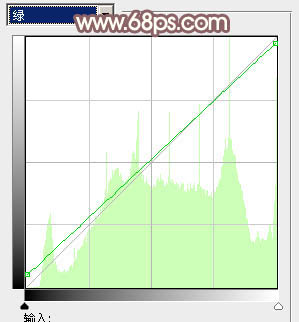
<图13> 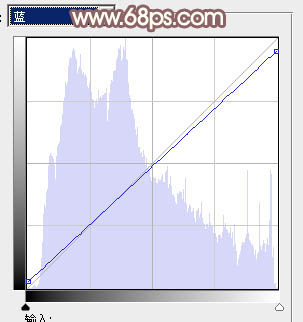
<图14> 
<图15>
5、创建色彩平衡调整图层,对阴影、中间调、高光进行调整,参数设置如图16 - 18,效果如图19。这一步主要加强图片高光部分的颜色。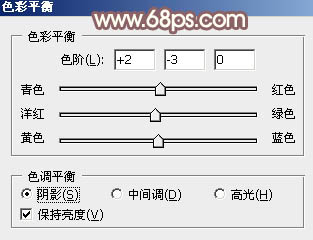
<图16> 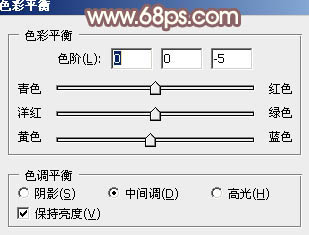
<图17> 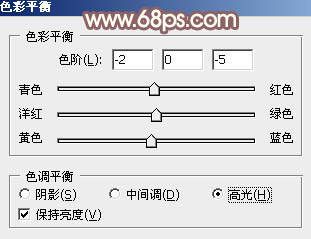
<图18> 
<图19>
6、创建可选颜色调整图层,对红、黄、黑进行调整,参数设置如图20 - 22,效果如图23。这一步给图片增加淡黄色。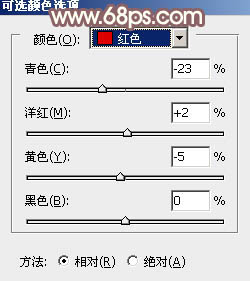
<图20>
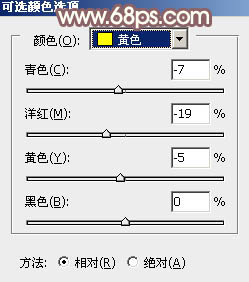
<图21> 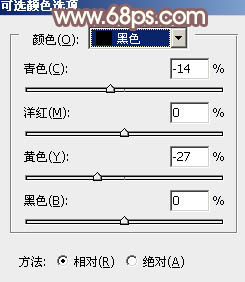
<图22> 
<图23>
7、再创建可选颜色调整图层,对黄、绿、白进行调整,参数设置如图24 - 26,效果如图27。这一步给图片增加橙黄色。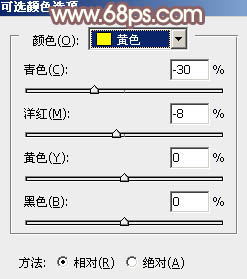
<图24> 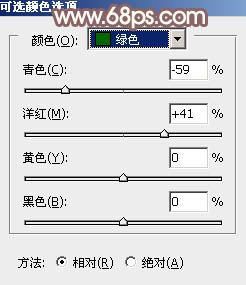
<图25> 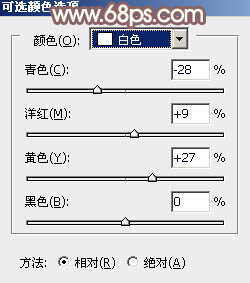
<图26> 
<图27>
8、按Ctrl + J 把当前可选颜色调整图层复制一层,不透明度改为:50%,效果如下图。
<图28>
9、按Ctrl + Alt + 2 调出高光选区,新建一个图层填充淡黄色:#FBF3C5,混合模式改为“滤色”,按住Alt键添加图层蒙版,用白色画笔把中间部分擦出来,效果如下图。
<图29>
10、创建可选颜色调整图层,对红、黄、白、中性、黑进行调整,参数设置如图30 - 34,效果如图35。这一步主要把图片中的暖色调淡。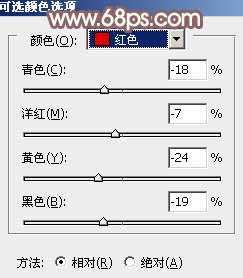
<图30> 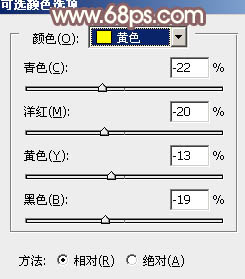
<图31> 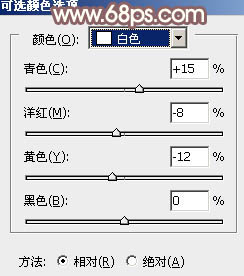
<图32> 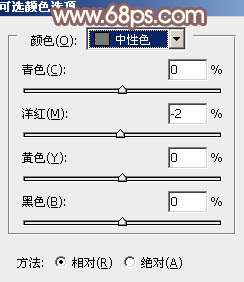
<图33> 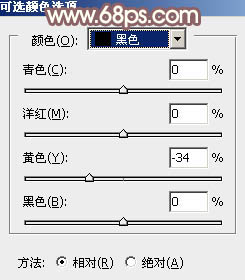
<图34> 
<图35>
11、创建色彩平衡调整图层,对阴影,高光进行调整,参数及效果如下图。这一步主要给图片高光部分增加淡黄色。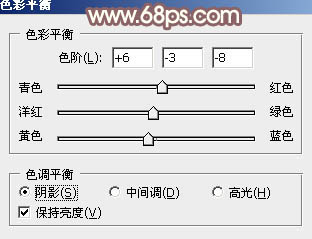
<图36> 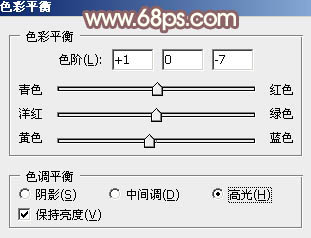
<图37> 
<图38>
12、创建曲线调整图层,对RGB、红、绿、蓝通道进行调整,参数设置如图39 - 42,效果如图43。这一步给图片增加红褐色。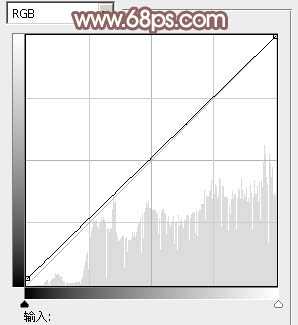
<图39> 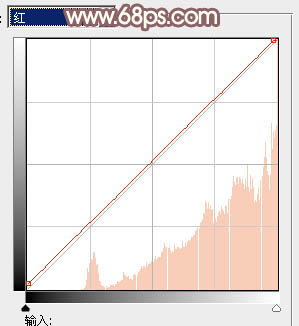
<图40> 
<图41> 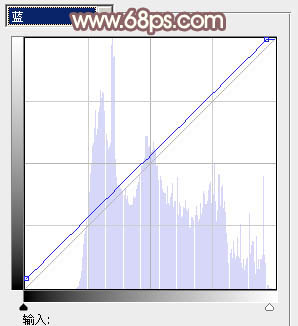
<图42> 
<图43>
最后给人物简单磨一下皮,微调一下整体颜色,完成最终效果。





















