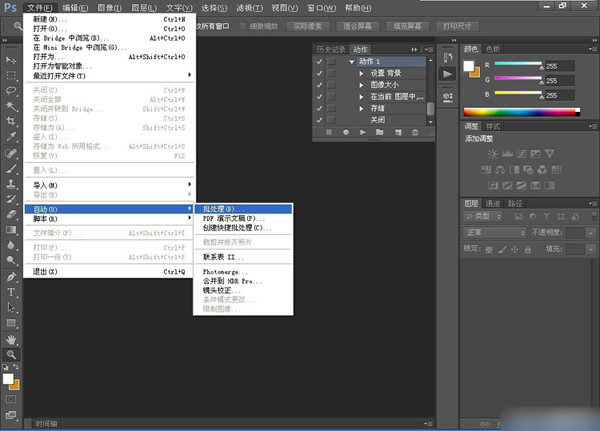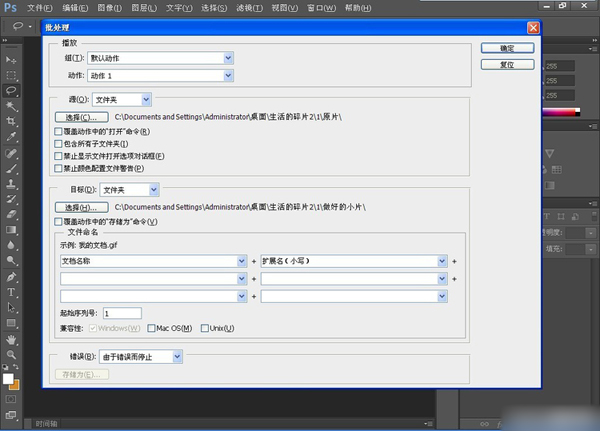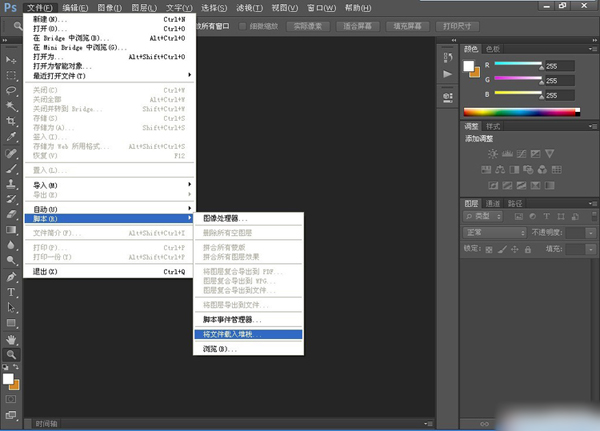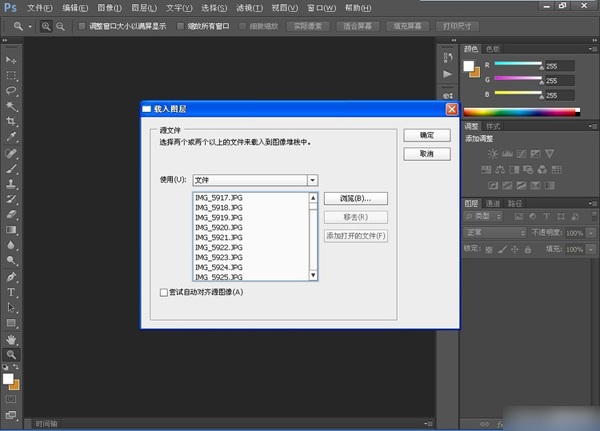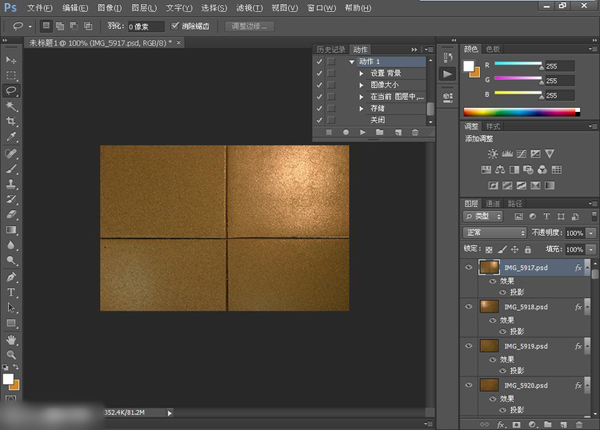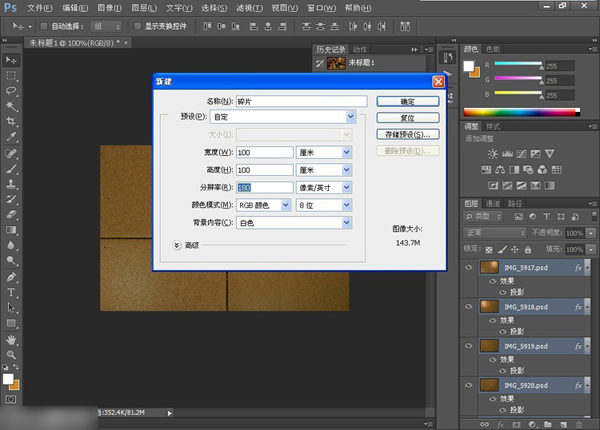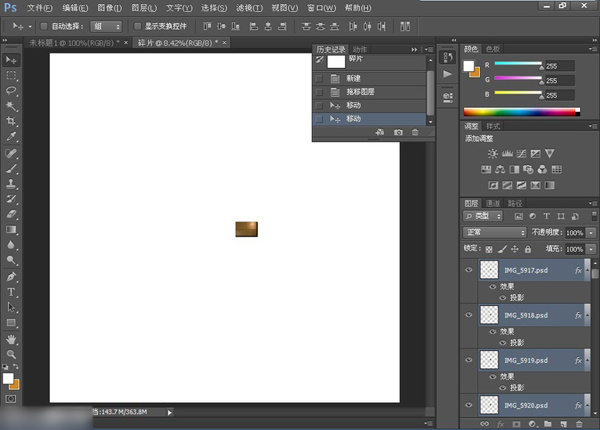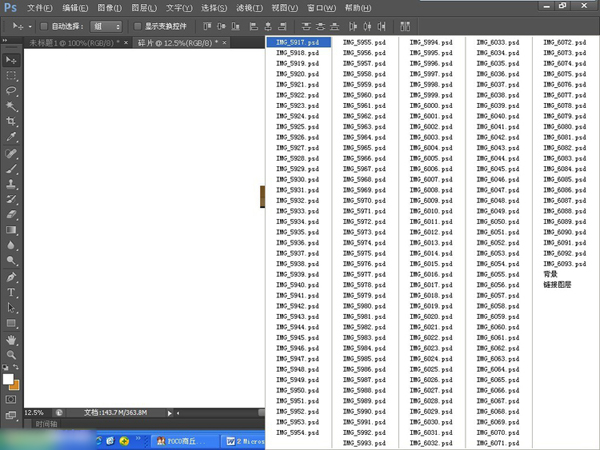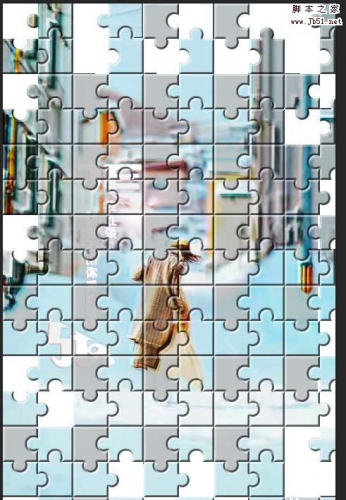一个真正热爱生活的人,会去品味生活的琐碎,咀嚼那些组成完整生活的碎片。有没有想过,用摄影作品反映生活之琐碎?以下这组作品就很好地证明了这个可能性,在发布之时就引起了很多网友的讨论,究竟这是怎么制作出来的呢?下面作者阿Q,将这组作品《生活的碎片》拍摄与后期过程与大家共同分享。




拍摄须知
(1)我拍摄用的是佳能10D,24-70镜头,70端,m档、速度1/125以上、单张拍摄模式。
为何要用70端呢?因为如果镜头太广,几张片子就把整个场景覆盖完了,没有碎片的效果;如果镜头太长又过于琐碎,碎片的效果反而不佳。这是我经过几次拍摄失败后总结出的经验(全画幅相机镜头焦段大约110mm左右)。使用m档拍摄可避免由于光源的不同所造成的光差、色差。速度1/125确保手持拍摄时的画面清晰度。M档速度设定为1/125后,对场景进行中间影调测光,确定光圈值。如大光圈依然不能达到速度1/125,请提高感光值。单张拍摄模式可避免一次取景重复拍摄。图像大小设定无特定要求,因为拼接前还要缩小每个图像。
(2)根据场景选定拍摄位置。拍摄位置应选在能看到画面信息量更多的的一面,左右尽量离墙远一点,前景避免有高大的物体,否则近大远小会使画面不美观。在相机取景框中,预定大概拍摄范围,找好上下左右边的参照物,以确保构图的合理性。
站立式手持拍摄:站立的位置一旦开始拍摄不能移动,站立式可以使相机与天花板和地板保持了一定距离(与前面讲的左右尽量离墙远一点,是一个道理)。
(3)进行有序叠加拍摄(画面叠加1/2至少1/3)。不能间隔拍摄,确保叠加的连续性,每一张片子都要有部分信息与上一张相同(图像序列号在后期手工拼接时非常重要,后面会提及)。一个空间要拍一二百张片子,如果东拍一张西拍一张,很难把它们联系起来。后期在ps里打开这些图像时,是按图像序列号排列的,最小的序号也就是先拍的那一张,会排在最前。
(4)拍摄时在确保画面叠加的前提下,相机应左右倾斜,以追求后期凌乱无序的碎片效果。
(5)如果遇到白墙,尽量使参照物进入画面,如无参照物可用衣杆、拖把代替。
(6)场景拍完后让主人到适当位置,对其进行静态拍摄。这时保持原来机位,相机设置不变,待主人摆好静态姿势,从头到脚拍上几张(不要忘了和前面一样相机也应左右倾斜)。这时所有前期拍摄都已结束。
(7)这组文件需单独存放在一个文件夹里,以备ps后期所需,文件夹可命名为“原片”。
(1)打开Photoshop
(2)打开“原片”文件夹的第一张图片。
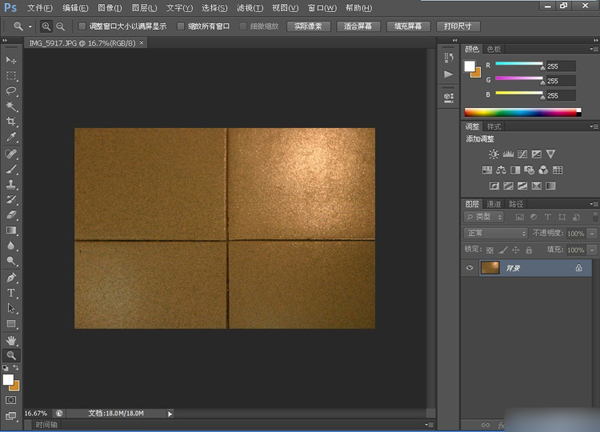

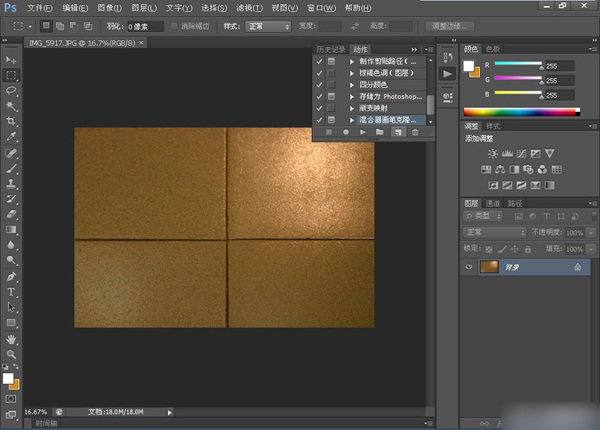
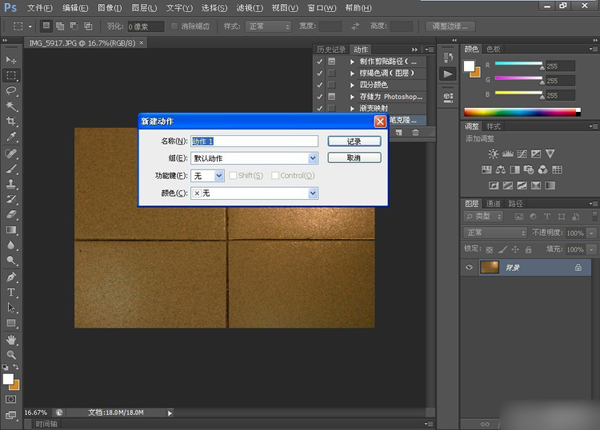
(7)在图层面板上双击该图层,弹出新建图层对话框,点击确定。
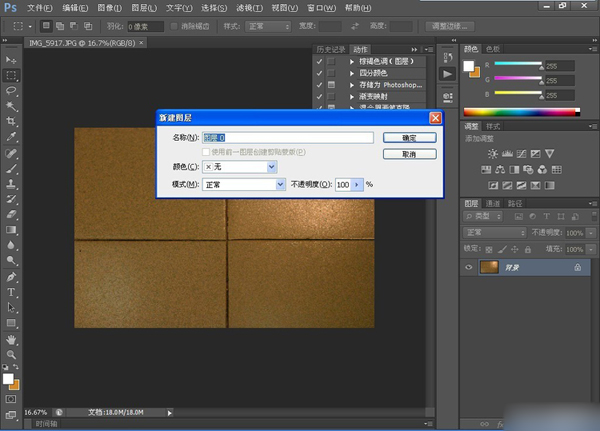
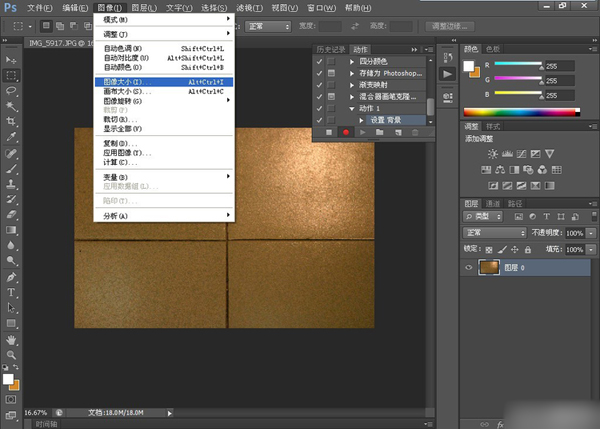
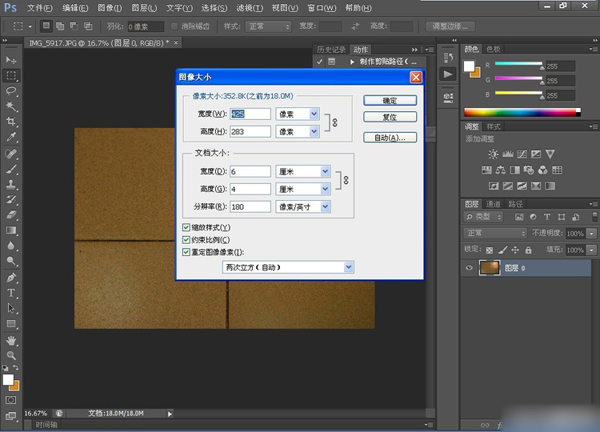
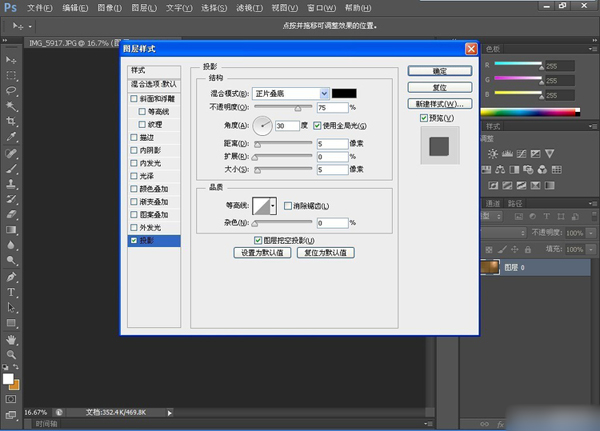
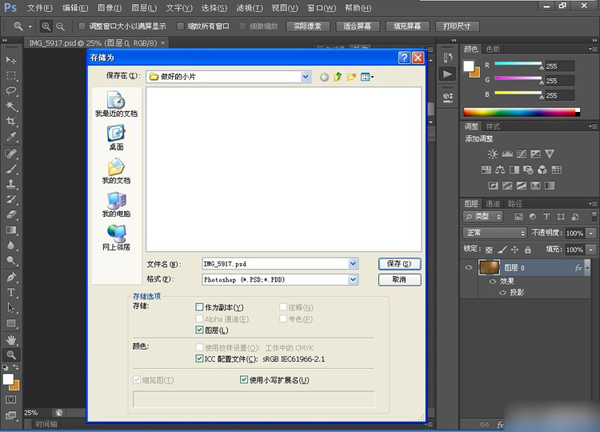
(13)点击“文件”→“自动”→“批处理”。