原图
最终效果
1、打开素材图片,按Ctrl + J 把背景图层复制一层。进入通道面板,选择绿色通道,按Ctrl + A 全选,按Ctrl + C 复制,选择蓝色通道按Ctrl + V 粘贴,点RGB通道返回图层面板,效果如下图。
<图1>
2、按Ctrl + J 把当前图层复制一层,简单给人物磨一下皮,把皮肤磨光滑,方法任选,效果如下图。
<图2>
3、创建色相/饱和度调整图层,对红,青进行调色,参数设置如图3,4,效果如图5。这一步把图片的主色转为橙黄色。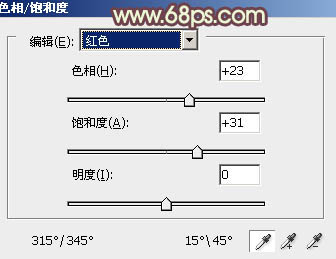
<图3> 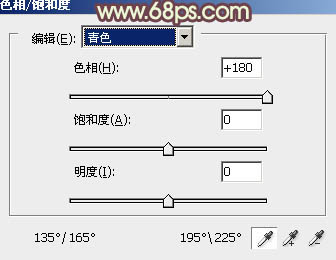
<图4> 
<图5>
4、创建可选颜色调整图层,对红,黑进行调整,参数设置如图6,7,效果如图8。这一步给图片增加橙黄色。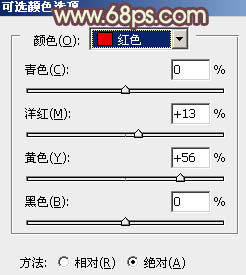
<图6> 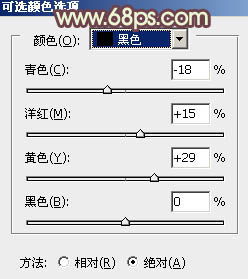
<图7> 
<图8>
5、创建色彩平衡调整图层,对阴影,高光进行调整,参数设置如图9,10,效果如图11。这一步同样给图片增加橙黄色。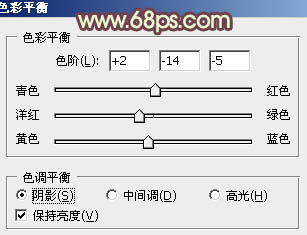
<图9> 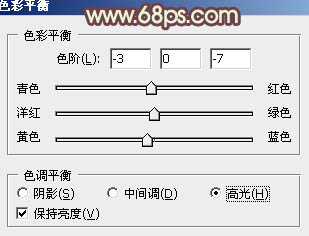
<图10> 
<图11>
6、创建可选颜色调整图层,对红、黄、白、黑进行调整,参数设置如图12 - 15,效果如图16。这一步把图片的橙黄色稍微调淡。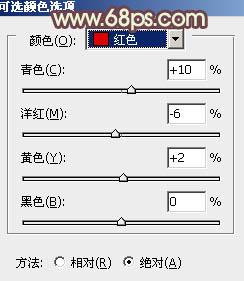
<图12>
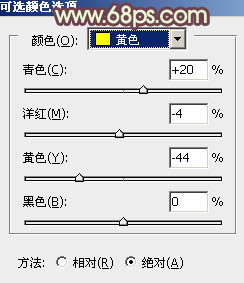
<图13> 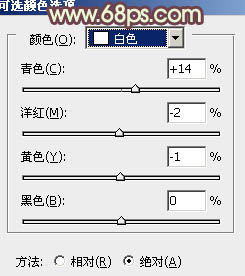
<图14> 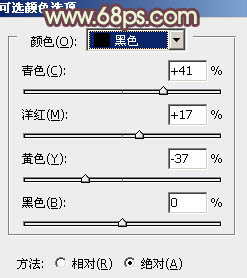
<图15> 
<图16>
7、按Ctrl + Alt + 2 调出高光选区,新建一个图层填充淡黄色:#F1D9B5,确定后把图层不透明度改为:20%,效果如下图。这一步给图片的高光部分增加淡黄色。
<图17>
8、创建色彩平衡调整图层,对阴影,高光进行调整,参数设置如图18,19,效果如图20。这一步增加图片暗部及高光部分的颜色对比。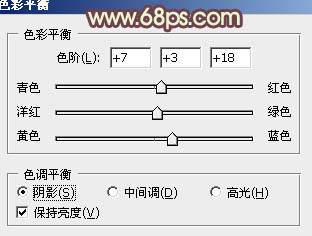
<图18> 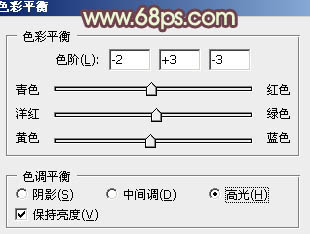
<图19> 
<图20>
9、按Ctrl + J 把当前色彩平衡调整图层复制一层,进一步增强对比度。
<图21>
10、创建亮度/对比度调整图层,适当增加亮度及对比度,参数及效果如下图。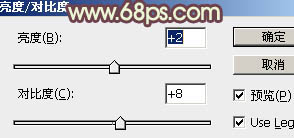
<图22> 
<图23>
11、新建一个图层,按Ctrl + Alt + Shift + E 盖印图层,按Ctrl + Shift + U 去色,确定后执行:滤镜 > 模糊 > 动感模糊,角度设置为-45度,距离设置为180,然后把图层混合模式改为“柔光”,不透明度改为:30%,效果如下图。
<图24>
最后美化一下细节,完成最终效果。





















