原图
最终效果
1、打开素材图片,创建可选颜色调整图层,对绿色进行调整,参数设置如图1,效果如图2。这一步先把背景部分的绿色转为黄绿色。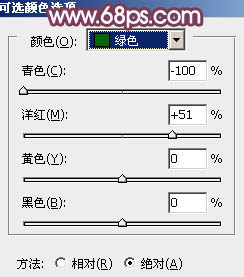
<图1> 
<图2>
2、创建可选颜色调整图层,对黄、洋红、中性、黑进行调整,参数设置如图3 - 6,效果如图7。这一步把背景主色转为黄褐色,暗部增加一些紫色。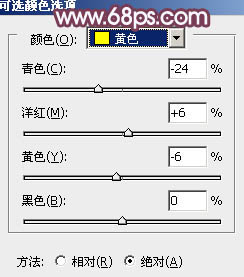
<图3> 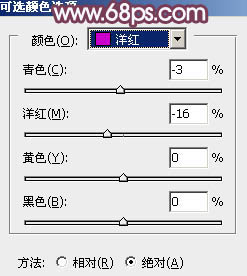
<图4> 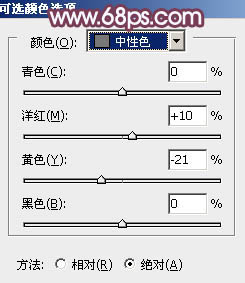
<图5> 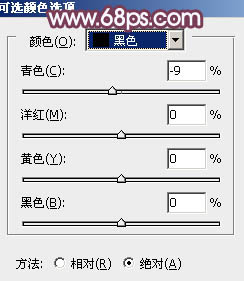
<图6> 
<图7>
3、创建曲线调整图层,对RGB、红、绿、蓝进行调整,参数设置如图8 - 11,效果如图12。这一步主要给图片的暗部增加紫色。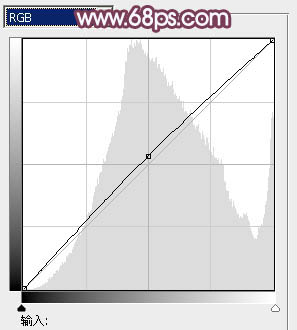
<图8> 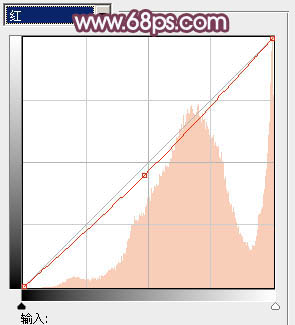
<图9> 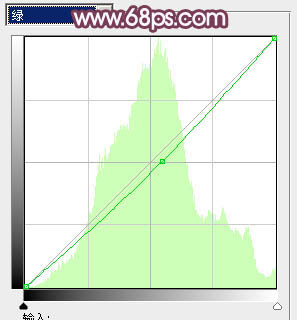
<图10> 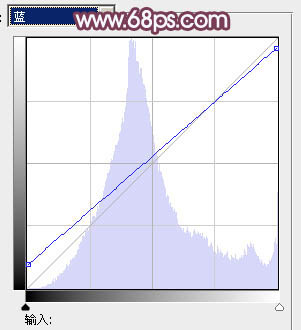
<图11> 
<图12>
4、按Ctrl + J 把当前曲线调整图层复制一层,不透明度改为:50%,效果如下图。
<图13>
5、创建色彩平衡调整图层,对阴影,高光进行调整,参数设置如图14,15,效果如图16。这一步主要给图片的高光部分增加淡黄色。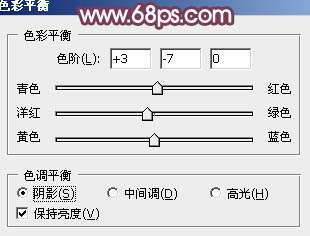
<图14> 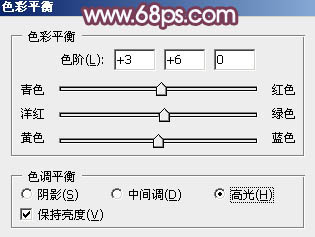
<图15> 
<图16>
6、创建可选颜色调整图层,对红、黄、洋红、中性色进行调整,参数设置如图17 - 20,效果如图21。这一步把图片的紫色及红色调淡。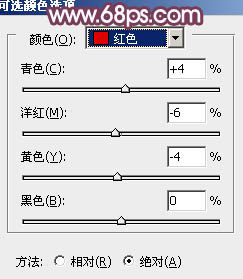
<图17> 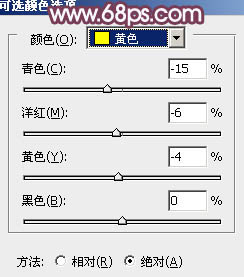
<图18>
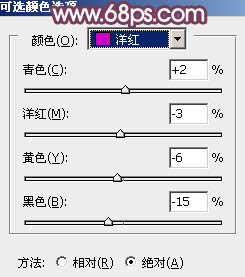
<图19> 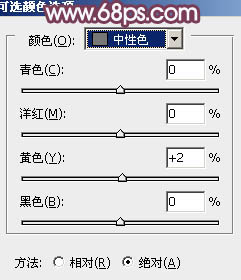
<图20> 
<图21>
7、新建一个图层,填充淡红色:#D0A7A7,混合模式改为“滤色”,按住Alt键添加图层蒙版,用白色画笔把右上角部分擦出来,效果如下图。这一步给图片增加高光,如果觉得亮度不够,可以按Ctrl + J 复制几层。
<图22>
8、把背景图层复制一层,按Ctrl + Shift + ] 置顶,按住Alt键添加图层蒙版,用白色画笔把人物部分擦出来,效果如下图。
<图23>
9、创建曲线调整图层,对各通道进行微调,参数设置如图24,确定后按Ctrl + Alt + G 创建剪贴蒙版,效果如图25。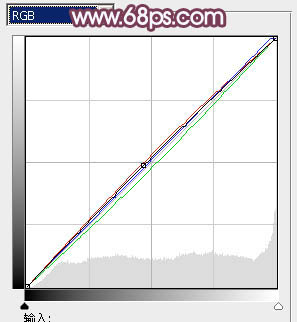
<图24> 
<图25>
10、创建可选颜色调整图层,对红、黄、洋红、黑进行调整,参数设置如图26 - 29,确定后同样按Ctrl + Alt + G 创建剪贴蒙版,效果如图30。这一步给人物部分增加淡紫色。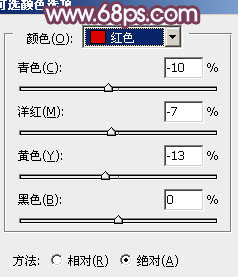
<图26> 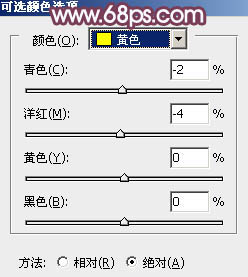
<图27> 
<图28> 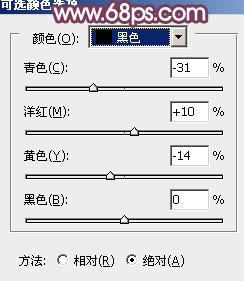
<图29> 
<图30>
11、创建可选颜色调整图层,对黄,绿进行调整,参数设置如图31,32,确定后按Ctrl + Alt + G 创建剪贴蒙版,效果如图33。这一步主要调整人物衣服部分的颜色。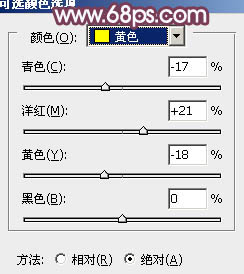
<图31> 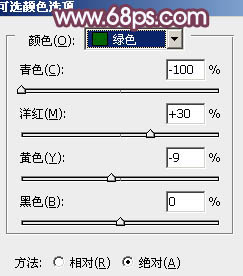
<图32> 
<图33>
12、再微调一下人物肤色,大致效果如下图。
<图34>
13、创建可选颜色调整图层,对洋红,白进行调整,参数设置如图35,36,效果如图37。这一步微调高光部分的颜色。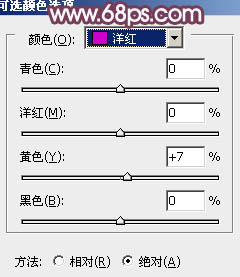
<图35> 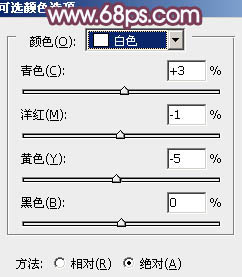
<图36> 
<图37>
最后渲染一下高光,适当增加一些暗部,完成最终效果:





















