原图
最终效果
1、打开素材图片,创建可选颜色调整图层,对黄、绿、青、黑进行调整,参数设置如图1 - 4,效果如图5。这一步把图片的主色转为褐色。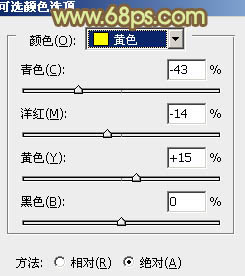
<图1> 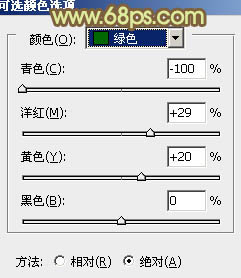
<图2> 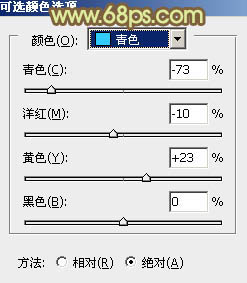
<图3> 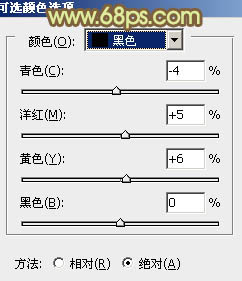
<图4> 
<图5>
2、按Ctrl + J 把当前可选颜色调整图层复制一层,给图片增加褐色,效果如下图。
<图6>
3、创建色彩平衡调整图层,对阴影,高光进行调整,参数设置如图7,8,效果如图9。这一步主要给图片的高光部分增加淡黄色。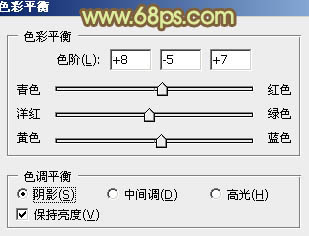
<图7> 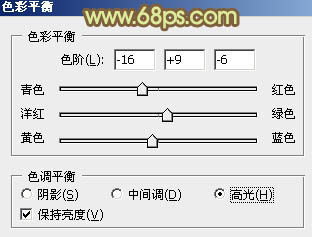
<图8> 
<图9>
4、按Ctrl + J 把当前色彩平衡调整图层复制一层,不透明度改为:30%,效果如下图。
<图10>
5、把背景图层复制一层,按Ctrl + Shift + ] 置顶,按住Alt键添加图层蒙版,用白色画笔把人物部分擦出来,效果如下图。
<图11>
6、创建色彩平衡调整图层,对中间调,高光进行调整,参数设置如图12,13,确定后按Ctrl + Alt + G 创建剪贴蒙版,效果如图14。这一步把人物肤色稍微调红润一点。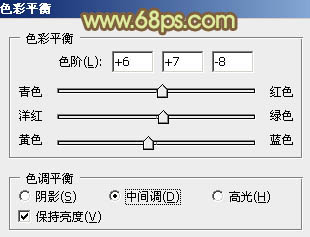
<图12> 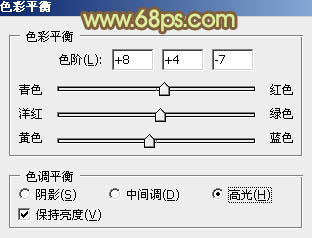
<图13> 
<图14>
7、创建可选颜色调整图层,对红、黄、白、黑进行调整,参数设置如图15 - 18,确定后同样按Ctrl + Alt + G 创建姐图蒙版,效果如图19。这一步微调人物肤色。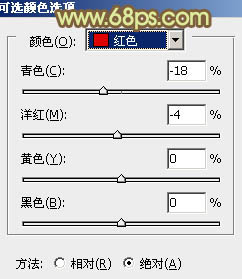
<图15> 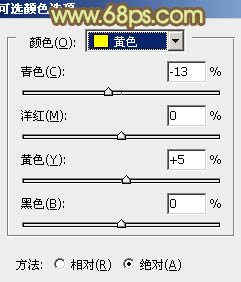
<图16> 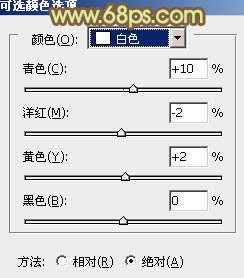
<图17> 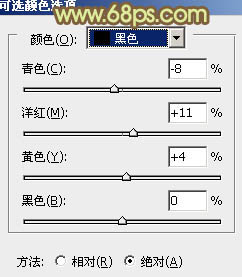
<图18> 
<图19>
8、创建曲线调整图层,对RGB,蓝进行微调,参数设置如图20,效果如图21。这一步简单加强图片颜色对比。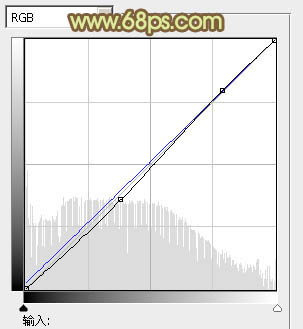
<图20> 
<图21>
9、新建一个图层,按Ctrl + Alt + Shift + E 盖印图层,简单给人物磨一下皮,效果如下图。
<图22>
10、创建色彩平衡调整图层,对中间调,高光进行调整,参数设置如图23,24,确定后把蒙版填充黑色,用白色画笔把人物部分擦出来,效果如图25。这一步微调人物部分的颜色。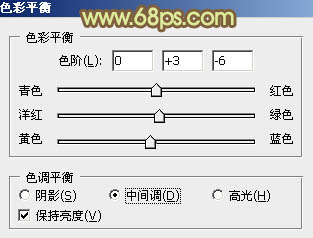
<图23> 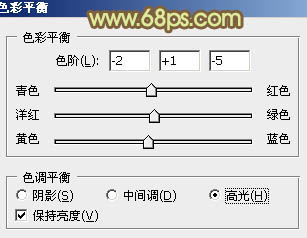
<图24> 
<图25>
11、创建可选颜色调整图层,对白色进行调整,参数设置如图26,效果如图27。这一步主要给图片的高光部分增加淡青色。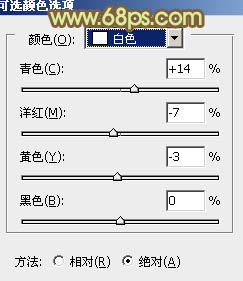
<图26> 
<图27>
12、按Ctrl + Alt + 2 调出高光选区,较暗Ctrl + Shift + I 反选,新建一个图层填充暗绿色:#556A0D,混合模式改为“滤色”,不透明度改为:40%,效果如下图。这一步适当增加图片暗部亮度。
<图28>
13、新建一个图层,盖印图层。简单加强一下高光及暗部,方法任选。
<图29>
最后微调一下颜色和细节,完成最终效果。





















