原图
最终效果
1、打开原图素材,创建可选颜色调整图层,对黄、绿、黑进行调整,参数设置如图1 - 3,效果如图4。这一步把背景主色转为黄青色。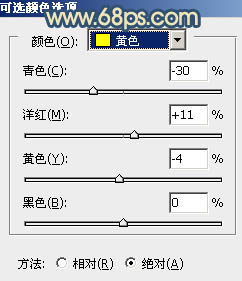
<图1> 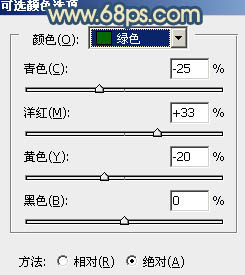
<图2> 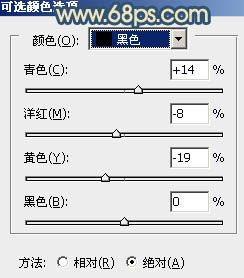
<图3> 
<图4>
2、创建曲线调整图层,对蓝色进行调整,参数设置如图5,效果如图6。这一步增加图片暗部蓝色,同上增加高光部分的淡黄色。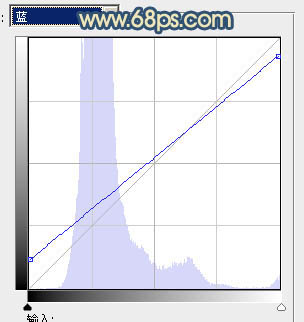
<图5> 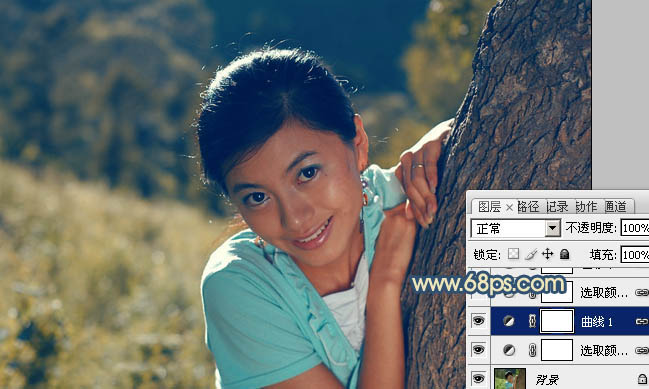
<图6>
3、再创建可选颜色调整图层,对黄,绿参数设置如图7,8,效果如图9。这一步把绿色转为青色。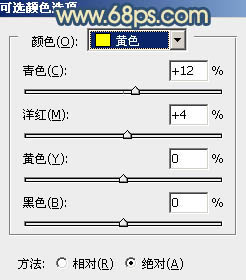
<图7> 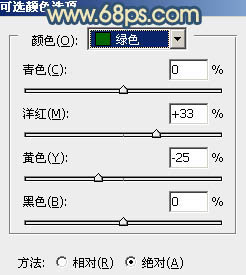
<图8> 
<图9>
4、创建色彩平衡调整图层,对阴影,高光进行调整,参数设置如图10,11,效果如图12。这一步给图片增加青色。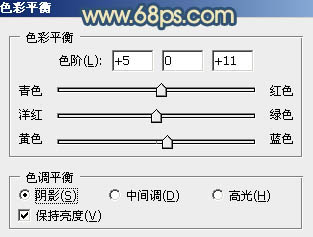
<图10> 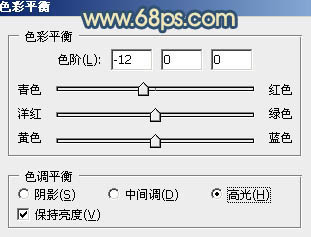
<图11> 
<图12>
5、经过前面几步处理,人物部分有点偏色,现在需要还原一下。把背景图层复制一层,按Ctrl + Shift + ] 置顶,按住Alt键添加图层蒙版,用白色画笔把人物部分擦出来,效果如下图。
<图13>
6、调出当前图层蒙版选区,创建曲线调整图层,对RGB进行调整,稍微调亮一点,参数设置如图14,效果如图15。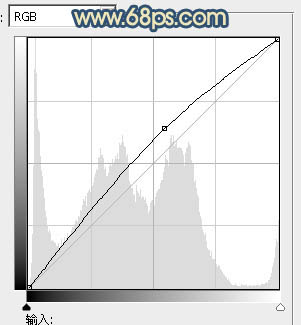
<图14> 
<图15>
7、按Ctrl + Alt + Shift + 2 调出高光选区,新建一个图层,填充淡黄色:#E2C890,混合模式改为“滤色”,不透明度改为:80%。按住ALt键添加图层蒙版,用白色画笔把人物脸部及肤色部分擦出来,效果如下图。这一步把肤色部分稍微提亮。
<图16>
8、调出人物部分的选区,创建色彩平衡调整图层,对中间调,高光进行调整,参数设置如图17,18,效果如图19。这一步增加肤色部分的蓝色。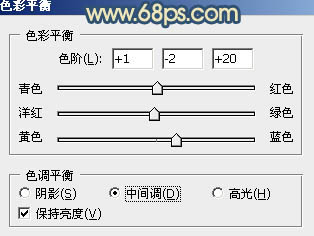
<图17> 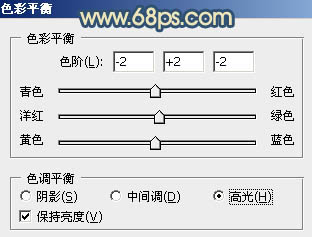
<图18> 
<图19>
9、调出人物部分的选区,创建可选颜色调整图层,对黄色进行调整,参数设置如图20,效果如图21。这一步增加人物肤色的洋红色。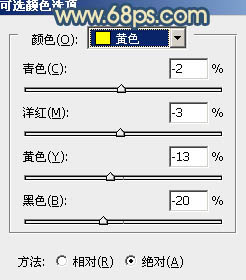
<图20> 
<图21>
10、按Ctrl + J 把当前可选颜色调整图层复制一层,不透明度改为:60%,效果如下图。
<图22>
11、调出高光选区,新建一个图层填充淡黄色:#E2C890,不透明度改为:10%,效果如下图。这一步增加高光部分的淡黄色。
<图23>
12、调出人物部分的选区,创建色彩平衡调整图层,对高光进行调整,参数设置如图24,确定后把图层不透明度改为:60%,效果如图25。这一步微调人物肤色颜色。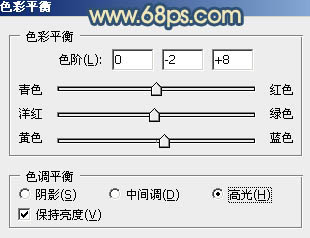
<图24> 
<图25>
13、新建一个图层,按Ctrl + Alt + Shift + E 盖印图层。简单的给人物磨一下皮,效果如下图。
<图26>
14、创建可选颜色调整图层,对红,白进行调整,参数设置如图27,28,效果如图29。这一步增加高光部分的淡青色。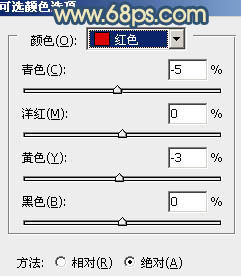
<图27> 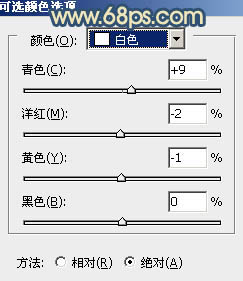
<图28> 
<图29>
15、新建一个图层,填充淡黄色:#E2D490,混合模式改为“滤色”,按住Alt键添加图层蒙版,用白色画笔把需要增加高光的部分擦出来,效果如下图。
<图30>
最后微调一下整体颜色,完成最终效果。





















