最终效果 
1、创建一个新文件宽1260 ×高 1024,分辨率72,RGB颜色8位。现在打开需要制作的照片,把照片拖入创建的画布。
2、调整饱和度(按Ctrl +Alt+U)。让我们把调整饱和度至照片为黑白。按(CTRL+ L)调出色阶,设置为:50,1.00,255如下图。
3、回到背景层,双击解锁键。点击图层 >添加图层样式 > 渐变叠加 >径向风格和渐变色彩FFFFF------6B6B6B。如下图示。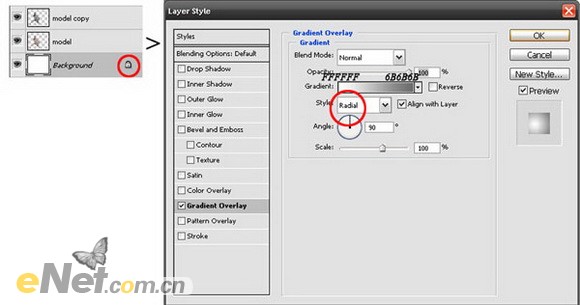
4、在人之上添加一个新图层,命名这一层为云。转到此链接,下载云刷笔刷。在脚和腿下添加一些云彩。


5、现在让我们再添加一个新层,命名为“白线”。选择钢笔工具(按P),在双腿周围画一些曲线线条,线条为1px的标准。再次按P选择钢笔工具,点击鼠标右键>描边路径>模拟压力,确定,然后(按E)擦除工具擦除修改一些多余的线条。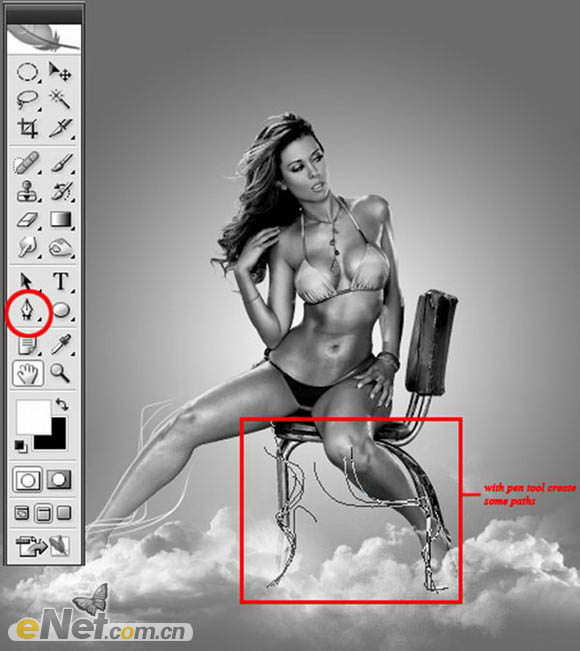
6、让我们更加充分展示丰富的想象力,用灯突出图像。创一个新层,命名为“亮线”。这个矩形选框工具(按M)的时间,让我们创建一个矩形。随着我们的矩形准备,选择画笔工具,并用软喷枪400像素(白色)矩形内的油漆,按照图的例子。
当您完成取消选择该矩形,按Ctrl T.现在,让我们的改变创建的形状大小。按照图中的范例。 CTRL T和旋转线45度。
7、将做好的光线线条,多复制几个,使用变形工具调整得到如图所示效果。
8、合并图层,使用变换工具调整到如图所示效果。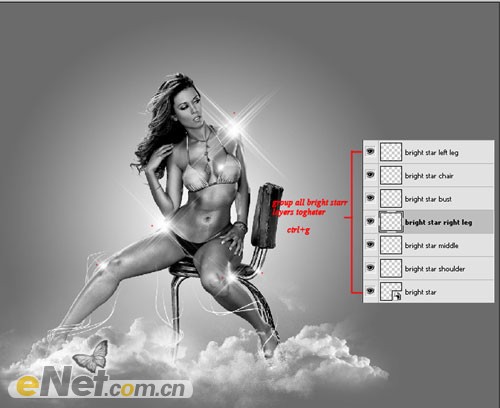
9、重复步骤,在不同的位置放置做好的光线效果,得到如图所示效果。
10、使用同样的方法,制作出亮线,当然也可以使用已经做好的亮线,调出变换工具放大,将亮线放到不同的位置。布满整个画布,如流行滑过,如图所示。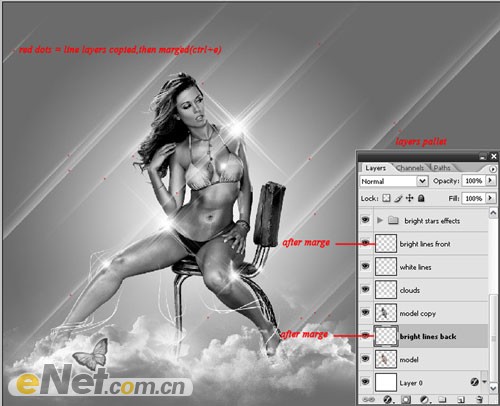
11、使用钢笔工具,下图红框位置绘制路径,并转为选区,然后按删除选区,将原图拖入画布,然后放入到删除选区的图层下方,得到如图所示效果。

12、下面我们在添加一些元素,使用矩形工具绘制矩形,填充不同的颜色。完成后,选择滤镜>像素化>马赛克,调成像素化大小为60点击确定。然后设置混合模式为柔光,是指不透明度为50%,得到如下图的效果。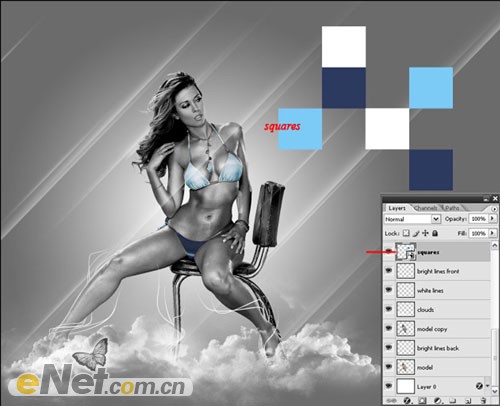
13、下面我们在添加一些光点,选择画笔,选择一个柔角圆画笔,调整适当的不透明度,在画布上点出光点,为了自然在点的时候随时调整画笔大小,来得到不同大小的光点,如下图所示。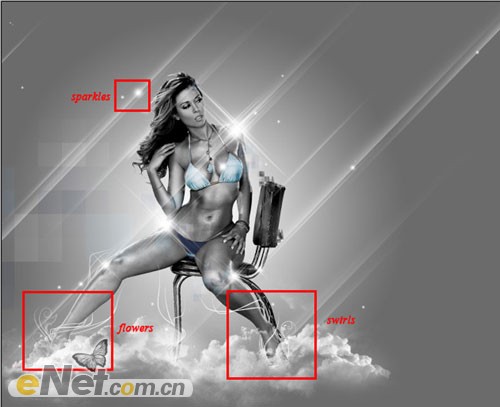
14、为了使画面看起来更真实,我们在地面上添加一些阴影。添加一个新层,选择一个适当的画笔,在底部涂抹成黑色,选择滤镜>模糊>动感模糊,设置角度为0 距离999。设置图层的混合模式为柔光,不透明度为65%,然后重复这些动作。
15、添加一个新的图层,选择多边形套索工具,用其创建三角形图形,选择渐变工具,然后在三角形内拖动,得到如图所示的三角形。重复这个动作,得到更多的三角形,将其放入下图所示的位置,然后设置不透明度为40%。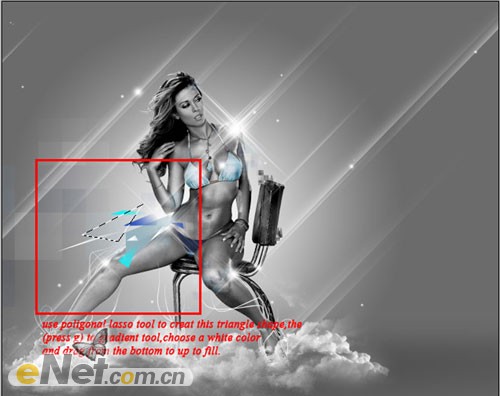
完成最后一个步骤,这是个可选操作,如果你感觉人物的显示不突出,那么可以使用涂抹工具,模式设置为正常,强度为10,在人体上涂抹,直至得到如下图所示的最终效果。





















