原图
最终效果
1、打开原图素材,创建可选颜色调整图层,对红、黄、绿、青、白、中性色进行调整,参数设置如图1 - 6,效果如图7。这一步增加图片的淡黄色及红色。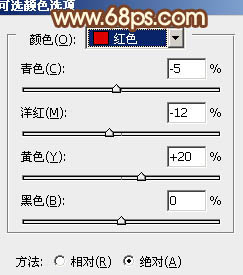
<图1> 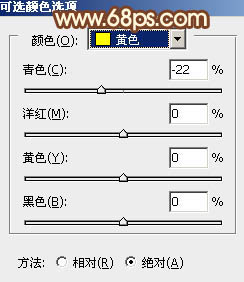
<图2> 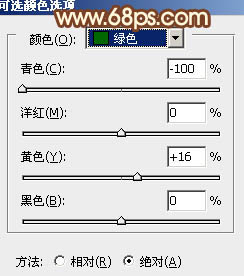
<图3> 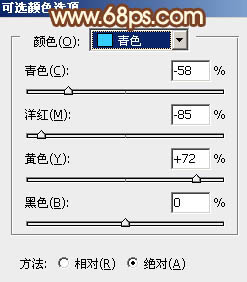
<图4> 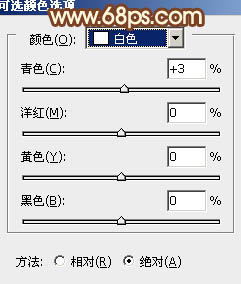
<图5> 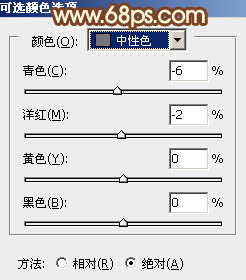
<图6> 
<图7>
2、按Ctrl + J 把当前可选颜色调整图层复制一层,加强整体颜色,效果如下图。
<图8>
3、创建色彩平衡调整图层,对阴影、中间调、高光进行调整,参数设置如图9 - 11,确定后把图层不透明度改为:50%,效果如图12。这一步增加高光部分的淡绿色。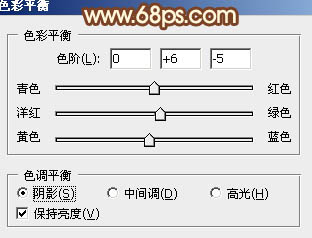
<图9> 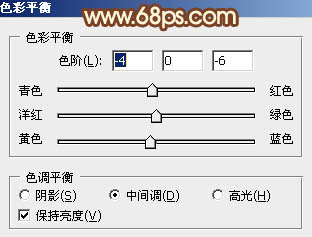
<图10> 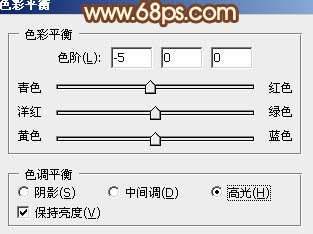
<图11> 
<图12>
4、按Ctrl + Alt + Shift + 2 调出高光选区,新建一个图层,填充淡黄色:#F5F0BA,混合模式改为“柔光”,不透明度改为:30%,效果如下图。这一步增加高光部分的淡黄色。
<图13>
5、再创建可选颜色调整图层,对红、黄、绿、青、白、黑进行调整,参数设置如图14 - 19,确定后用黑色画笔把人物裙子及脚部区域擦出来,效果如图20。这一步主要增加头发等暗部区域的红色。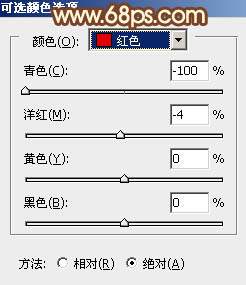
<图14> 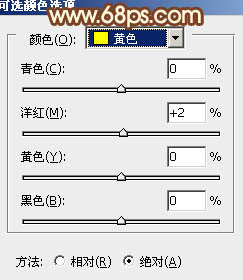
<图15> 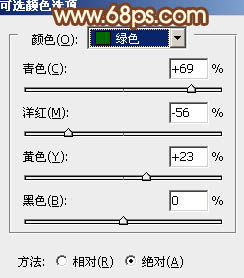
<图16> 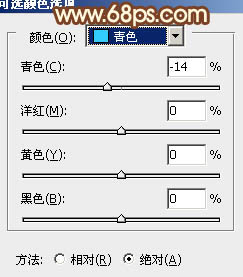
<图17> 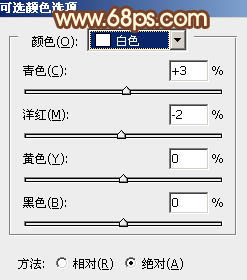
<图18> 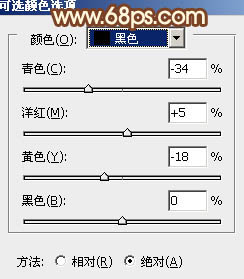
<图19> 
<图20>
6、按Ctrl + J 把当前可选颜色调整图层复制一层,不透明度改为:40%,加强暗部颜色,效果如下图。
<图21>
7、创建曲线调整图层,对红、绿、蓝进行调整,参数设置如图22 - 24,确定后把图层不透明度改为:50%,效果如图25。这一步给图片整体增加淡红色。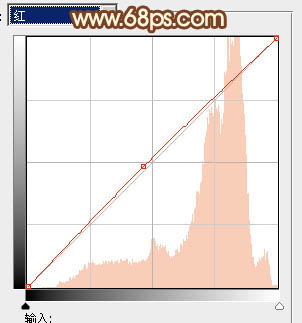
<图22> 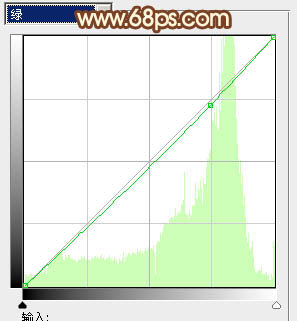
<图23> 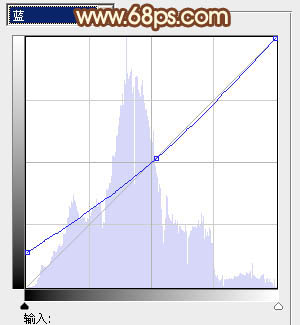
<图24> 
<图25>
8、把背景图层复制一层,按Ctrl + Shift + ] 置顶,按住Alt键添加图层蒙版,用白色画笔把人物脸部及手部擦出来,效果如下图。
<图26>
9、调出当前图层蒙版选区,再创建可选颜色等调整图层,微调一下肤色颜色,数值自定。大致效果如下图。
<图27>
10、新建一个图层,填充橙红色:#F8A172,混合模式改为“滤色”,按住Alt键添加图层蒙版,用白色画笔把顶部需要增亮的部分擦出来,效果如下图。这一步增加图片的高光区域。
<图28>
11、创建色彩平衡调整图层,对阴影、中间调、高光进行调整,参数设置如图29 - 31,确定后把图层不透明度改为:60%,效果如图32。这一步微调暗部及高光部分的颜色。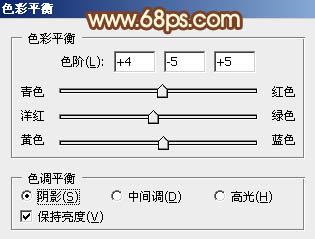
<图29> 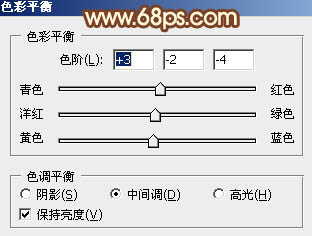
<图30> 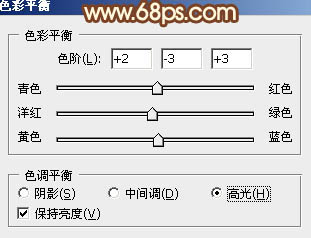
<图31> 
<图32>
最后微调一下颜色,再把图片适当柔化处理,完成最终效果。





















