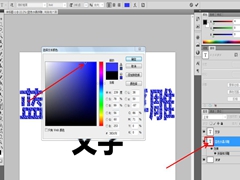怎样在ps中给图片添加发光文字?小编为大家整理了关于用PS设置文字发光效果的详细图文教程,让我们一起动手来操作一下吧。
用PS设置文字发光效果的教程:
素材:

效果:
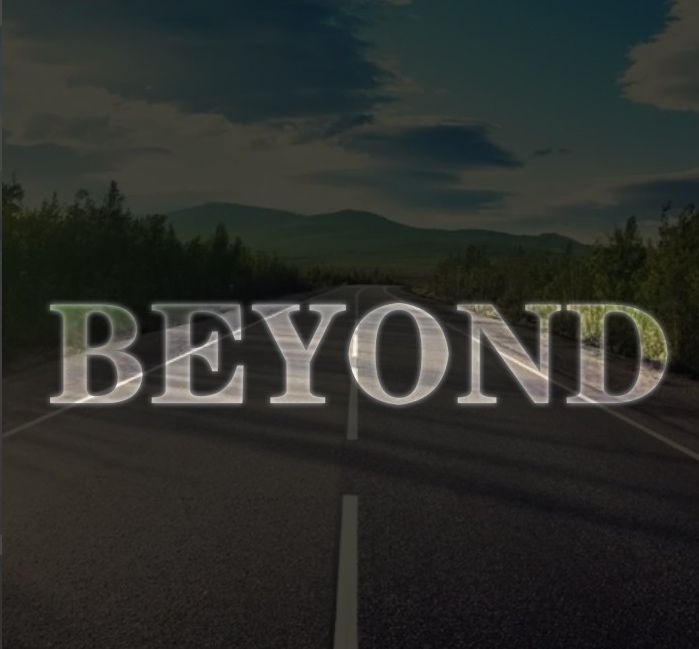
1.打开图片,输入文字。
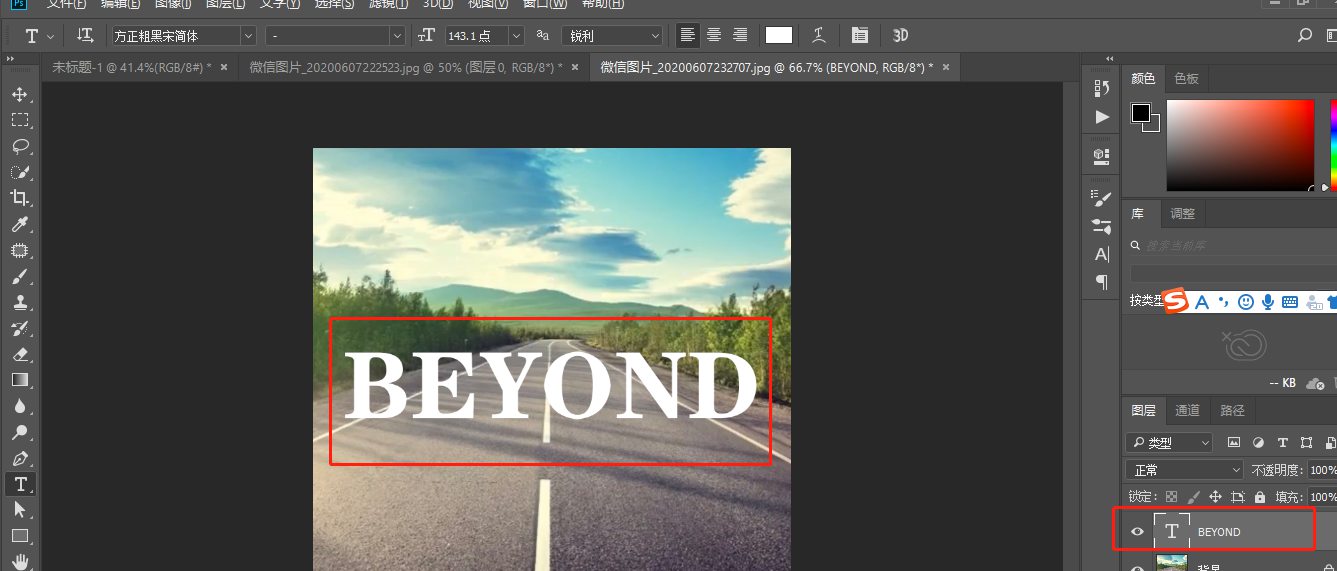
2.Ctrl+J复制背景,移动到最上方。
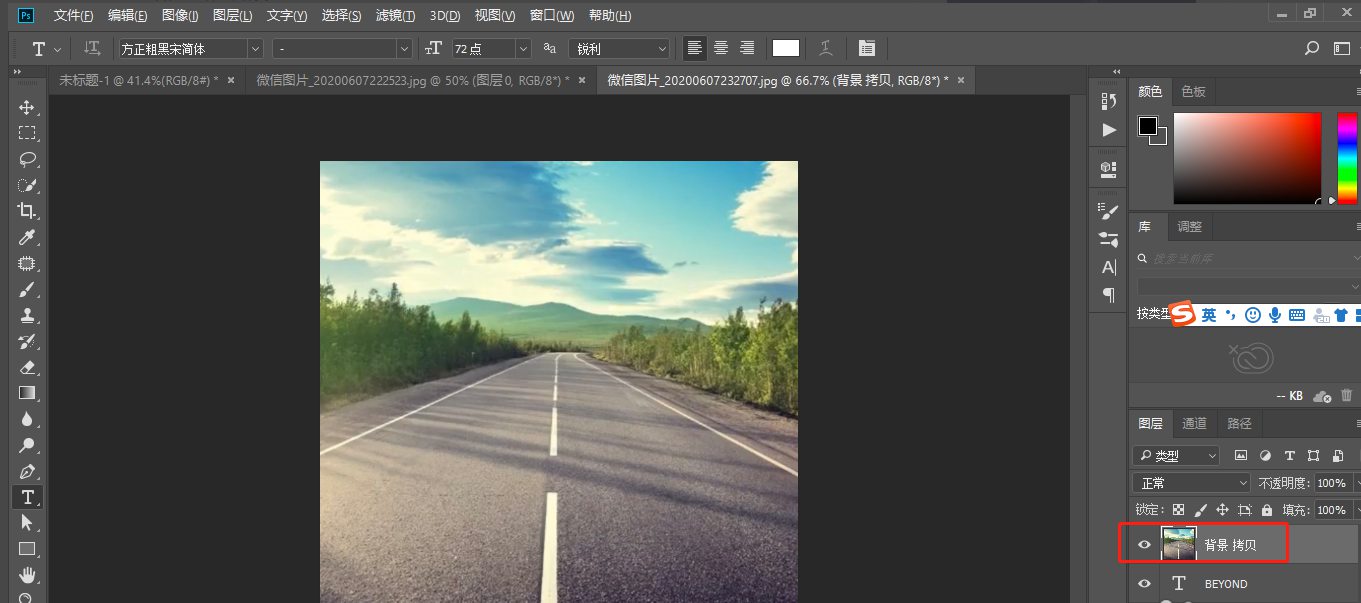
3.右键刚刚复制的背景图层,创建剪贴蒙版。
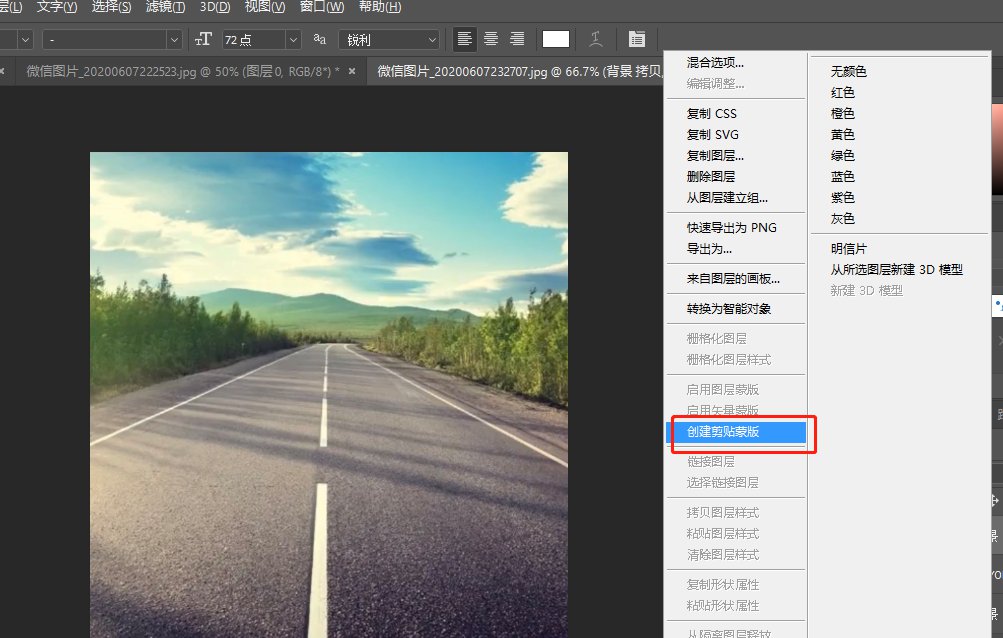
4.点击背景图层,添加曝光度。降低曝光度,让文字显示出来。
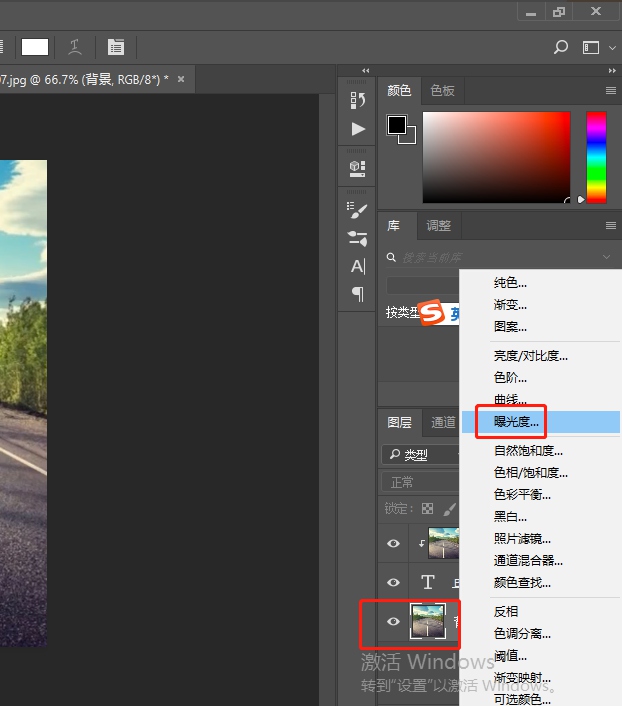
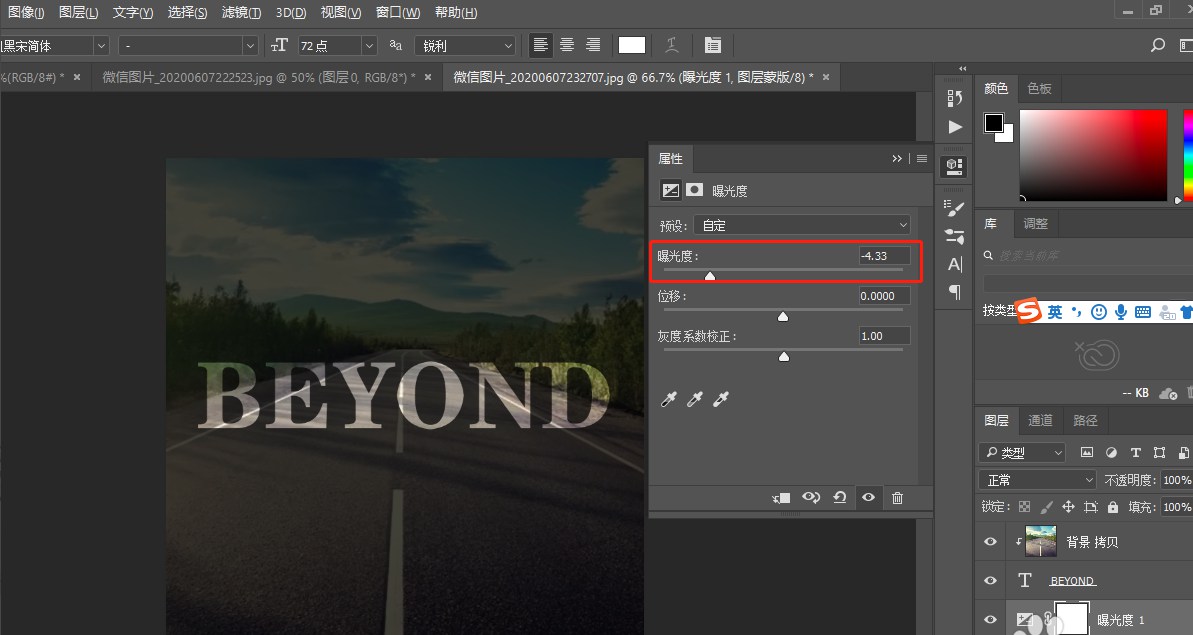
5.点击文字图层,双击进入图层样式。添加内发光和外发光。效果完成
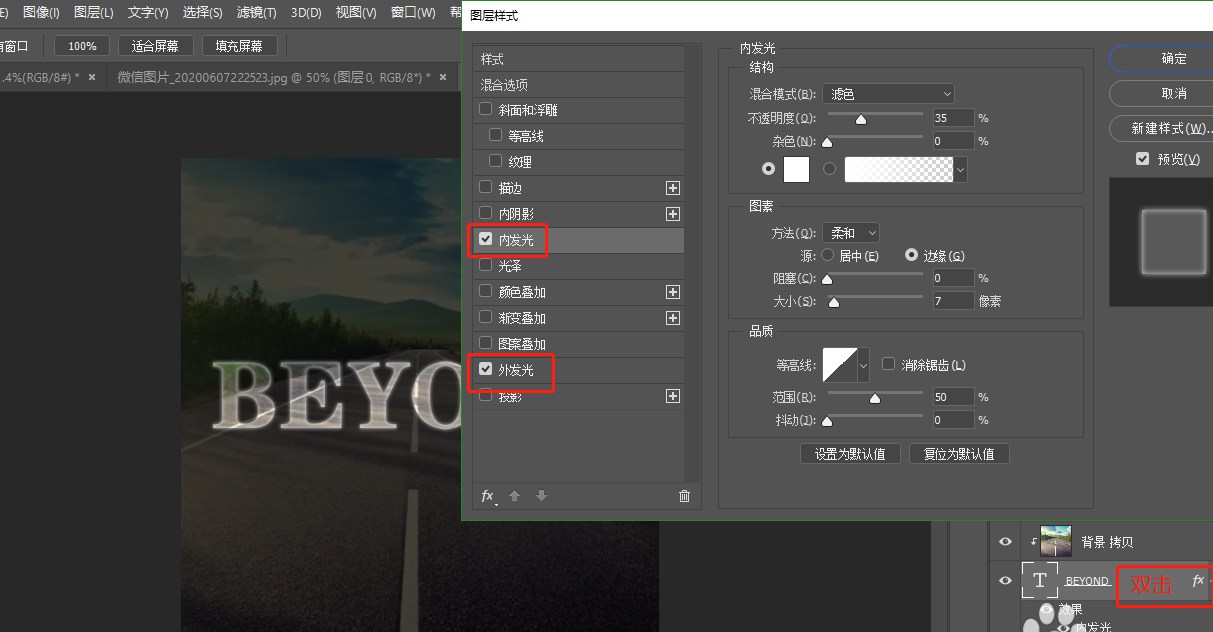
以上就是小编给大家带来的用PS设置文字发光效果的教程,更多精彩内容请关注PSD素材网(www.PSD.cn)网站。