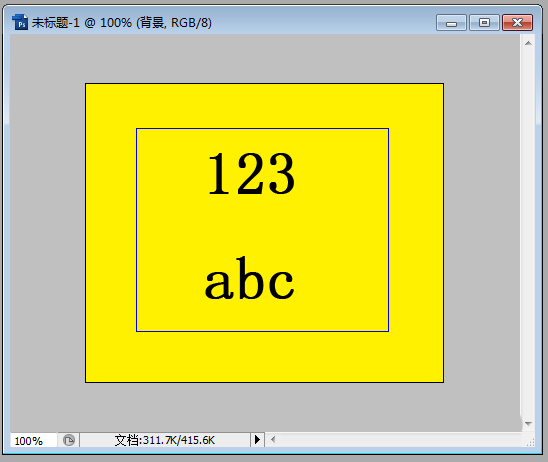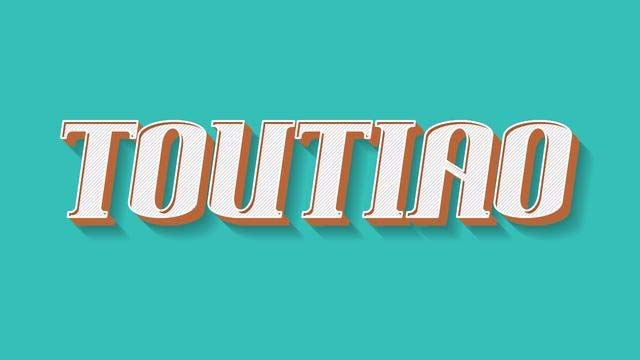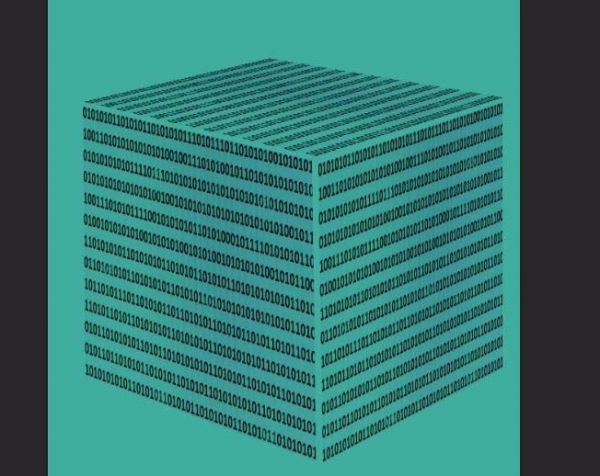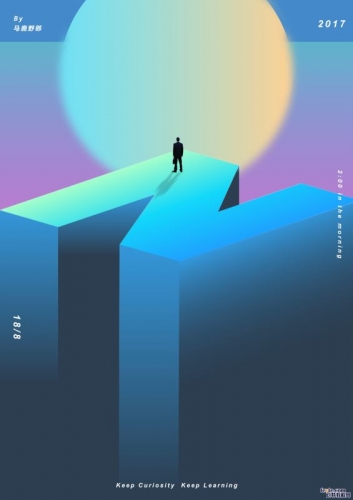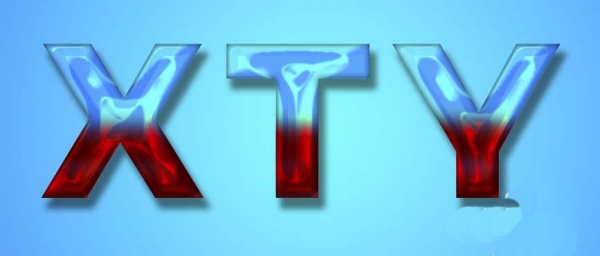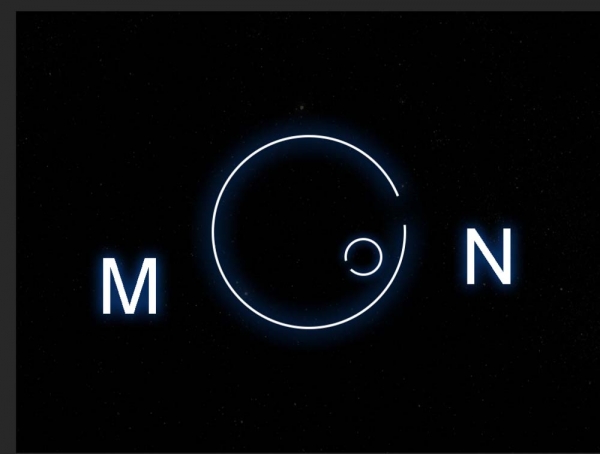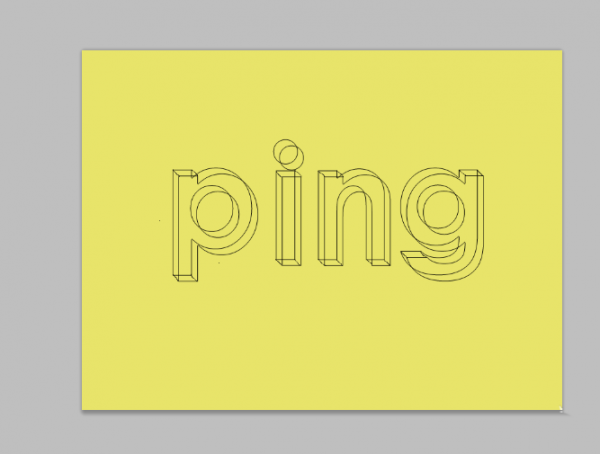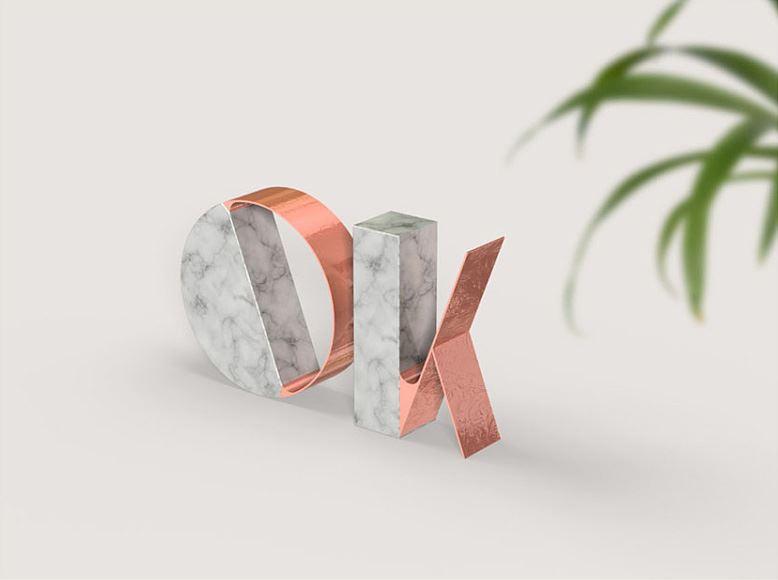字体的轮廓效果不同,显示的字体也不同,该怎么设计多种轮廓字体呢?下面我们就来看看详细的教程。

1、新建一背景色为白色的文档,新建层Layer1,选用文字工具,输入文字区域选择;
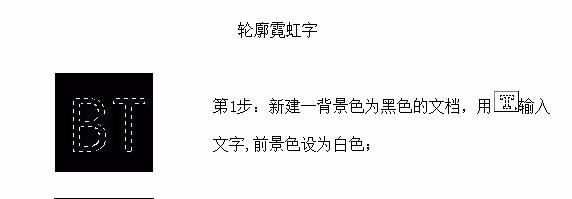
2、新建Alpha1通道, 将文字选择区填充白色,撤销选择,对Alpha1通道执行Filter—Blur—Gaussian Blur(滤镜—模糊—高斯模糊)命令,参数设置:2.5Pixels;
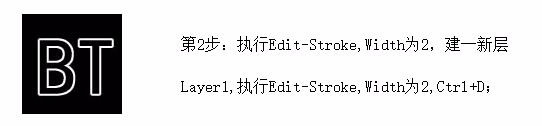
3、对Alpha1通道执行Filter—Stylize—Glowing Edges(图象—调整—照亮边缘)菜单命令。
参数设置:
Edge Width(边缘宽度):1
Edge Brightness(边缘亮度):8
Smoothness(平滑度):3
结果如图:

4、回到层Layer1下,执行菜单Select—Load Selection(选择—载入选区),将Alpha1通道加载,选取黑色填充选中区域,撤销选择,结果如图:

5、新建一背景色为白色的文档,新建层Layer1,选用文字工具,输入文字区域选择;

6、新建Alpha1通道, 将文字选择区填充白色,撤销选择,对Alpha1通道执行Filter—Blur—Gaussian Blur(滤镜—模糊—高斯模糊)命令,参数设置:2.5Pixels;
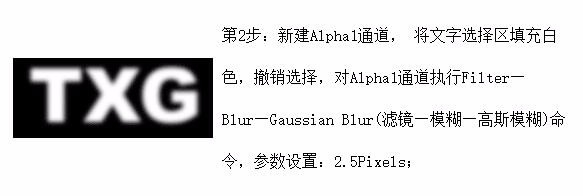
7、对Alpha1通道执行Filter—Stylize—Glowing Edges(图象—调整—照亮边缘)菜单命令,
参数设置:
Edge Width(边缘宽度):1
Edge Brightness(边缘亮度):8
Smoothness(平滑度):3
结果如图:
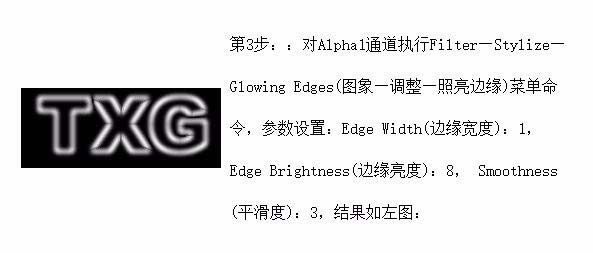
8、回到层Layer1下,执行菜单Select—Load Selection(选择—载入选区),将Alpha1通道加载,选取黑色填充选中区域,撤销选择,结果如图:
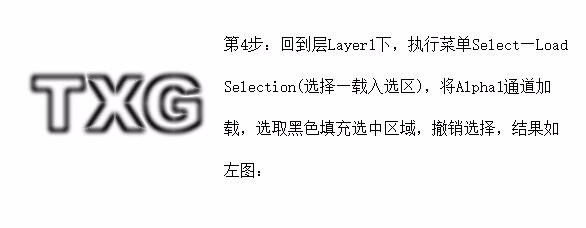
以上就是ps制作不同轮廓效果字体的教程,希望大家喜欢,请继续关注PSD素材网(www.PSD.cn)。